SuiteProjects Pro Mobile Icons
This section describes the icons used in the SuiteProjects Pro Mobile user interface.
Navigation Drawer And Dashboard Icons
|
Icon |
Description |
|---|---|
|
|
Synchronize — Tap to synchronize your SuiteProjects Pro Mobile data with the SuiteProjects Pro server data manually before the next scheduled synchronization. See Synchronizing SuiteProjects Pro Mobile with SuiteProjects Pro. |
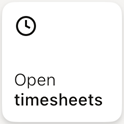
|
Open Timesheets widget — This widget adds a shortcut to the dashboard, that takes you to the Open Timesheets list, where you can work with the available timesheets. See, Timesheets Lists in SuiteProjects Pro Mobile. |
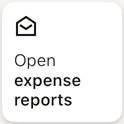
|
Open Expense report widget — This widget adds a shortcut to the dashboard, that takes you to the Open Timesheets list, where you can work with the available expense reports. See, Expenses Lists in SuiteProjects Pro Mobile. |
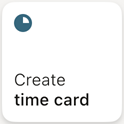
|
Create Time Card widget — This widget adds a shortcut to the dashboard, that takes you to the New Time card form, where you can add a new time card to an existing timesheet. See, Adding a New Time Card. |
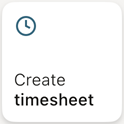
|
Create Timesheet widget — This widget adds a shortcut to the dashboard, that takes you to the New Timesheet form, where you can create a new timesheet from blank. See, Creating a New Timesheet From Blank. |
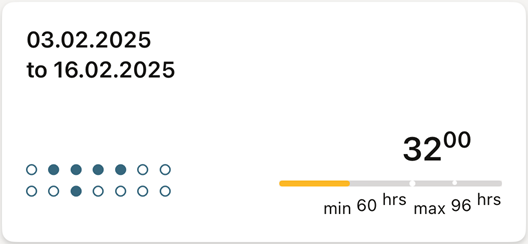
|
Most Recent Timesheet widget — This widget adds a shortcut to the dashboard, that takes you to the summary of the most recent timesheet you created. See, Timesheets in SuiteProjects Pro Mobile. |
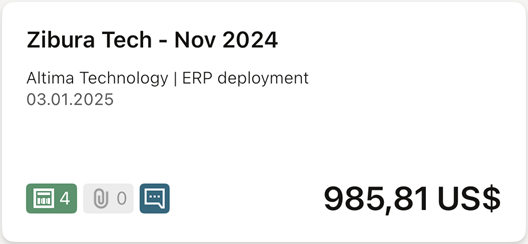
|
Most Recent Expense Report widget — This widget adds a shortcut to the dashboard, that takes you to the summary of the most recent expense report you created. See, Expense Reports in SuiteProjects Pro Mobile. |
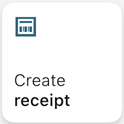
|
Create Receipt widget — This widget adds a shortcut to the dashboard, that takes you to the New Receipt form, where you can add a new receipt to an existing expense report. See, Adding or Editing Receipts. |
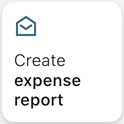
|
Create Expense Report widget — This widgets adds a shortcut to the dashboard, that takes you to the New Expense report form, where you can create a new expense report from blank. See, Creating an Expense Report From Blank. |
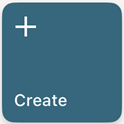
|
Create widget — This widget adds a shortcut to the dashboard, that you can use to create a new timesheet, time card, expense report or receipt. |
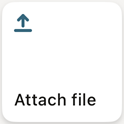
|
Attach file widget — This widget adds a shortcut to the dashboard, that you can use to add an attachment photo or file to a new or existing receipt and a new or existing expense report. See, Working with Image Attachments on Expense Reports Receipts and Receipt drafts. |
Timesheets Icons
|
Icon |
Description |
|---|---|
|
|
Dashboard — Tap to show the navigation drawer. See Timesheets Lists in SuiteProjects Pro Mobile |
|
|
Select (Android) — tap to select items and perform bulk actions on the selected items. The icon is located in the top bar. On iPhone, the top bar shows a Select link instead. See Bulk Actions in Timesheets Lists and Timesheets in SuiteProjects Pro Mobile. |
|
|
Cancel (Android) — tap to exit the bulk-action mode, the screen or the time entry form, and return to the previous screen. The icon is located in the top bar. On iPhone, the top bar shows a Cancel link instead. See Bulk Actions in Timesheets Lists and Timesheets in SuiteProjects Pro Mobile. |
|
|
Back — tap to return to the previous screen. See Bulk Actions in Timesheets Lists and Timesheets in SuiteProjects Pro Mobile. |
|
|
Day with time entries — A solid green dot in the timesheet summary calendar grid indicates a day with time entries. See Timesheet Summary in Lists. |
|
|
Day without time entries— A green outline dot in the timesheet summary calendar grid indicates a day for which you can record time entries. See Timesheet Summary in Lists. |
|
|
Day with time entries — A solid gray dot in the timesheet summary calendar grid indicates a day which is not in the timesheet period and for which you cannot record time entries. See Timesheet Summary in Lists. |

|
Add — Tap to add a new timesheet or a new time card. The icon is located in the bottom toolbar. See Creating a Timesheet and Adding a New Time Card. |
|
|
Clone — Tap to create a copy of a timesheet or a time card. The icon can be located in the bottom toolbar, context menus or on the timesheet summary. See Copying an Existing Timesheet and Copying an Existing Time Card. |
|
|
Edit / View Properties — Tap to edit or view the properties of a timesheet or a time card. The icon is located in the bottom toolbar or context menus. See Editing Timesheet Properties and Editing Time Card Properties. |
|
|
Delete or Delete (Bulk–Action) — Tap to delete one or multiple timesheet(s), time card(s) or time entry(ies). The icon is located in the bottom toolbar, context menus or on the time entry form. See Deleting Timesheets, Deleting a Time Card and Deleting Time Entries. |
|
|
More Options — Tap to view a context menu with additional options. The icon is located on the timesheet summary or on the time card. Additional options include Clone, Edit/View and Delete. |
|
|
Submit or Submit (Bulk–Action) — Tap to submit one or multiple timesheet(s). The icon is located on the bottom toolbar or on the timesheet summary. See Submitting Timesheets. |
|
|
Approve or Approve (Bulk–Action) — Tap to approve one or multiple timesheet(s). The icon is located on the bottom toolbar or on the timesheet summary. See Approving or Rejecting Timesheets.
Note:
The green check mark icon is also used in timesheets and time card property selection screens to show the current field value. |
|
|
Reject or Reject (Bulk–Action) — Tap to reject one or multiple timesheet(s) or time entry(ies). The icon is located on the bottom toolbar or on the timesheet summary. See Approving or Rejecting Timesheets. |
|
|
History — Tap to view the submission and approval history and any submission or synchronization errors for the timesheet. The red color dot appears on iPhone if there are any errors. The icon is located in the bottom toolbar. See Timesheet History and Timesheet Errors. |

|
Empty Time Entry Cell (Week Days) — Tap the cell to add a time entry. See Adding or Editing Time Entries. |

|
Empty Time Entry Cell (Weekend) — Tap the cell to add a time entry. See Adding or Editing Time Entries. |

|
Empty Time Entry Cell (Disabled) — You cannot add a time entry on that day in this time card or timsheet. See Adding or Editing Time Entries. |

|
Time Entry Notes Exist — The time entry includes notes. Tap the cell to edit the time entry. See Adding or Editing Time Entries. |

|
Selected Time Entry Cell — The time entry cell is selected for editing. Any time values, add or notes icon appears in inverted color. See Adding or Editing Time Entries. |

|
Selected Time Entry Cell with Error — The time entry cell is selected for editing and there is an error. Any time values, add or notes icon appears in inverted color. See Adding or Editing Time Entries. |

|
Selected Time Entry Cell (Bulk-Edit) — The time entry cell is selected for editing. See Adding or Editing Time Entries. |

|
Selected Time Entry Cell with Error (Bulk-Edit) — The time entry cell is selected for editing and there is an error. See Adding or Editing Time Entries. |

|
Modified but Not Selected Time Entry Cell with Error (Bulk-Edit) — The time entry cell was added or modified, it is not selected for editing and there is an error. See Adding or Editing Time Entries. |
|
|
Add or Substract One Hour — On the time entry form, on the Time tab, tap these icons to add or substract one hour to the current value. Use these icons to record time of 10 hours or more. See Adding or Editing Time Entries. |
|
|
Positive / Negative — On the time entry form, on the Time tab, tap to change the time entry to a negative or positive value. See Adding or Editing Time Entries. |
|
|
Error — On the time entry form, the red color dot indicate a tab which includes an error. See Adding or Editing Time Entries. |
Expenses Icons
|
Icon |
Description |
|---|---|
|
|
Navigation drawer— Tap to view the navigation drawer. The icon is located in the top bar. See Expenses Lists in SuiteProjects Pro Mobile. |

|
Add — Tap to add a new expense report or a new receipt. The icon is located in the toolbar (iPhone) or the bottom right corner (Android). See Creating an Expense Report and Adding or Editing Receipts. |
|
|
Select (Android) — Tap to enter the edit mode and delete expense reports or delete or reject receipts. The icon is located in the top bar. On iPhone, the top bar shows a Select link instead. See Expenses Lists in SuiteProjects Pro Mobile, and Expense Reports in SuiteProjects Pro Mobile. |
|
|
Cancel (Android) — Tap to exit the edit mode or the screen and return to the previous screen. The icon is located in the top bar. On iPhone, the top bar shows a Cancel link instead. See Expenses Lists in SuiteProjects Pro Mobile, and Expense Reports in SuiteProjects Pro Mobile. |
|
|
Back — tap to return to the previous screen. The icon is located in the top bar. See Expenses Lists in SuiteProjects Pro Mobile, and Expense Reports in SuiteProjects Pro Mobile. |
|
|
Delete — Tap to show a Delete button. See Deleting Expense Reports and Deleting Receipts. |
|
|
Download all attachment — Tap to download all attachments to an expense report and save on your device. The icon is located in the bottom toolbar. See. |
|
|
Clone — Tap to create a copy of an expense report. The icon can be located in the bottom toolbar. See and Copying an Existing Time Card. |
|
|
More Options icon — Tap to select any of the following options: edit image, view attachment, share attachment, delete attachment. On Android, the options are located in the bottom toolbar. See, Working with Image Attachments on Expense Reports Receipts and Receipt drafts |
|
|
The total number of attachments — You can view the total number of attachments across all receipts in the expense report from the Expense Report and Receipt Summary. See, Receipts in SuiteProjects Pro Mobile. |
|
|
Total number of receipts — You can view the total number of receipts from the Expense Report and Receipt Summary. See, Receipts in SuiteProjects Pro Mobile. |
|
|
Notes — You can view the notes |
|
|
Approve or Approve (Bulk–Action) — Tap to approve one or multiple expense report(s). The icon is located on the bottom toolbar or on the expense report summary. See Approving or Rejecting an Expense Report.
Note:
The green check mark icon is also used in expense reports and receipts property selection screens to show the current field value. |
|
|
Reject or Reject (Bulk–Action) — Tap to reject one or multiple expense report(s) or receipt(s). The icon is located on the bottom toolbar or on the expense report summary. See Approving or Rejecting an Expense Report. |
|
|
Camera — On iPhone, tap to view the context menu letting you take a photo or import an existing file. On Android, tap to take a photo using the camera on your device. The icon is located in the bottom toolbar on the attachments screen. See Working with Image Attachments on Expense Reports Receipts and Receipt drafts. |
|
|
Gallery— Tap to import a picture on the Gallery or Photos library on your device. The icon is located in the bottom toolbar on the attachments screen. . See Working with Image Attachments on Expense Reports Receipts and Receipt drafts. |
|
|
File — On Android, tap to import a file stored on your device or associated with another app installed on your device. The icon is located in the bottom toolbar on the attachments screen. On iPhone, tap to import a file from iCloud. See Working with Image Attachments on Expense Reports Receipts and Receipt drafts. |
|
|
Export — Tap to export the attachment to another app or location. The icon is located in the bottom toolbar when viewing an attachment. On iPhone, tap the Share attachment option from the thumbnail. See Working with Image Attachments on Expense Reports Receipts and Receipt drafts. |
|
|
Auto Adjust (Edit Attachment)— Tap the auto adjust icon to automatically adjust the brightness and contrast of the image (iPhone). See Working with Image Attachments on Expense Reports Receipts and Receipt drafts. |
|
|
Brightness icon (Edit Attachment) - Tap the to adjust the brightness of the image. See Working with Image Attachments on Expense Reports Receipts and Receipt drafts. |
|
|
Resize icon (Edit Attachment)— On Android tap the crop icon to adjust the size of the image. See Working with Image Attachments on Expense Reports Receipts and Receipt drafts |
Related Topics
- SuiteProjects Pro Mobile Overview
- Installing SuiteProjects Pro Mobile
- Configuring SuiteProjects Pro Mobile
- Synchronizing SuiteProjects Pro Mobile with SuiteProjects Pro
- Navigating SuiteProjects Pro Mobile
- Working with Timesheets in SuiteProjects Pro Mobile
- Working with Expenses in SuiteProjects Pro Mobile