Creating a Timesheet
You can use SuiteProjects Pro Mobile to:
-
Create a new timesheet from blank — See Creating a New Timesheet From Blank.
-
Create a new timesheet from an existing timesheet — See Copying an Existing Timesheet.
Depending on your company's SuiteProjects Pro account configuration, SuiteProjects Pro may split the new timesheet automatically into two linked timesheets it the timesheet period includes a month end. See Linked Split-Week Timesheets.
After the timesheet is created you can change the timesheet information and add or modify time entries at any time before you submit the timesheet for approval.
Creating a New Timesheet From Blank
To create a new timesheet from blank:
-
Do one of the following:
-
Tap and hold the icon for the SuiteProjects Pro Mobile app on the home screen of your device, then tap the shortcut New timesheet . See Home Screen Actions and Widgets.
-
On the SuiteProjects Pro Mobile dashboard, tap the Create Timesheet widget or the Create widget and then Timesheet. See Navigating SuiteProjects Pro Mobile.
-
On the Open Timesheets list, tap the add icon
 in the toolbar (iPhone) or the add button
in the toolbar (iPhone) or the add button  (Android). See Timesheets Lists in SuiteProjects Pro Mobile.
(Android). See Timesheets Lists in SuiteProjects Pro Mobile.
The New Timesheet form appears.
-
-
Tap Date then do one of the following:
-
On iPhone, scroll the options and select the timesheet period. The current selection shows in the middle of the scroller. Tap Date again to validate your selection and close the scroller.
-
On Android, the Date screen appears. Tap the period corresponding to the timesheet you want to create and return to the timesheet.
-
-
Tap Notes and enter any notes if required.
-
Properties under Timesheet Preferences depend on your company's SuiteProjects Pro account configuration and let you set default values to use when adding new time cards or time entries.
-
For example, tap Customer and Project. The Customer:Project selection screen appears. Tap an option in the recently used items list to select it and return to the New Timesheet form. Alternatively, you can type a few characters in the search bar to show matching customer and project entries and tap an option in the search results to select it and return to the New Timesheet form. On Android, tap the search icon
 to show the search bar.
to show the search bar.
-
-
Tap Done to save the timesheet properties and open the new timesheet. You can now add time cards to the timesheet, following the on-screen instructions, before you add time entries. See Adding a Time Card to a Timesheet.
Copying an Existing Timesheet
You can create a new timesheet from any of your existing timesheets which you can view using SuiteProjects Pro Mobile.
The Approved timesheets list only lists up to 10 most recent approved timesheets covering periods within the last two years to date.
You may be able to populate time entries automatically in the new timesheet, depending on the timesheet period setting for your company's SuiteProjects Pro account. This can speed up time entry when you have similar work patterns from one timesheet period to the other. To populate time entry cells automatically in the new timesheet, use the appropriate Time entries settings when copying the timesheet.
-
If you copy an existing timesheet and the timesheet period is daily, weekly or bi-weekly you can select one of the following Time entries settings options:
-
Copy all time entries — The time entries will be exactly the same as in the existing timesheet.
-
Copy all and set time to 1 hour — The recorded time will be changed to 1 hour for all copied time entries.
-
Copy all and set time to 8 hours — The recorded time will be changed to 8 hours for all copied time entries.
-
Clear all time entries — All time entry cells will be empty.
Note:Depending on your company's SuiteProjects Pro account configuration, you may not be able to populate time entry cells automatically in the timesheet copy if the period covered by the timesheet copy includes part of two different calendar months. See Linked Split-Week Timesheets.
-
-
“ Clear all time entries” is currently the only supported Time entries settings option if the timesheet period is semi-monthy or monthly.
To create a new timesheet from an existing timesheet:
-
Do one of the following:
-
On the Open Timesheets list, tap the clone icon
 in the toolbar then tap the timesheet you want to copy from the Clone Timesheet selection screen. See Timesheets Lists in SuiteProjects Pro Mobile.
in the toolbar then tap the timesheet you want to copy from the Clone Timesheet selection screen. See Timesheets Lists in SuiteProjects Pro Mobile. -
On any timesheets list containing the timesheet you want to copy, tap the clone icon
 in the timesheet summary, or tap the more icon
in the timesheet summary, or tap the more icon  then tap Clone timesheet in the context menu. See Timesheet Summary in Lists.
then tap Clone timesheet in the context menu. See Timesheet Summary in Lists.
The Clone Timesheet properties screen appears.
-
-
The Clone Timesheet screen is similar to the New Timesheet screen with the added Copy Settings section. See Creating a New Timesheet From Blank.
-
Tap Time entries settings then tap one of the available options.
-
Copy all time entries
-
Copy all and set time to 1 hour
-
Copy all and set time to 8 hours
-
clear all time entries
Note:SuiteProjects Pro Mobile currently supports Time entries settings option when cloning daily, weekly or bi-weekly timesheets. If your company's SuiteProjects Pro account is configured to use monthly or semi-monthy timesheet periods, “ Clear all time entries” is the only available option.
-
-
(Optional) To change any Main Information or Timesheet Preference settings, tap the setting and select an option. Note the current setting value is indicated with a green check mark
 in the option selection screen.
in the option selection screen.
-
-
Tap Done to create and open the new timesheet. You can add or edit time cards and time entries. See Adding a Time Card to a Timesheet, Editing Time Card Properties and Adding or Editing Time Entries.
Linked Split-Week Timesheets
Depending on your company's SuiteProjects Pro account configuration, SuiteProjects Pro may split the new timesheet automatically into two linked timesheets if the timesheet covers a split one-week or two-week period. The term “split week” refers to a week split across two months — part of the week includes days up to the month end and the other part week includes the first days of the following month. For example, a timesheet created for the split week Monday March 30 to Sunday April 5 would result in two linked timesheets for Monday March 30 to Tuesday March 31 and Wednesday April 1 to Sunday April 5.
SuiteProjects Pro creates two linked timesheets automatically when all the following conditions are met:
-
The timesheet period for your company's SuiteProjects Pro account is set to weekly or bi-weekly.
-
Your company's SuiteProjects Pro account is configured to split timesheets automatically into two linked timesheets at month end.
-
You create a timesheet for a split one-week or two-week period (a period including a month change).
If your company's SuiteProjects Pro account is not configured to split timesheets automatically at month end, you can create two overlapping timesheets to create two separate timesheets for periods either side of month end.
If your company's SuiteProjects Pro account is configured to split timesheets automatically at month end, you cannot currently use the Clone timesheet functionality to populate time entries automatically if the period of the new timesheet includes a month end. See Copying an Existing Timesheet.
When creating linked split-week timesheets, SuiteProjects Pro appends the month to the timesheet name. For example, “03/30/2020 to 04/05/2020 — Mar” for the part-week in March and “ 03/30/2020 to 04/05/2020 — Apr” for the part-week in April. The timesheet summary and the timesheet headers show the start and end date of the part-period covered by each timesheet. Note that the time entry cells for the days falling in the other calendar month are disabled.
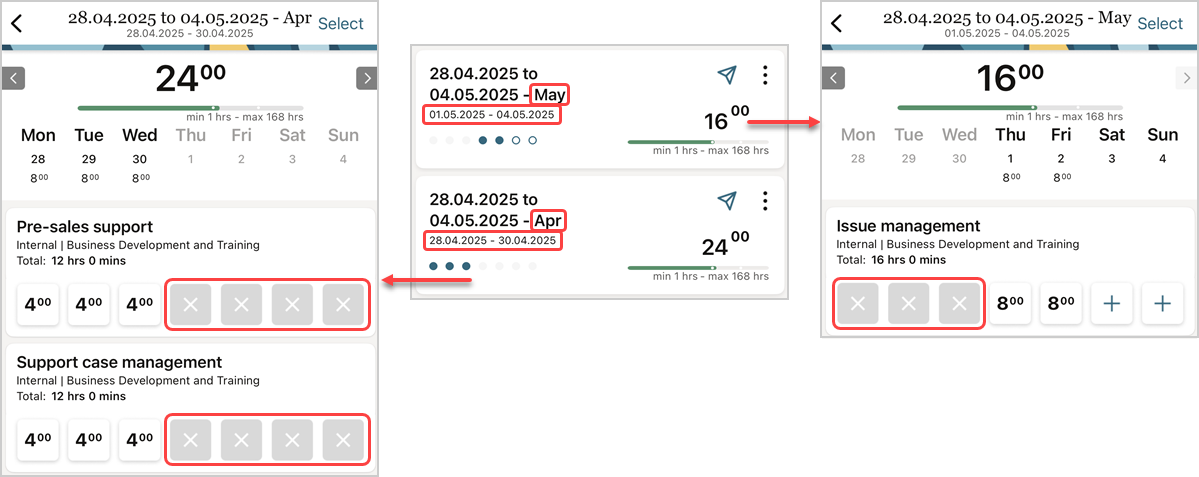
Related Topics
- Timesheets Lists in SuiteProjects Pro Mobile
- Timesheets in SuiteProjects Pro Mobile
- Editing Timesheet Properties
- Deleting a Timesheet
- Adding a Time Card to a Timesheet
- Editing Time Card Properties
- Deleting a Time Card
- Adding or Editing Time Entries
- Deleting Time Entries
- Submitting Timesheets
- Approving or Rejecting Timesheets
- SuiteProjects Pro Mobile Icons