Expense Reports in SuiteProjects Pro Mobile
You can use expense reports in SuiteProjects Pro Mobile to collect your expense receipts and submit them for approval. Your expense reports in SuiteProjects Pro Mobile are synchronized automatically with your expense reports in SuiteProjects Pro, after you make changes in SuiteProjects Pro Mobile. See Synchronizing SuiteProjects Pro Mobile with SuiteProjects Pro.
In an expense report list, tap an expense report summary to view the expense report. The expense report screen shows summary information about the expense report and four tabs showing the list of receipts, the list of attachments, any applicable expense policy, and the expense report history.
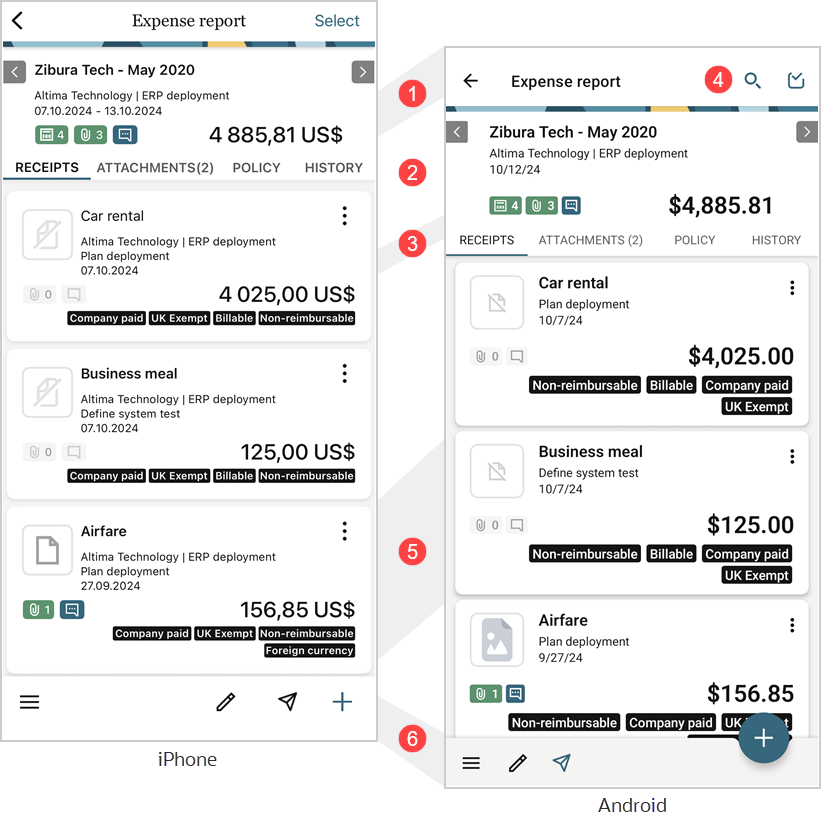
|
1 |
Top bar — The top bar includes the following functionality:
|
|
2 |
Expense report summary — The expense report summary gives the same overview information as in the expense report list. See Expense Report Summary in Lists. To go to the previous or the next expense report tap the previous button |
|
3 |
Expense report navigation and tabs — There are four tabs under the expense report summary.
|
|
4 |
Search — To find an expense report or receipt, swipe down to see the search bar (iPhone) or tap the search (Android) and type a few characters. The receipts are filtered as you type and the expense report shows only receipts with information matching your search string. You can search for any of the information that is visible on the receipt summary. |
|
5 |
Receipt Summary — Receipts are the individual expense items added to your expense report. The receipt summary gives a quick overview of your receipt. See Receipt Summary on Expense Reports. |
|
6 |
Actions toolbar— The actions toolbar includes all the actions available for the expense report you are viewing:
|
Bulk Actions on the Expense Report Screen
To select multiple receipts when viewing an expense report to approve, an open expense report or rejected expense report, tap Select (iPhone) or the select icon ![]() (Android) then tap the receipts you want to select.
(Android) then tap the receipts you want to select.
-
The number of items selected shows at the top, in place of the screen title (iPhone) or on the select icon
 (Android).
(Android). -
The items selected are highlighted with a green outline.
-
The actions you can perform depend on the expense report status:
-
For open or rejected expense reports, to delete the selected receipts, tap the delete icon.
-
For expense reports to approve, to reject the selected receipts, tap the reject icon.
-
-
To exit the bulk-action mode and return to the list, tap Cancel (iPhone) or the close icon
(Android).
Receipt Summary on Expense Reports
The receipt summary gives a quick overview of your expenses, and lets you perform certain actions, depending on your role permissions and on the expense report status. The receipt summary is highlighted with a red outline if there are any submission errors for this receipt.
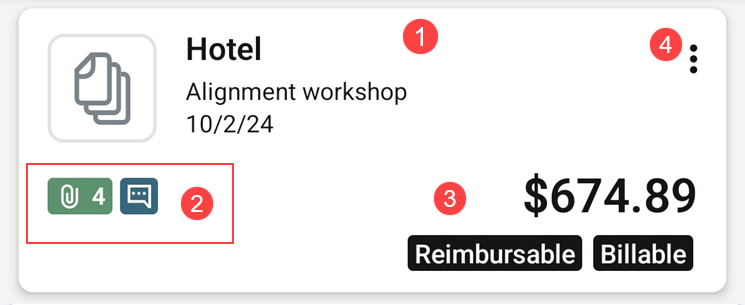
|
1 |
Receipt name & dates — The summary shows the name of the receipt , the type of the receipt and the date it was created. For submitted expenses the date shows in the summary. To view or edit receipt details, tap the receipt. See Adding or Editing Receipts |
|
2 |
Total number of attachments and comments — The summary shows the total number of attachments in the attachment icon |
|
3 |
Total amount— The expense report summary shows the total cost of all the receipts in the expense report. |
|
4 |
Actions — You can perform some actions straight from the receipt summary in the list. The actions you can perform depend on the expense report status:
|
|
5 |
More actions — For open and rejected expense reports, tap the more icon
|
Expense Report History
To view the history of an expense report, go to that expense report screen and tap the History tab.
The history screen shows the creation, and approval history of expense report.
Expenses Policy
Depending on your company's SuiteProjects Pro account configuration, a specific expenses policy may be defined for each project to enforce any restrictions and limits on the expenses you can claim. If the project expenses policy only allows specific expense items, you can only select from these options when adding or editing a receipt for this project. If there is a maximum cost or a fixed rate enforced for a specific expense item, the cost you enter will be changed to respect the expenses policy.
To view the project expenses policy, tap the Policy tab.
Related Topics
- Expenses Lists in SuiteProjects Pro Mobile
- Receipts in SuiteProjects Pro Mobile
- Creating an Expense Report
- Editing Expense Report Properties
- Deleting Expense Reports
- Adding or Editing Receipts
- Deleting Receipts
- Working with Image Attachments on Expense Reports Receipts and Receipt drafts
- Submitting Expense Reports
- Approving or Rejecting an Expense Report
- SuiteProjects Pro Mobile Icons
 or the next button
or the next button  . If the arrow icon appear in light gray color, you have reached the first or last available expense report. To view or edit the expense report properties, tap the expense report summary.
. If the arrow icon appear in light gray color, you have reached the first or last available expense report. To view or edit the expense report properties, tap the expense report summary. . See
. See