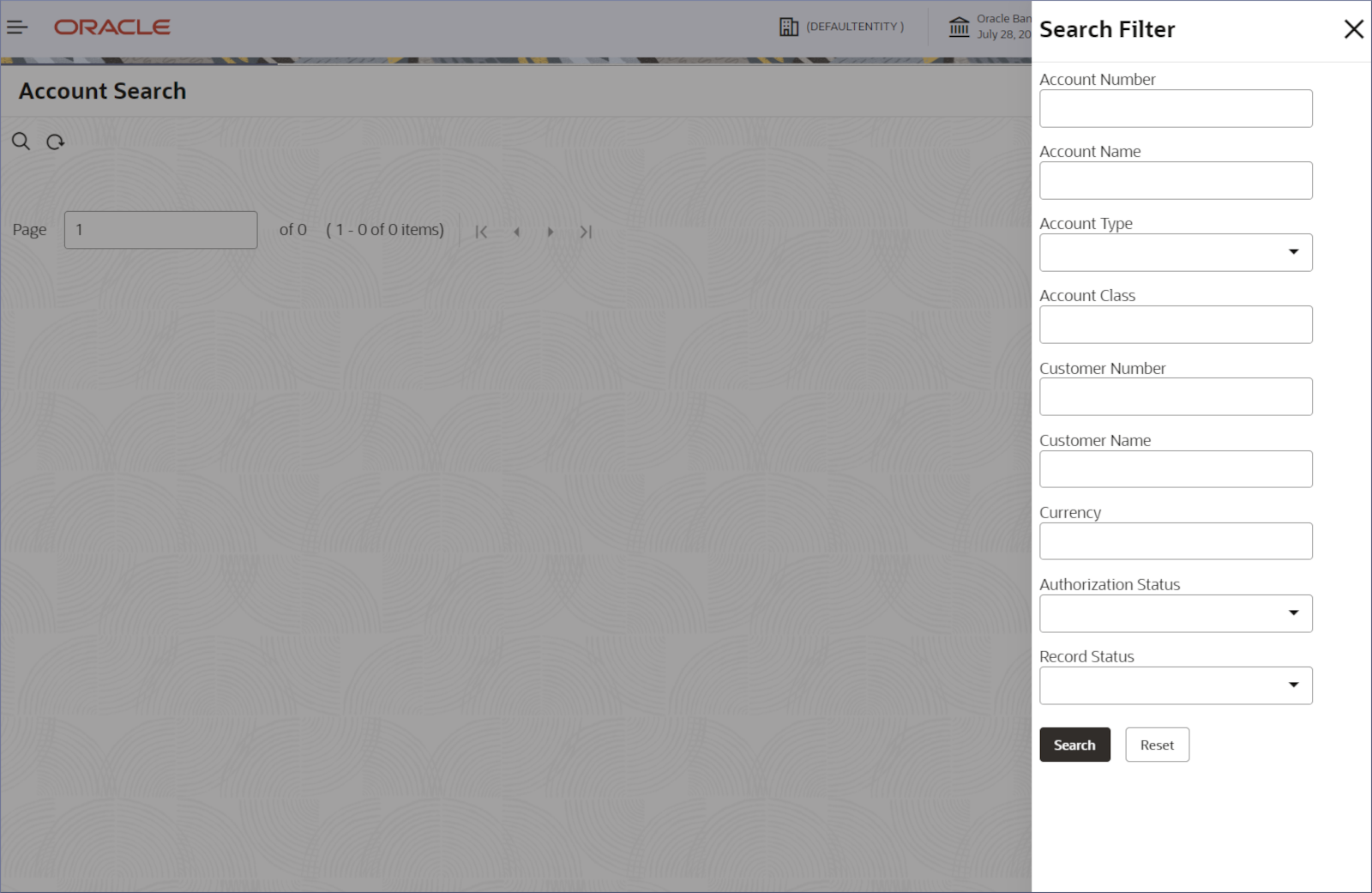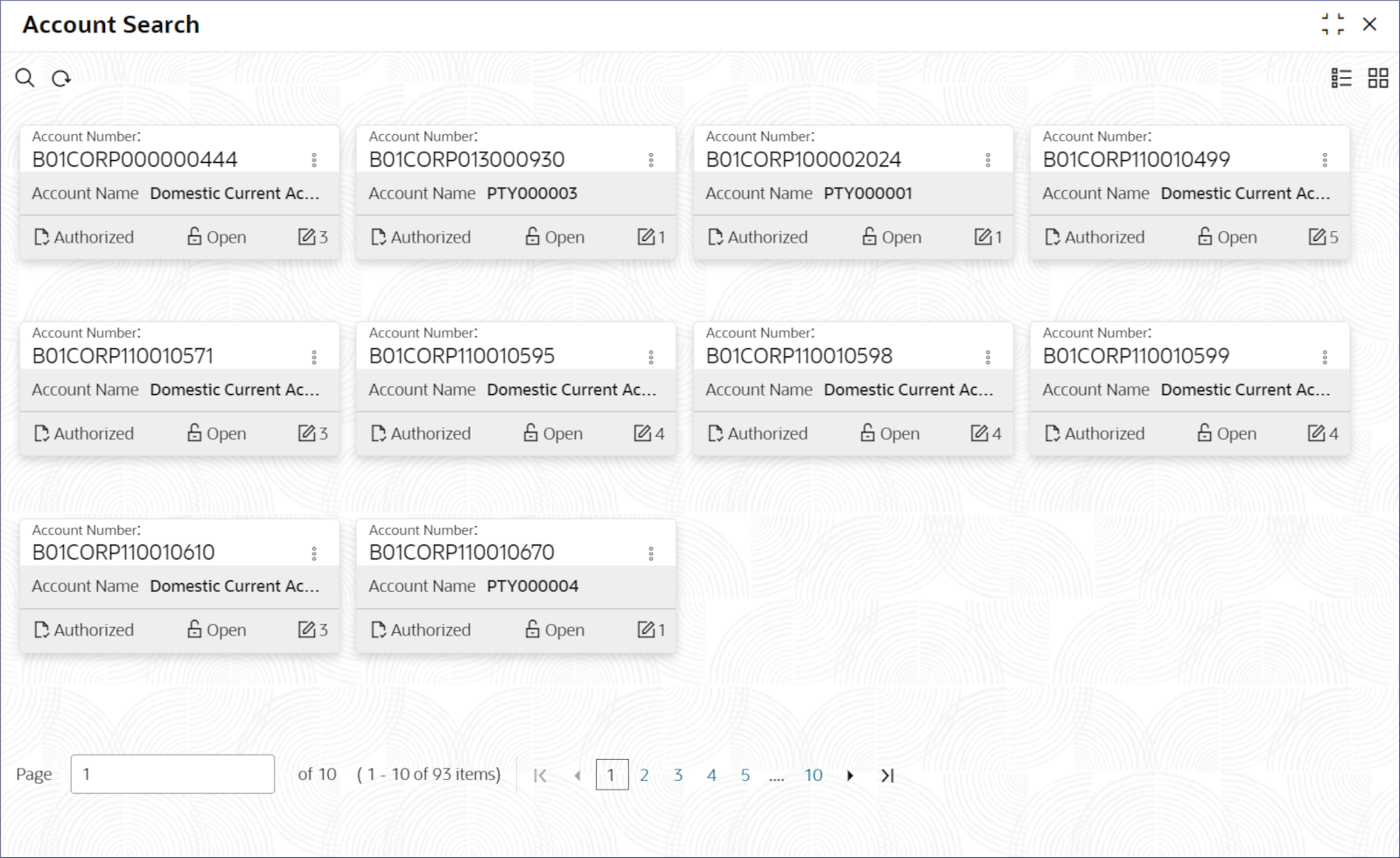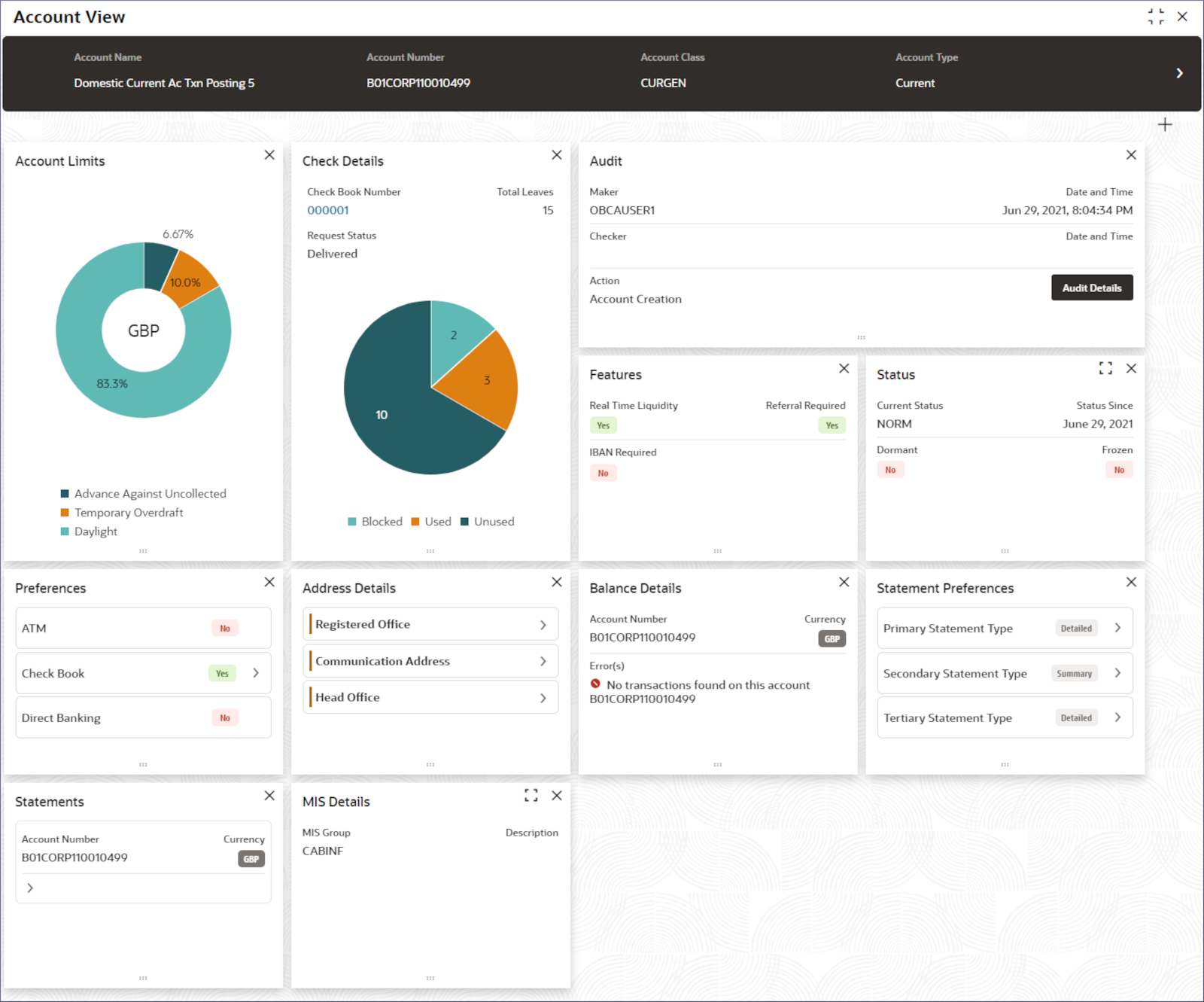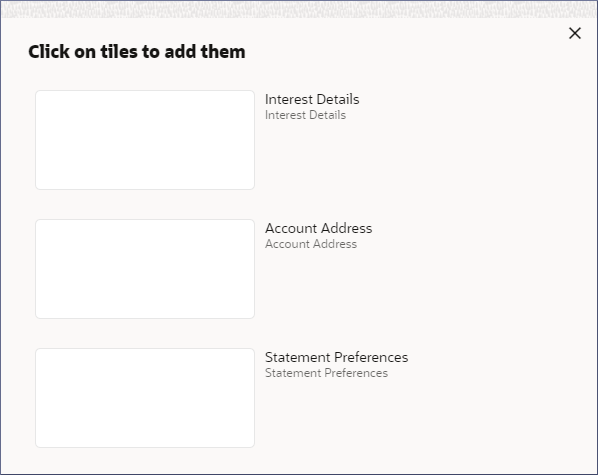3.1 Account Search
Search for Corporate accounts and view the account details by following the instructions provided in this topic. It provides a snapshot view of the account.
The following sub-topics describe each tile in more detail.
- Balance Details
View the account balance details by following the instructions provided in this topic. - Address Details
View the address details of an account by following the instructions provided in this topic. - Statements
View the statement details of an account by following the instructions provided in this topic. - Statement Preferences
View the statement preferences of an account by following the instructions provided in this topic. - Check Details
View the check details of an account by following the instructions provided in this topic. - Account Limits
View the limit details of an account by following the instructions provided in this topic. - Preferences
View the preference details of an account by following the instructions provided in this topic. - Multi Currency Details
View the Multi Currency account details by following the instructions provided in this topic. - Interest Configuration
View the interest configuration details of an account by following the instructions provided in this topic. - MIS Details
View the MIS details of an account by following the instructions provided in this topic. - Uncollected Funds
View the uncollected funds in an account by following the instructions provided in this topic. - Audit
View the audit details of the account creation and modification by following the instructions provided in this topic. - Status
View the account status details by following the instructions provided in this topic. - Documents
View the documents provided during the corporate account creation by following the instructions provided in this topic. - Signatories
View the Signatories of an account by following the instructions provided in this topic.
Parent topic: Corporate Account Enquiries