Affichage et gestion des éléments de contenu
Vous pouvez visualiser l'apparence d'un élément de contenu avec différentes présentations, ajouter des balises, gérer les traductions et effectuer d'autres actions sur les éléments de contenu.
Vous pouvez visualiser toutes les ressources dans les référentiels auxquels vous avez accès sur la page Ressources. Reportez-vous à Découverte de la page Ressources.
Accédez à une section pour commencer :
- Exécution d'actions sur le référentiel
- Recherche, filtrage et tri
- Exécution d'actions sur les ressources sélectionnées
- Exécution d'actions sur une ressource en cours d'affichage
- Simplification de la recherche de ressources
- Ajout de ressources à des sites (référentiels de ressources uniquement)
Exécution d'actions sur le référentiel
Dans l'en-tête de la page Ressources, vous pouvez effectuer les actions suivantes dans le référentiel :
| Tâche | Description |
|---|---|
| Ajouter une ressource numérique | Pour ajouter une ressource numérique au référentiel sélectionné, cliquez sur Ajouter, puis sélectionnez l'emplacement à partir duquel ajouter la ressource. |
| Créer un élément de contenu | Pour créer un élément de contenu dans le référentiel sélectionné, cliquez sur Créer, puis sélectionnez une option. |
| Visualiser les travaux de publication (référentiels de ressources uniquement) | Si vous avez programmé la publication de ressources, vous pouvez afficher les travaux de publication en cliquant sur |
| Visualiser les travaux de traduction (référentiels de ressources uniquement) | Si vous avez exporté des éléments de contenu pour traduction, vous pouvez afficher les travaux de traduction associés en cliquant sur |
| Visualiser les journaux des événements de publication (référentiels de ressources uniquement) | Vous pouvez visualiser les journaux de tous les travaux de publication en cliquant sur |
| Gérer les collections | Pour gérer les collections dans le référentiel sélectionné, cliquez sur |
| Appliquer les catégories suggérées | Si une taxonomie est associée au référentiel sélectionné, cette option est affichée. Les catégories fournissent une organisation hiérarchique qui correspond à la structure de votre entreprise et permet aux utilisateurs d'effectuer une analyse descendante pour trouver ce dont ils ont besoin. Si vous voulez afficher et appliquer des suggestions de catégorie pour les ressources du référentiel sélectionné, cliquez sur |
| Visualiser les analyses de contenu (référentiels de ressources uniquement) | Pour afficher les analyses de contenu des sites et des canaux associés au référentiel sélectionné, cliquez sur |
| Gérer les tâches de workflow (référentiels de ressources uniquement) | Si l'administrateur a configuré des workflows, cliquez sur |
Recherche, filtrage et tri
Pour rechercher, filtrer et trier les ressources, utilisez les outils disponibles du côté gauche de la page Ressources, ainsi que la zone de recherche en haut de la page.
Exécution d'actions sur les ressources sélectionnées
Lorsque vous sélectionnez un élément de contenu ou que vous cliquez dessus avec le bouton droit de la souris, vous pouvez effectuer les opérations suivantes :
| Tâche | Description |
|---|---|
| Ouvrir la ressource | Pour ouvrir l'élément de contenu et en afficher un aperçu en fonction des différentes présentations associées au type de contenu, choisissez Ouvrir dans le menu contextuel ou cliquez sur |
| Visualiser la ressource | Pour visualiser l'élément de contenu dans un panneau coulissant sans quitter la page Ressources, choisissez Aperçu dans le menu contextuel ou cliquez sur Par défaut, vous voyez la vue de formulaire de contenu (les noms et les valeurs de champ du type de ressource). Si des présentations sont associées au type de ressource sous-jacent, vous pouvez effectuer les actions suivantes :
|
| Modifier l'élément de contenu | Pour ouvrir l'élément de contenu dans l'éditeur, choisissez Modifier dans le menu contextuel ou cliquez sur |
| Dupliquer l'élément de contenu | Pour dupliquer l'élément de contenu, choisissez Dupliquer dans le menu contextuel ou cliquez sur |
| Copier la ressource | Pour copier la ressource vers un autre référentiel, choisissez Copier vers dans le menu contextuel ou cliquez sur Si les types de contenu utilisés pour les éléments de contenu copiés ne sont pas déjà associés au référentiel cible, ils le seront automatiquement. Si vous copiez un élément de contenu qui référence une autre ressource, la ressource référencée sera également copiée dans le référentiel cible. Les gestionnaires de référentiel peuvent également copier des ressources d'une collection de référentiel vers une autre. |
| Visualiser les versions traduites de la ressource (référentiels de ressources uniquement) | Pour visualiser toutes les versions traduites d'un élément de contenu, choisissez Gérer les langues dans le menu contextuel ou le menu Langues dans la barre d'actions.
Dans le panneau Langues, si vous y êtes autorisé, vous pouvez traduire l'élément de contenu en cliquant sur Ajouter une langue. Pour empêcher la traduction d'un élément de contenu, cliquez sur Non traduisible. Cette action ne peut pas être annulée et elle enlève toutes les traductions existantes. Vous devez donc être certain de vouloir rendre cet élément non traduisible avant de confirmer l'action. |
| Traduire l'élément de contenu (référentiels de ressources uniquement) | Pour ajouter une traduction de l'élément de contenu, choisissez Traduire dans le menu contextuel ou le menu Langues dans la barre d'actions, et créez le travail de traduction. Une fois le travail créé, vous devez l'envoyer pour traduction par un professionnel autorisé. |
| Verrouiller ou déverrouiller la ressource | Pour verrouiller la ressource et empêcher d'autres utilisateurs de la modifier, sélectionnez Verrouiller les ressources dans le menu contextuel ou le menu Verrouiller. Si vous voulez également verrouiller toutes les dépendances de la ressource, choisissez Verrouiller les ressources et les dépendances dans le menu contextuel ou le menu Verrouiller. Par exemple, vous pouvez verrouiller une ressource en attente d'approbation. Si vous avez déjà verrouillé la ressource, les options Déverrouiller les ressources ou Déverrouiller les ressources et les dépendances sont affichées à la place. |
| Publier la ressource ou annuler sa publication (référentiels de ressources uniquement) | Pour publier la ressource et la rendre disponible sur un site, choisissez Publier maintenant ou Publier ultérieurement dans le menu contextuel ou le menu Publier. Vous pouvez sélectionner plusieurs ressources à publier à la fois. Si la ressource a déjà été publiée, l'option Annuler la publication est affichée à la place. |
| Faire avancer la ressource dans le processus de révision | Si la ressource nécessite une révision, choisissez Soumettre pour révision dans le menu contextuel ou le menu Workflow. Si elle a déjà été soumise et que vous êtes un administrateur de référentiel, vous pouvez l'approuver ou la rejeter. Vous pouvez sélectionner plusieurs ressources à soumettre pour révision à la fois. Le statut de soumission est affiché en dessous de l'aperçu de la ressource
|
| Rechercher des ressources catégorisées de la même façon | Si la ressource a été catégorisée, vous pouvez rechercher des ressources affectées à des catégories semblables à celle sélectionnée en choisissant Rechercher des éléments catégorisés de la même façon dans le menu contextuel ou le menu Rechercher. |
| Affecter des catégories à la ressource | Si une taxonomie est associée au référentiel en cours d'affichage, vous pouvez affecter des catégories à la ressource en choisissant Catégories dans le menu contextuel ou le menu Barre latérale. Les catégories fournissent une organisation hiérarchique qui correspond à la structure de votre entreprise et permet aux utilisateurs d'effectuer une analyse descendante pour trouver ce dont ils ont besoin. |
| Cibler la ressource sur des canaux de publication (référentiels de ressources uniquement) | Pour cibler la ressource sur des canaux de publication, choisissez Canaux dans le menu contextuel ou le menu Barre latérale. Vous pouvez sélectionner plusieurs ressources auxquelles affecter des canaux à la fois. |
| Affecter des balises et des collections | Pour affecter des balises et des collections à la ressource, choisissez Balises et collections dans le menu contextuel ou le menu Barre latérale. |
| Faire avancer la ressource dans le workflow (référentiels de ressources uniquement) | Si des workflows ont été affectés au référentiel en cours d'affichage, choisissez Workflows dans le menu contextuel ou dans le menu Barre latérale pour faire avancer la ressource dans le workflow. |
| Afficher les propriétés de la ressource | Pour afficher les propriétés de la ressource, choisissez Propriétés dans le menu contextuel ou le menu de barre latérale. Les propriétés comprennent des informations en lecture seule comme la date de création de l'élément et la date de sa dernière mise à jour. Les informations sur les propriétés sont divisées en onglets :
|
| Enlever la ressource | Pour enlever la ressource du référentiel, choisissez Supprimer dans le menu contextuel ou cliquez sur |
| Afficher l'historique d'une ressource | Pour afficher la liste des versions précédentes d'une ressource, cliquez sur le numéro de version dans la mosaïque de ressource, ou choisissez Propriétés dans le menu contextuel ou le menu Barre latérale, puis cliquez sur l'onglet Activité.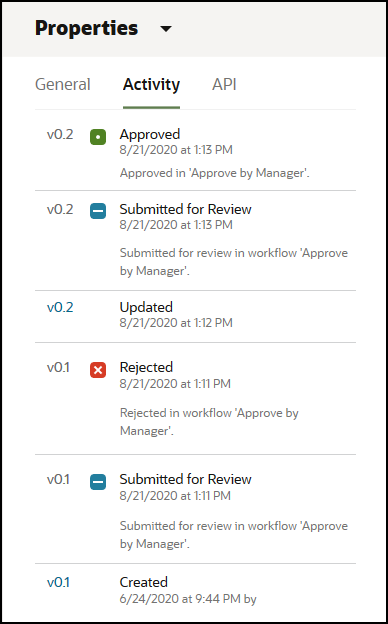
Lorsqu'une ressource est publiée, une version est créée et le numéro à gauche du séparateur décimal augmente. Par exemple, si vous publiez la version v1.2, la version publiée devient v2. |
Exécution d'actions sur une ressource en cours d'affichage
Lors de l'affichage d'un élément de contenu, vous pouvez effectuer les actions suivantes :
| Tâche | Description |
|---|---|
| Faire avancer la ressource dans le processus de révision | Si la ressource doit être révisée, cliquez sur Soumettre pour révision. Si elle a déjà été soumise et que vous êtes un administrateur de référentiel, vous pouvez l'approuver ou la rejeter. |
| Modifier l'élément de contenu | Pour modifier l'élément de contenu, cliquez sur Modifier. Lorsque vous modifiez l'élément de contenu, vous pouvez ajouter ou modifier les références d'élément de contenu ou multimédias. |
| Créer un élément de contenu | Pour créer un élément de contenu dans le référentiel, cliquez sur Créer, puis sélectionnez une option. |
| Afficher la ressource en plein écran | Pour afficher la ressource en mode plein écran, cliquez sur Plein écran. |
| Afficher les propriétés de la ressource | Pour afficher les propriétés de la ressource, cliquez sur
|
| Afficher l'historique d'une ressource | Pour afficher la liste des versions précédentes d'une ressource, cliquez sur le numéro de version dans la vignette de la ressource ou cliquez sur Propriétés, puis sur l'onglet Activité.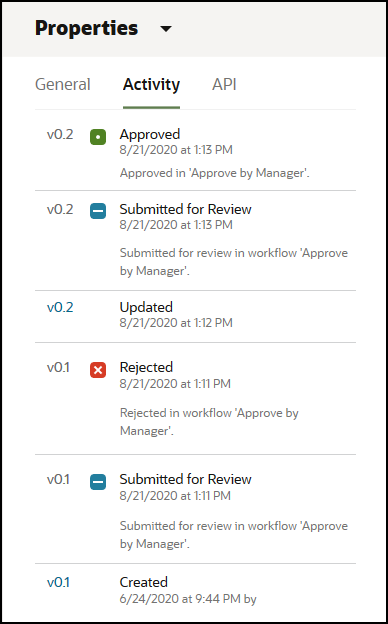
Lorsqu'une ressource est publiée, une version est créée et le numéro à gauche du séparateur décimal augmente. Par exemple, si vous publiez la version v1.2, la version publiée devient v2. |
| Visualiser les analyses (référentiels de ressources uniquement) | Pour afficher les analyses des sites et des canaux sur lesquels la ressource est publiée ou ciblée, cliquez sur Par défaut, vous voyez toutes les données d'analyse. Toutefois, vous pouvez limiter cet affichage en sélectionnant une nouvelle option dans la liste déroulante (par exemple, l'année en cours ou les 30 derniers jours). Vous voyez les informations suivantes concernant les canaux ciblés par la ressource :
|
| Afficher les catégories de la ressource | Si une taxonomie est associée au référentiel dans lequel la ressource est stockée, vous pouvez afficher les catégories affectées à la ressource en cliquant sur Remarque : Les catégories sont disponibles uniquement dans Oracle Cloud Infrastructure, et non dans Oracle Cloud Infrastructure Classic. |
| Visualiser les canaux ciblés par la ressource (référentiels de ressources uniquement) | Pour visualiser et gérer les canaux ciblés par la ressource, cliquez sur |
| Afficher la conversation associée | Pour créer une conversation associée à la ressource ou y participer, cliquez sur |
| Voir où la ressource est utilisée | Pour afficher un inventaire de toutes les autres ressources dont dépend cet élément de contenu ou qui le référencent, ainsi que leur type et leur statut, ou des sites utilisant cette ressource, cliquez sur
Remarque : Si vous ne voyez pas tous les onglets, cliquez sur |
| Afficher les balises et les collections affectées à la ressource | Pour afficher et gérer les balises et les collections associées à la ressource, cliquez sur |
| Visualiser toutes les traductions de la ressource (référentiels de ressources uniquement) | Pour afficher et gérer les traductions d'un élément de contenu lorsque celui-ci est ouvert, cliquez sur
|
| Faire avancer la ressource dans le workflow (référentiels de ressources uniquement) | Si des workflows ont été affectés au référentiel en cours d'affichage, cliquez sur |
| Visualiser la ressource dans les présentations | Par défaut, vous voyez la vue de formulaire de contenu (les noms et les valeurs de champ du type de ressource). Si des présentations sont associées au type de ressource sous-jacent, vous pouvez effectuer les actions suivantes :
|
| Comparer les versions | Si un élément de contenu a été modifié et comporte plusieurs versions dans un référentiel, vous pouvez l'ouvrir et repérer facilement les différences entre les versions en cliquant sur Comparer les versions. |
| Afficher les éléments référencés | Si l'élément de contenu fait référence à d'autres ressources numériques ou éléments de contenu, accédez à la vue de formulaire de contenu et cliquez sur |
Simplification de la recherche de ressources
Pour faciliter la recherche des ressources, vous pouvez utiliser les catégories, les collections et les balises.
- Catégories : si une taxonomie est associée au référentiel en cours d'affichage, vous pouvez utiliser des catégories. Les catégories fournissent une organisation hiérarchique qui correspond à la structure de votre entreprise et permet aux utilisateurs d'effectuer une analyse descendante pour trouver ce dont ils ont besoin. Pour affecter des catégories à la ressource, cliquez sur Catégories. Si une ressource est recatégorisée après sa publication, une icône est ajoutée (
 ), ce qui vous permet de détecter rapidement les ressources recatégorisées. Il existe également un filtre permettant d'afficher uniquement les ressources qui ont été recatégorisées. Reportez-vous à Affectation de catégories de ressources.
), ce qui vous permet de détecter rapidement les ressources recatégorisées. Il existe également un filtre permettant d'afficher uniquement les ressources qui ont été recatégorisées. Reportez-vous à Affectation de catégories de ressources.
Remarque :
Les catégories sont disponibles uniquement dans Oracle Content Management, et non dans Oracle Content Management Classic. - Collections : les collections permettent de regrouper les ressources associées à un besoin spécifique de l'entreprise, comme une campagne de marketing. De plus, une collection est créée automatiquement pour chaque site. Pour modifier les collections auxquelles la ressource est associée, cliquez sur Collections. Vous pouvez sélectionner plusieurs ressources à affecter à une collection à la fois. Reportez-vous à Utilisation des collections.
- Balises : les balises, comme les mots-clés, sont des termes qu'un utilisateur peut rechercher. Si l'administrateur du référentiel y a activé le contenu intelligent, les images sont balisées automatiquement en fonction de leur contenu, mais vous pouvez également ajouter des balises manuelles pour tout type de ressource. Par exemple, vous pouvez disposer d'un document ou d'un élément de contenu sur une conférence à venir. Vous pouvez le baliser avec les termes "conférence", "événement", "séminaire en ligne" ou d'autres termes similaires. Pour ajouter ou modifier les balises d'une ressource, cliquez sur Balises. Vous pouvez sélectionner plusieurs ressources auxquelles affecter des balises à la fois. Reportez-vous à Balisage de ressources.
Vous pouvez également afficher les catégories, les collections et les balises en cliquant sur
 , puis en sélectionnant l'option de votre choix dans le menu déroulant.
, puis en sélectionnant l'option de votre choix dans le menu déroulant.
Ajout de ressources à des sites (référentiels de ressources uniquement)
Pour ajouter des ressources aux sites, reportez-vous à Utilisation de ressources et d'éléments de contenu.