Sending SNMP Traps for Metric Alerts
Task
You want to configure Enterprise Manager to send event information (for example, a metric alert) via SNMP trap to an HP Openview console. This is done in two phases
-
Create a notification method to send the SNMP Trap.
-
Create an incident rule to send an SNMP trap when a metric alert is raised.
User Roles
-
Enterprise Manager Administrator
Prerequisites
-
User must have Super Administrator privileges.
For more information, see Setting Up a Mail Server for Notifications.
How to do it:
Create a notification method based on an SNMP Trap.
For instructions, see Sending SNMP Traps to Third Party Systems
Create an incident rule to send an SNMP trap when a metric alert is raised.
-
From the Setup menu, select Incidents, then select Incident Rules.
The Incident Rules - All Enterprise Rules page displays.
-
On the Incident Rules - All Enterprise Rules page, click Create Rule Set... The Create Rule Set page displays.
-
Enter the rule set Name, a brief Description, and select the type of source object the rule Applies to (Targets).
-
Click on the Rules tab and then click Create...
-
On the Select Type of Rule to Create dialog, select Incoming events and updates to events and then click Continue.
-
On the Select Events page, set the criteria for events based on which the rule should act. In this case, choose Metric Alert from the drop down list.
Click Next.
-
Select the Specific events of type Metric Alert option. A metric selection area displays:
In this example, we only want to send notifications for CPU % Utilization greater reaches the defined Critical threshold.
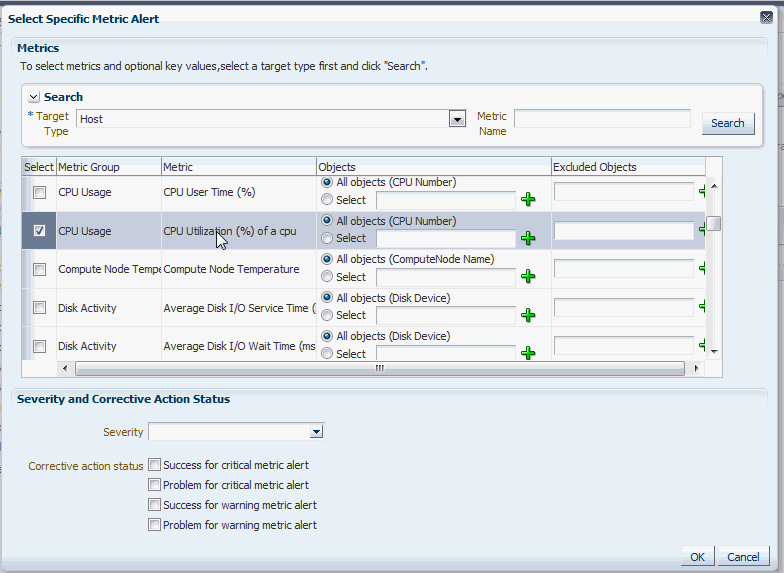
-
Choose Severity Critical from the drop down menu.
Click OK.
-
Click Next.
-
On the Create New Rule : Add Actions page, click Add. The Add Conditional Actions page displays.
-
In the Notifications section, under Advanced Notifications, select an existing SNMP trap notification method.
For information on creating SNMP trap notification methods, see Sending SNMP Traps to Third Party Systems.
-
Click Continue to return to the Create New Rule : Add Actions page.
-
Click Next to go to the Create New Rule : Specify Name and Description page.
-
Specify a rule name and a concise description and then click Next.
-
Review the rule definition and then click Continue add the rule to the rule set. A message displays indicating the rule has been added to the rule set but has not yet been saved. Click OK to close the message.
-
Click Save to save the rule set. A confirmation is displayed. Click OK to close the message.
What you have accomplished:
At this point, you have created an incident rule set that instructs Enterprise Manager to send an SNMP trap to a third-party system whenever a metric alert is raised (%CPU Utilization).
What's next?