Sending Email for Metric Alerts
Task
Configure Enterprise Manager to send email to administrators when a metric alert threshold is reached. In this example, you want to send an email notification when a metric alert is raised when CPU Utilization reaches Critical severity.
User Roles
-
IT Operator/Manager
-
Enterprise Manager Administrator
Prerequisites
-
Set up an Email Gateway that allows Enterprise Manager to send email to administrators.
For more information, see Setting Up a Mail Server for Notifications.
-
Metric thresholds have been set for CPU Utilization.
-
User's Enterprise Manager account has been granted the appropriate privileges to manage incidents from his managed system.
For information, see Setting Up Administrators and Privileges.
-
User's Enterprise Manager account has notification preferences (email and schedule). This is required not just for the administrator who is creating/editing a rule, but also for any user who is being notified as a result of the rule action.
For more information, see Setting Up a Notification Schedule.
How to do it:
-
From the Setup menu, select Incidents, then select Incident Rules.
-
Click Create Rule Set.
-
Enter a name and description for the rule set.
-
In the Targets tab, select All targets that the rule set owner can view.
Note:
Having the rule set apply to specific targets/group.
Although we have chosen to have the rule set apply to all targets in this example, alternatively, you can have a rule set apply only to specific targets or groups.
To do this:
-
From the Targets tab, select Specific targets.
-
From the Add drop-down menu, choose Groups or Targets
-
Click Add. The Target selector dialog displays.
-
Either search for a target/group name or select one from the table.
-
Click Select once you have chosen the targets/groups of interest. The dialog closes and the targets appear in the Specific Targets list.
-
-
In the Rules tab, click Create. The Select Type of Rule to Create dialog appears.
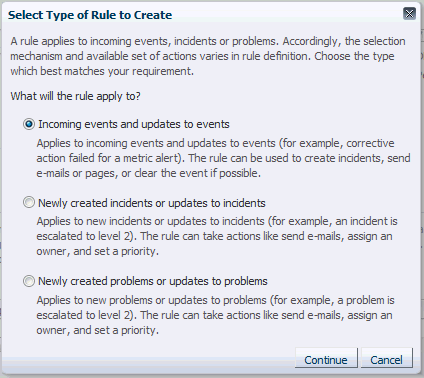
-
Select Incoming events and updates to events, and click Continue.
-
On the Select Events page, set the criteria for events based on which the rule should act. In this case, choose Metric Alert from the drop down list.
Click Next.
-
Select the Specific events of type Metric Alert option. A metric selection area displays.
In this example, we only want to send notifications for CPU % Utilization greater reaches the defined Critical threshold.
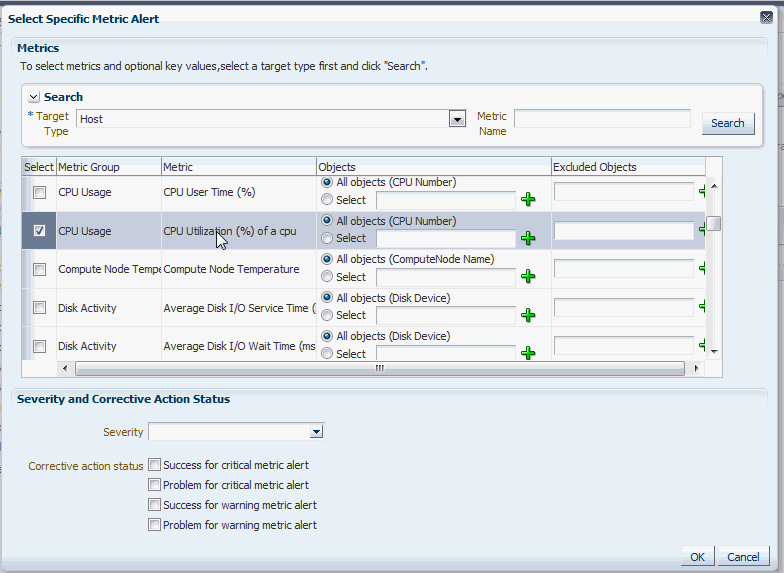
-
Choose Severity Critical from the drop down menu.
Click OK.
-
Click Next.
-
On the Add Actions page, click Add and add actions to be taken by the rule. In the Notifications section, enter the email addresses where the notifications must be send. Click Next.
Multiple conditional actions can be specified and evaluated sequentially (top down) in the order you add them.
Note:
Sending email notifications to mailing list.
In addition to specifying email addresses, you may also specify defined Enterprise Manager administrators. Mailing distribution lists can also be specified to notify entire categories of users. Using mailing lists allows you to change who gets notified without having to update individual rule sets.
-
On the Specify Name and Description page, enter a name and description for the rule. Click Next.
-
On the review page, review the details, and click Continue.
-
On the Create Rule Set page, click Save.
What you have accomplished:
At this point, you have created a new rule set that will send an administrator email a notification whenever the CPU Utilization reaches the Critical metric threshold. To subscribe to this rule set, see Subscribing to Receive Email from a Rule for further instructions.
What's Next?
-
How Do I Set Up Email Notifications for Other Administrators
-
Add/Update/Delete Email Addresses and Define a Notification Schedule