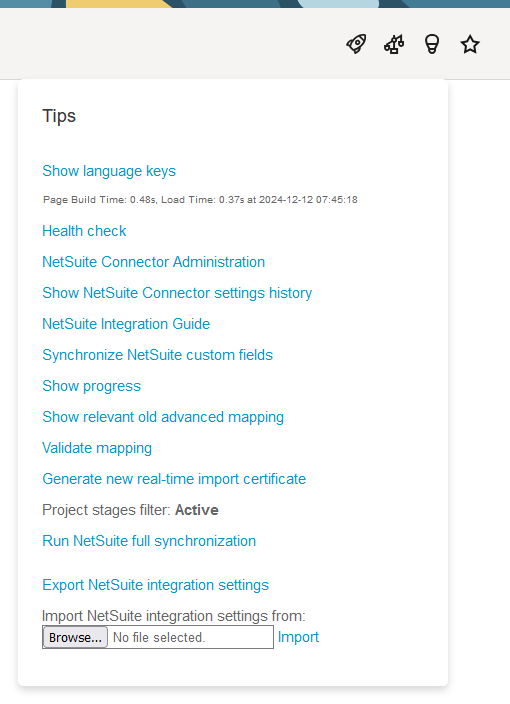NetSuite Connector Contextual Tips
From the NetSuite Connector page, you can click the Tips button to access some of the NetSuite integration functionality or to view additional information. The following functionality is available:
-
Click Health Check to view recommended actions to improve your integration configuration and to take full advantage of its features. See SuiteProjects Pro NetSuite Connector Health Check.
-
Click NetSuite Connector administration to view the NetSuite Connector administration form and configure the integration to meet your business requirements. See NetSuite Connector Administration Settings.
-
Click Show NetSuite Connector settings history to view the history of integration configuration changes. See Reviewing NetSuite Connector Settings History.
-
Click NetSuite Integration Guide to view the documentation for the NetSuite integration in the SuiteProjects Pro Help Center.
-
Click Synchronize NetSuite custom fields to update the NetSuite custom fields available for field mapping on the NetSuite Connector page. See also Setting Field Mapping Definitions.
-
Click Show progress to open a new browser tab or window and view the progress of the active integration run, including information about exported and imported records.
Note:Review the following guidelines:
-
Wait a short period of time before viewing the progress of your integration run. It takes a few seconds to initialize the integration process. Progress information will become available from the moment the import and export of records start.
-
Press Ctrl + F5 to refresh the page and see changes in progress. The page does not refresh automatically.
-
If you open the page or refresh the page after the integration is finished, the progress shows the following message: “No integration is running”.
-
-
Click Show relevant old advanced mapping to view the advanced tag notation code corresponding to the field mapping configured using the mapping user interface on the NetSuite Connector page.
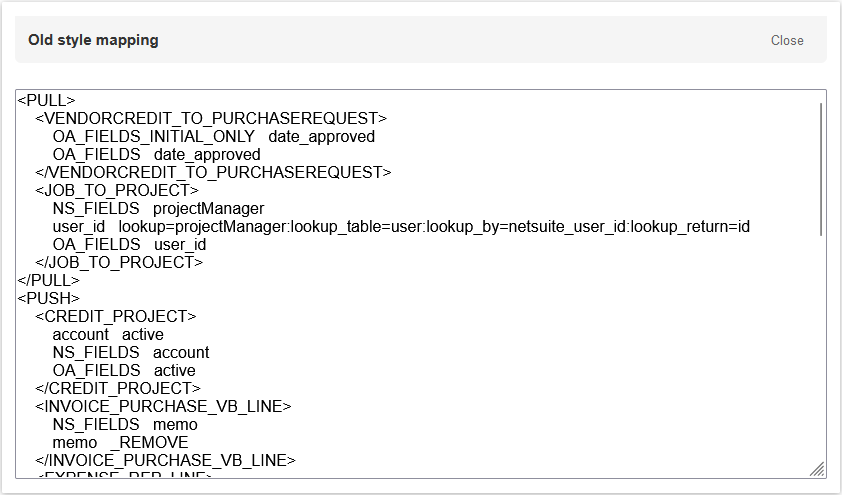 Note:
Note:To see the mapping tags, first enable the workflow and save all changes.
-
Click Validate mapping to verify that all enabled mapping rows for all enabled workflows meet strict validation criteria. See Validating the Mapping Manually.
-
Click Generate a new real-time import certificate to generate a new certificate for real-time record import and save it to NetSuite and SuiteProjects Pro. See Real-Time Record Import Certificate and Certificate Rotation.
-
Workflow specific information.
-
Run NetSuite full synchronization — Depending on your integration configuration settings, this link is available and lets you run the integration and include either all records last modified on or after the date specified across all selected workflows, or all records across all selected workflows regardless of when the record was last modified. See Expose NetSuite full synchronization control since date and Running a Full Synchronization on Demand.
Note:You cannot use this feature if an integration is already running and will receive the message “ERROR: Another process is running the NetSuite integration. Sync run is not queued.”
To see this link, check the Expose NetSuite full synchronization control since date box on the NetSuite Connector administration form.
-
Export NetSuite integration settings — Exports integration settings as a JSON file. Both active and inactive workflows are exported, including advanced mappings and, where applicable, filters. Requires administrator privileges.
-
Import NetSuite integration settings from: — Imports settings stored in a JSON file to the integration. Both active and inactive workflows are imported, including advanced mappings and, where applicable, filters. Requires administrator privileges.
The Export and Import functions can be used to transfer integration settings between accounts, archive settings, and migrate accounts to the new NetSuite Connector UI.