Exibir e Gerenciar Itens de Conteúdo
Você pode ver a aparência de um item de conteúdo com diferentes layouts, adicionar tags, gerenciar traduções e executar outras ações em itens de conteúdo.
Você pode ver todos os ativos nos repositórios aos quais tem acesso na página Ativos. Consulte Conhecer a Página Ativos.
Passe para uma seção para iniciar:
- Executar Ações no Repositório
- Procurar, Filtrar e Classificar
- Executar Ações em Ativos Selecionados
- Executar Ações ao Ver um Ativo
- Facilitar a Localização de Ativos
- Adicionar Ativos a Sites (somente repositórios de ativos)
Executar Ações no Repositório
No cabeçalho da página Ativos, você pode executar as seguintes ações no repositório:
| Tarefa | Descrição |
|---|---|
| Adicionar um ativo digital | Para adicionar um ativo digital ao repositório selecionado, clique em Adicionar e, em seguida, selecione de onde deseja adicionar o ativo. |
| Criar um item de conteúdo | Para criar um item de conteúdo no repositório selecionado, clique em Criar e, em seguida, seleciona uma opção. |
| Exibir jobs de publicação (somente repositórios de ativos) | Se você tiver programado ativos para serem publicados, poderá exibir os jobs de publicação clicando em |
| Exibir jobs de tradução (somente repositórios de ativos) | Caso tenha exportado itens de conteúdo para tradução, você poderá exibir os jobs de tradução associados clicando no |
| Exibir logs de eventos de publicação (somente repositórios de ativos) | Você pode exibir os logs de todos os jobs de publicação clicando no |
| Gerenciar coleções | Para gerenciar as coleções no repositório selecionado, clique em |
| Aplicar categorias sugeridas | Se uma taxonomia estiver associada ao repositório selecionado, você verá essa opção. Categorias oferecem uma organização hierárquica que é mapeada para a estrutura do seu negócio e permitem que os usuários façam drill-down para localizar aquilo de que precisam. Para ver e aplicar sugestões de categoria para ativos no repositório selecionado, clique em |
| Exibir análise de conteúdo (somente repositórios de ativos) | Para exibir funções analíticas para os sites e canais associados ao repositório selecionado, clique em |
| Gerenciar suas tarefas de workflow (somente repositórios de ativos) | Caso o administrador tenha configurado workflows, clique no |
Procurar, Filtrar e Classificar
Para procurar, filtrar e classificar ativos, use as ferramentas à esquerda da página Ativos e a caixa de pesquisa na parte superior.
Executar Ações em Ativos Selecionados
Quando seleciona ou clica com o botão direito do mouse em um item de conteúdo, você pode executar as seguintes ações:
| Tarefa | Descrição |
|---|---|
| Abrir o ativo | Para abrir o item de conteúdo e ver qual será a aparência do conteúdo com os diferentes layouts associados ao tipo de conteúdo, escolha Abrir no menu acionado com o botão direito do mouse ou clique no |
| Visualizar o ativo | Para ver o item de conteúdo em um painel deslizante sem sair da página Ativos, escolha Visualizar no menu acionado com o botão direito do mouse ou clique no Por padrão, você vê a View do Form de Conteúdo - os nomes e os valores dos campos do tipo de ativo. Se houver layouts associados ao tipo de ativo subjacente, você poderá executar as seguintes ações:
|
| Editar o item de conteúdo | Para abrir o item de conteúdo no editor, escolha Editar no menu acionado com o botão direito do mouse ou clique no |
| Duplicar o item de conteúdo | Para duplicar o item de conteúdo, escolha Duplicar no menu acionado com o botão direito do mouse ou clique no |
| Copiar o ativo | Para copiar o ativo para outro repositório, escolha Copiar para no menu acionado com o botão direito do mouse ou clique no Se os tipos de conteúdo usados para os itens de conteúdo copiados ainda não estiverem associados ao repositório de destino, a associação será feita automaticamente. Se você estiver copiando um item de conteúdo que menciona outro ativo, o ativo mencionado também será copiado para o repositório de destino. Os gerentes de repositório também podem copiar ativos de uma coleção de repositórios para outra. |
| Exibir versões traduzidas do ativo (somente repositórios de ativos) | Para ver todas as versões traduzidas do item de conteúdo, escolha Gerenciar Idiomas no menu acionado com o botão direito do mouse ou no menu Idiomas na barra de ações.
No painel Idiomas, se permitido, você pode traduzir o item de conteúdo clicando em Adicionar Idioma. Para restringir a tradução do item de conteúdo, clique em Não traduzível. Esta ação não pode ser desfeita e remove qualquer tradução existente; por isso, certifique-se de que você queira tornar o item não traduzível antes de confirmar a ação. |
| Traduzir o item de conteúdo (somente repositórios de ativos) | Para adicionar uma tradução para o item de conteúdo, escolha Traduzir no menu acionado com o botão direito do mouse ou no menu Idiomas na barra de ações e crie o job de tradução. Após a criação do job, ele precisará ser enviado para tradução por alguém com direitos para fazer isso. |
| Bloquear ou desbloquear o ativo | Para bloquear o ativo de modo que outros usuários não possam editá-lo, escolha Bloquear Ativos no menu acionado com o botão direito do mouse ou no menu Bloquear. Se você também quiser bloquear todas as dependências do ativo, escolha Bloquear Ativos e Dependências no menu acionado com o botão direito do mouse ou no menu Bloquear. Por exemplo, talvez você queira fazer isso se estiver aguardando aprovação. Se o ativo já tiver sido bloqueado por você, em vez disso você poderá Desbloquear Ativos ou Desbloquear Ativos e Dependências. |
| Publicar ou cancelar a publicação do ativo (somente repositórios de ativos) | Para publicar o ativo e disponibilizá-lo para uso em um site, escolha Publicar Agora ou Publicar Mais Tarde no menu acionado com o botão direito do mouse ou no menu Publicar. Você pode selecionar mais de um ativo a ser publicado ao mesmo tempo. Se o ativo já tiver sido publicado, em vez disso você verá uma opção para Cancelar a publicação dele. |
| Mover o ativo pela revisão | Se o ativo requerer verificação, escolha Submeter à Revisão no menu acionado com o botão direito do mouse ou no menu Workflow. Se ele já tiver sido submetido e você for um administrador de repositório, poderá Aprovar ou Rejeitar o ativo. Você pode selecionar mais de um ativo a ser submetido à revisão ao mesmo tempo. O status de submissão é mostrado abaixo da visualização do ativo
|
| Localizar ativos categorizados de forma semelhante | Se o ativo tiver sido categorizado, localize ativos designados a categorias semelhantes às do ativo selecionado, escolhendo Localizar Categorizados de Forma Semelhante no menu acionado com o botão direito do mouse ou no menu Localizar. |
| Designar categorias ao ativo | Se uma taxonomia estiver associada ao repositório que você está vendo, você poderá designar categorias ao ativo escolhendo Categorias no menu acionado com o botão direito do mouse ou no menu Barra lateral. As categorias fornecem uma organização hierárquica mapeada para sua estrutura de negócios e permite que os usuários façam drill-down para encontrar o que eles precisam. |
| Direcionar o ativo para canais de publicação (somente repositórios de ativos) | Para direcionar o ativo aos canais de publicação, escolha Canais no menu acionado com o botão direito do mouse ou no menu Barra lateral. Você pode selecionar mais de um ativo aos quais designar canais ao mesmo tempo. |
| Designar tags e coleções | Para designar tags e coleções ao ativo, escolha Tags e Coleções no menu acionado com o botão direito do mouse ou no menu Barra lateral. |
| Mover o ativo pelo workflow (somente repositórios de ativos) | Se workflows tiverem sido designados ao repositório que você está vendo, escolha Workflows no menu acionado com o botão direito do mouse ou no menu Barra lateral para mover o ativo pelo workflow. |
| Exibir as propriedades do ativo | Para ver as propriedades do ativo, escolha Propriedades no menu acionado com o botão direito do mouse ou no menu Barra lateral. As propriedades incluem informações somente para leitura, como quando o item foi criado e atualizado pela última vez. As informações de propriedade se dividem em guias:
|
| Remover o ativo | Para remover o ativo do repositório, escolha Excluir no menu acionado com o botão direito do mouse ou clique no |
| Exibir o histórico do ativo | Para exibir uma lista de versões anteriores de um ativo, clique no número da versão no mosaico de ativos ou escolha Propriedades no menu acionado com o botão direito do mouse ou no menu Barra lateral e, em seguida, clique na guia Atividade.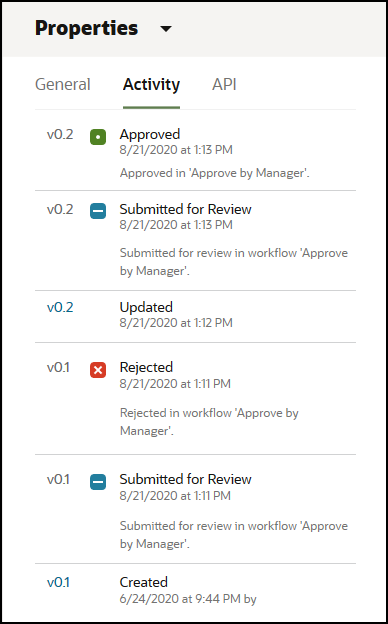
Quando um ativo é publicado, uma nova versão é criada e o número à esquerda do ponto decimal é aumentado. Por exemplo, se você publicar a versão v1.2, a versão publicada se tornará v2. |
Executar Ações ao Ver um Ativo
Ao exibir um item de conteúdo, você poderá executar as seguintes ações:
| Tarefa | Descrição |
|---|---|
| Mover o ativo pela revisão | Se o ativo exigir revisão, clique em Submeter à Revisão. Se ele já tiver sido submetido e você for um administrador de repositório, poderá Aprovar ou Rejeitar o ativo. |
| Editar o item de conteúdo | Para editar o item de conteúdo, clique em Editar. Durante a edição do item de conteúdo, você pode adicionar ou editar referências de mídia ou tipo de conteúdo. |
| Criar um item de conteúdo | Para criar um item de conteúdo no repositório, clique em Criar e, em seguida, selecione uma opção. |
| Exibir o ativo em tela cheia | Para exibir o ativo no modo de tela cheia, clique em Tela Cheia. |
| Exibir as propriedades do ativo | Para ver as propriedades do ativo, clique em
|
| Exibir o histórico do ativo | Para exibir uma lista de versões anteriores de um ativo, clique no número da versão no mosaico de ativos ou clique em Propriedades e depois clique na guia Atividade.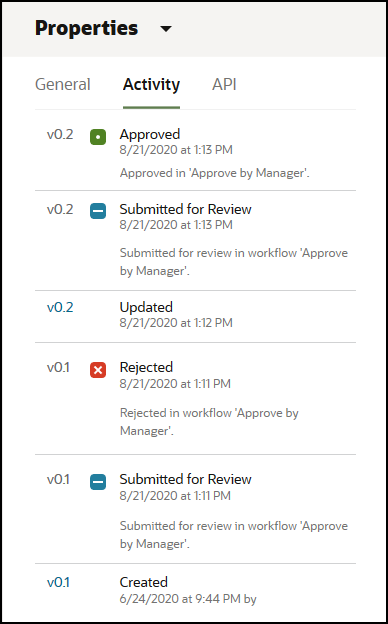
Quando um ativo é publicado, uma nova versão é criada e o número à esquerda do ponto decimal é aumentado. Por exemplo, se você publicar a versão v1.2, a versão publicada se tornará v2. |
| Exibir análise (somente repositórios de ativos) | Para ver funções analíticas dos sites e canais nos quais o ativo foi publicado ou aos quais está direcionado, clique em Por padrão, você vê todos os dados de análise, mas é possível limitar isso selecionando uma nova opção na lista drop-down (por exemplo, o ano atual ou os últimos 30 dias). Você vê as seguintes informações sobre os canais aos quais o ativo está direcionado:
|
| Exibir as categorias do ativo | Se uma taxonomia estiver associada ao repositório no qual o ativo estiver armazenado, você poderá ver as categorias designadas ao ativo, clicando no Nota: As categorias estão disponíveis apenas no Oracle Cloud Infrastructure, não no Oracle Cloud Infrastructure Classic. |
| Exibir os canais aos quais o ativo está direcionado (somente repositórios de ativos) | Para ver e gerenciar os canais aos quais o ativo está direcionado, clique em |
| Exibir a conversa associada | Para criar ou participar de uma conversa associada ao ativo, clique em |
| Mostrar onde o ativo é usado | Para exibir um inventário de todos os outros ativos dos quais esse item de conteúdo depende ou pelos quais ele é referenciado, bem como seus tipos e status, ou sites que utilizam esse ativo, clique em
Nota: Caso não veja todas as guias, talvez precise clicar em |
| Exibir as tags e coleções designadas ao ativo | Para exibir e gerenciar as tags e coleções associadas ao ativo, clique em |
| Exibir todas as traduções do ativo (somente repositórios de ativos) | Para exibir e gerenciar traduções de um item de conteúdo quando ele for aberto, clique em
|
| Mover o ativo pelo workflow (somente repositórios de ativos) | Se workflows tiverem sido designados ao repositório que você está exibindo, clique em |
| Exibir o ativo em layouts | Por padrão, você vê a View do Form de Conteúdo - os nomes e os valores dos campos do tipo de ativo. Se houver layouts associados ao tipo de ativo subjacente, você poderá executar as seguintes ações:
|
| Comparar versões | Se um item de conteúdo tiver sido editado e tiver mais de uma versão em um repositório, você poderá abrir o item de conteúdo e facilmente comparar as diferenças entre as versões clicando em Comparar Versões. |
| Exibir itens referenciados | Se o item de conteúdo referenciar outros ativos digitais ou itens de conteúdo, na View do Form de Conteúdo, ao lado do item referenciado que você deseja exibir, clique em |
Facilitar a Localização de Ativos
Para facilitar a localização dos ativos, você pode usar categorias, coleções e tags.
- Categorias: Se uma taxonomia estiver associada ao repositório que estiver visualizando, você poderá usar categorias. As categorias fornecem uma organização hierárquica mapeada para sua estrutura de negócios e permite que os usuários façam drill-down para encontrar o que eles precisam. Para designar categorias ao ativo, clique em Categorias. Se um ativo for recategorizado após ter sido publicado, um ícone será adicionado (
 ) para que você possa ver rapidamente quais ativos foram recategorizados. Há também um filtro para exibir apenas os ativos que foram recategorizados. Consulte Designar Categorias de Ativos.
) para que você possa ver rapidamente quais ativos foram recategorizados. Há também um filtro para exibir apenas os ativos que foram recategorizados. Consulte Designar Categorias de Ativos.
Nota:
As categorias estão disponíveis apenas no Oracle Content Management, não no Oracle Content Management-Classic. - Coleções: Coleções são uma maneira de agrupar ativos relacionados para uma necessidade de negócios específica; por exemplo, uma campanha de marketing. Uma nova coleção também é criada automaticamente para cada site. Para alterar as coleções às quais o ativo está associado, clique em Coleções. Você pode selecionar mais de um ativo a ser designado a uma coleção ao mesmo tempo. Consulte Usar Coleções.
- Tags: Tags, assim como palavras-chave, são termos que um usuário pode procurar. Caso o administrador do repositório tenha ativado conteúdo inteligente no repositório, as imagens serão marcadas com tag automaticamente com base no conteúdo da imagem, mas você também poderá adicionar tags manuais para qualquer tipo de ativo. Por exemplo, você pode ter um documento ou item de conteúdo sobre uma futura conferência. Você poderia marcá-lo com tag com os termos "conferência", "evento", "webinar", "debates" e outros semelhantes. Para adicionar ou editar as tags de um ativo, clique em Tags. Você pode selecionar mais de um ativo aos quais designar tags ao mesmo tempo. Consulte Marcar Ativos com Tags.
Você também pode ver categorias, coleções e tags clicando em
 e, em seguida, no menu drop-down, selecionando a opção desejada.
e, em seguida, no menu drop-down, selecionando a opção desejada.
Adicionar Ativos a Sites (somente repositórios de ativos)
Para adicionar ativos a sites, consulte Trabalhe com Ativos e Itens de Conteúdo.