Conhecer a Página Ativos
A view Ativos é o lugar onde você gerencia todos os ativos digitais e itens de conteúdo que são necessários para os projetos. As funcionalidades disponíveis na página Ativos diferem dependendo se você está exibindo um repositório de negócios ou um repositório de ativos. Os repositórios de ativos suportam publicação e tradução.
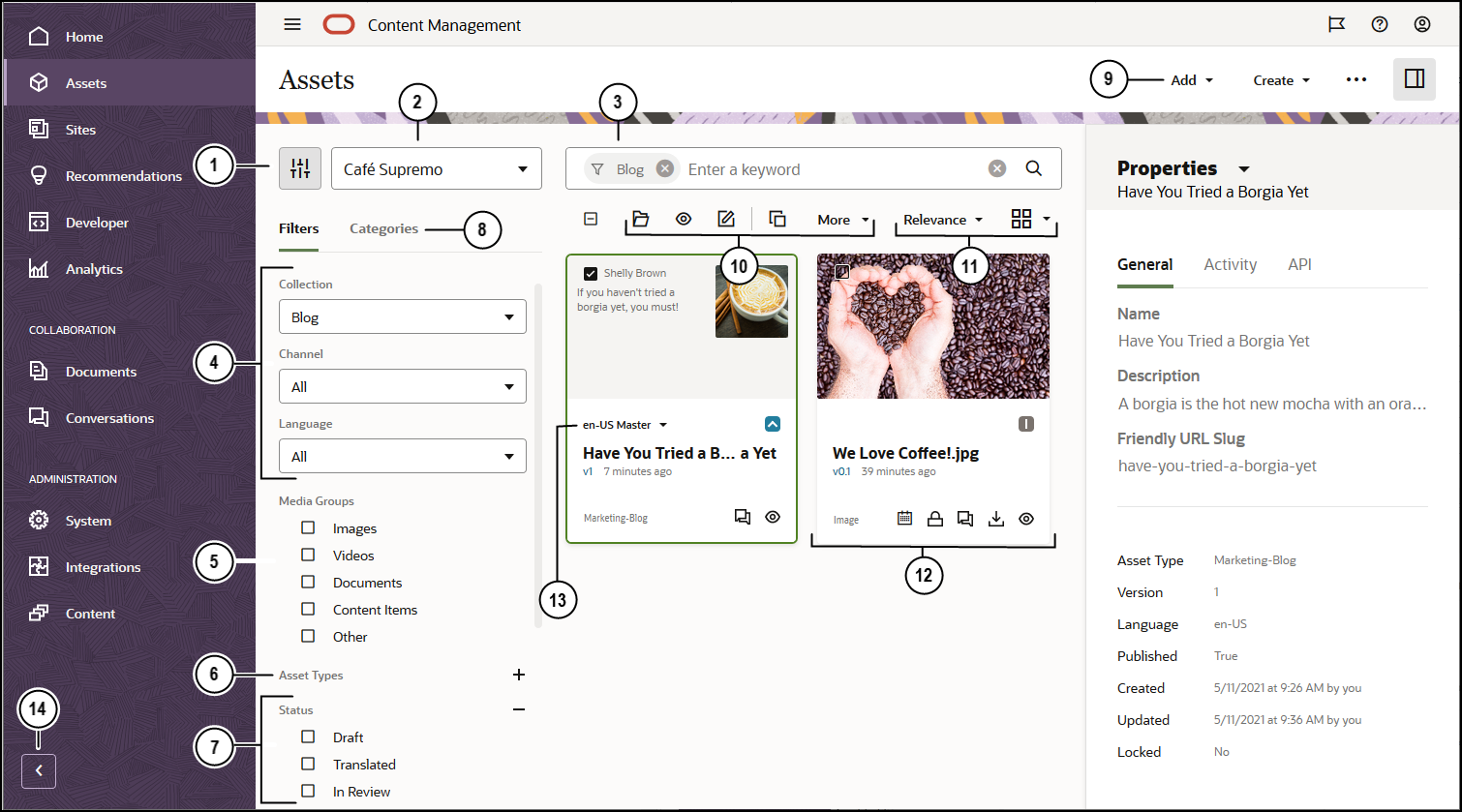
Para começar, clique em Ativos no menu de navegação à esquerda.
| Texto Explicativo | Descrição |
|---|---|
| 1 | Clique em  para ocultar ou mostrar o painel de filtro. A ocultação do painel libera mais espaço para ver ativos na área de conteúdo. para ocultar ou mostrar o painel de filtro. A ocultação do painel libera mais espaço para ver ativos na área de conteúdo. |
| 2 | Selecione o repositório a ser usado na lista drop-down ao lado do ícone de filtro. |
| 3 | Procure ativos usando tags ou palavras-chave. Se o conteúdo inteligente estiver ativado no repositório, depois que inserir um termo de pesquisa, você verá palavras-chave recomendadas sob a caixa de pesquisa. Clique em uma palavra-chave para adicioná-la à sua pesquisa. |
| 4 | Filtre por coleção, canal (somente repositórios de ativos) ou por idioma (somente repositórios de ativos). Caso escolha uma coleção específica, por exemplo, verá apenas aqueles itens de conteúdo e ativos digitais que estão nessa coleção. Se você deixar essas opções definidas como Todos, verá todos os ativos no repositório que optou por usar. Se um item de conteúdo em um repositório de ativos for traduzido em diversos idiomas, um deles será considerado “principal” e as outras versões traduzidas serão consideradas secundárias. Quando você filtra por um idioma específico, pode ser retornado um ativo em seus resultados que não parece estar nesse idioma. No entanto, pode haver uma versão secundária nesse idioma. |
| 5 | Filtre por grupo de mídia, por exemplo, imagens, documentos ou itens de conteúdo. |
| 6 | Filtre pelo tipo de ativo. Você vê todos os tipos de ativos disponíveis no repositório selecionado. |
| 7 | Filtre por status. Você pode filtrar pelos seguintes tipos de status: aprovação, publicação (somente repositórios de ativos), categorização, bloqueio, coleção ou destino do canal (somente repositórios de ativos). |
| 8 | Por padrão, você vê filtros para filtrar os ativos no repositório por coleção, canal (somente repositórios de ativos), idioma (somente repositórios de ativos), grupo de mídia, tipo de ativo e status. Se uma taxonomia estiver associada ao repositório que você estiver vendo, também será possível ver a guia Categorias, na qual você pode filtrar por categorias. As taxonomias oferecem um estrutura hierárquica de categorias, em forma de pasta.
Ao lado de cada categoria, você verá o número de ativos designados a cada categoria e os eventuais filhos da categoria. Por padrão, ao selecionar uma categoria, você verá todos os ativos designados a ela ou qualquer filha da categoria selecionada. Se preferir limitar a pesquisa a uma categoria mãe específica, selecione a categoria e desmarque Incluir Todos os Filhos Nota: As taxonomias e categorias estão disponíveis apenas no Oracle Content Management, não no Oracle Content Management-Classic. |
| 9 | O menu na parte superior da página lista as ações que você pode executar no repositório:
|
| 10 | Após você selecionar pelo menos um ativo, a barra de ações acima dos ativos mostrará as ações que você pode executar nos ativos selecionados. Dependendo do que você selecionar, diferentes ações estarão disponíveis. Caso você não veja todas as ações, clique em Mais.
|
| 11 | Você pode classificar os ativos de sua view por relevância, nome ou pela data da última atualização. É possível também alternar entre views de grade e tabela, permitindo ver mais ou menos ativos por página. |
| 12 | Cada mosaico de ativos mostra detalhes sobre o ativo. Você verá as seguintes informações:
|
| 13 | Se o ativo for um item de conteúdo, ele poderá ser traduzido (somente repositórios de ativos). Uma lista de versões traduzidas é mostrada quando você seleciona a seta drop-down ao lado da notação de tradução no mosaico de itens de conteúdo. Para exibir todos os idiomas associados a um item, selecione o item e clique em Idiomas. Um painel deslizante é aberto, mostrando as versões traduzidas desse ativo. |
| 14 | Clique na seta para expandir a navegação para mostrar o texto das opções de menu no menu de navegação ou contraí-lo para mostrar um menu de navegação somente de ícones. O recolhimento do menu libera mais espaço para ver ativos na área de conteúdo. |