
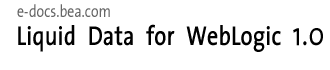
| Download Docs | Site Map | Glossary | |
|
|
|||
| bea.com | products | dev2dev | support | askBEA |
 |
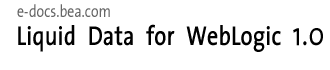 |
|
|||||||
| e-docs > Liquid Data for WebLogic > Administration Guide > Configuring Access to Application Views |
|
Administration Guide
|
Configuring Access to Application Views
Before a BEA Liquid Data for WebLogicTM query can access data in an application view, the application view must be configured as a Liquid Data data source. Once configured according to the instructions in this topic, application views with data source descriptions will show up as data sources available for use in any EJB client, such as the Data View Builder, that connects to this server.
Note: Liquid Data can use the services of an application view but not its events. Application view events have no effect on Liquid Data.
Before you can add an application view as a Liquid Data data source, you must first do the following:
The rest of this section describes how to configure the application view as a Liquid Data data source via the WebLogic Administration Console, and how to modify or remove a Liquid Data application view data source description.
For complete information on how to use WLI Application Integration—including application views, refer to Using Application Integration in the WebLogic Integration documentation. A good starting point is Introduction to Application Integration.
The following topics are included here:
Adding Liquid Data to a WebLogic Platform or WebLogic Integration Domain
Before you can start using Liquid Data with Application Integration, you must have a WebLogic Platform or WebLogic Integration domain configured to work with Liquid Data. There are two major steps to create such a domain: (1) creating the WebLogic Platform or WebLogic Integration domain, and (2) adding Liquid Data to it.
If you are starting from scratch, you must first create a WebLogic Platform or WebLogic Integration domain using the WebLogic Platform Configuration Wizard and the WebLogic Integration (WLI) configuration templates. For instructions, see Creating a New WebLogic Domain in Using the Configuration Wizard in the WebLogic Platform documentation.
Once you have WebLogic Platform or WebLogic Integration domain, you need to add Liquid Data to that domain by running the Liquid Data utility for deploying Liquid Data to a new domain. For information on how to run this utility, see Adding Liquid Data to a Domain in Creating Liquid Data Domains.
Starting the Liquid Data Server in the WebLogic Platform or WebLogic Integration Domain
Once you have configured a WebLogic Platform or WebLogic Integration domain and added Liquid Data to it, you are ready to start the Application Integration server. In a command window, navigate to the domain directory (BEA_HOME/user_projects/domain_name) in which you configured Application Integration with Liquid Data and run the startWebLogic.cmd (on Windows) or startWebLogic.sh (on UNIX) to start the server.
Defining an Application View Using the WebLogic Integration Application View Console
The first step in creating an application view data source for Liquid Data is to define an application view in the WebLogic Integration Application View Console. For detailed instructions on defining an application view, see Defining an Application View in Using Application Integration in the WebLogic Integration documentation.
Note: The Liquid Data installation includes an option to install the Application Integration component. If you chose this option during installation, the WebLogic Integration Application View Console and related software is installed on your system and accessible. For information about Liquid Data installation options refer to the Liquid Data Installation Guide.
Configuring an Application View Data Source Description
Once you have defined an application view using the WebLogic Integration Application View Console as described in Defining an Application View Using the WebLogic Integration Application View Console, you are ready to add the application view as a Liquid Data data source. You do this by using the WebLogic Administration Console to configure a Liquid Data source description for the application view you just defined. The process from this point on is similar to configuring any other Liquid Data data source.
To continue with Liquid Data Server application view configuration, start the WebLogic Server Administration Console for your Liquid Data server if you have not done so already. (See Starting the Administration Console. To connect to a local server running on your machine use the following URL in the address bar of a Web browser http://localhost:7001/console/).
Creating an Application View Data Source Description
To access an application view from Liquid Data, you must first create a data source description that tells Liquid Data how to find the application view.
Notes: You must log in with modify access before you can create a data source description. For more information, see Administration Console Security.
Liquid Data can use the services of an application view but not its events. Application view events have no effect on Liquid Data.
To create a data source description for an application view:
Note: If security is enabled on your Liquid Data server, you must configure access to this data source description, as described in Configuring Secure Access to Data Source Descriptions.
Summary of Configured Data Sources The summary table shows a list of configured data sources of a particular type and a subset of configuration information for quick scanning. From the summary list, you can do the following:
Note: You can also view all data sources from the All Data Sources configuration tab on the Liquid Data node in the Administration Console, as described in Viewing and Accessing All Configured Data Sources.
Modifying an Application View Data Source Description
You can modify an existing application view data source description. If you want to modify the actual application view definition in Application Integration, you need to do this through the WebLogic Integration Application View Console as described in Defining an Application View Using the WebLogic Integration Application View Console.
Note: You must log in with modify access before you can modify a data source description. For more information, see Administration Console Security.
To modify the data source description for an application view:
Removing an Application View Data Source Description
You can remove a data source description that you no longer need. Removing a data source description does not remove the actual application view to which it refers.
Note: You must log in with modify access before you can remove a data source description. For more information, see Administration Console Security.
To remove a data source description for an application view:

|

|

|