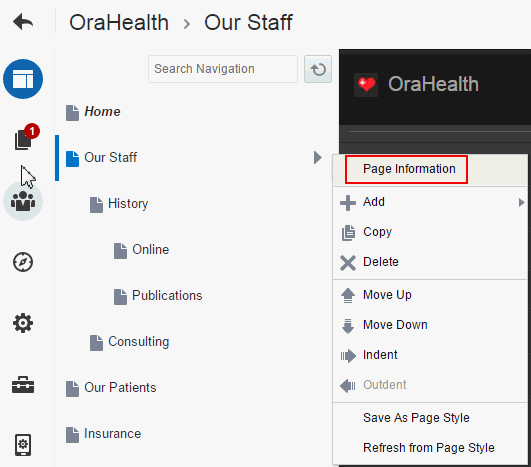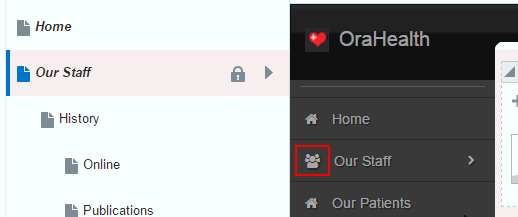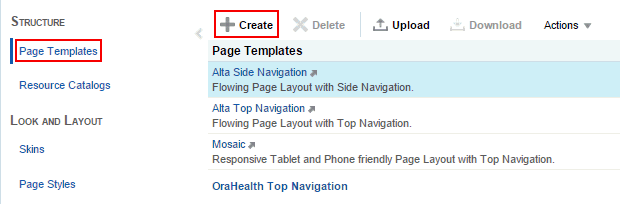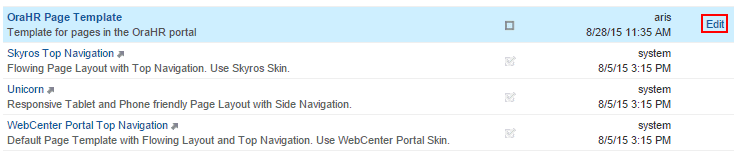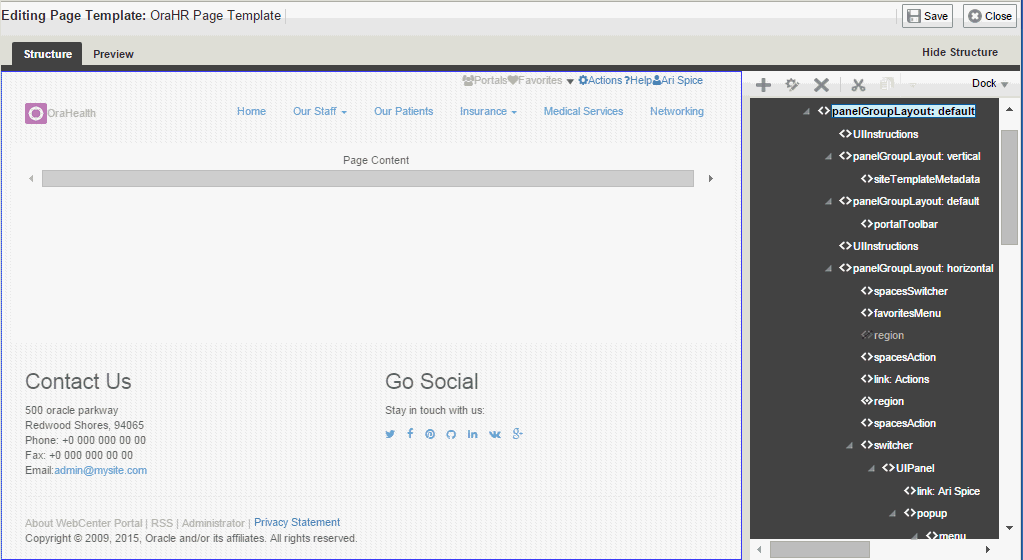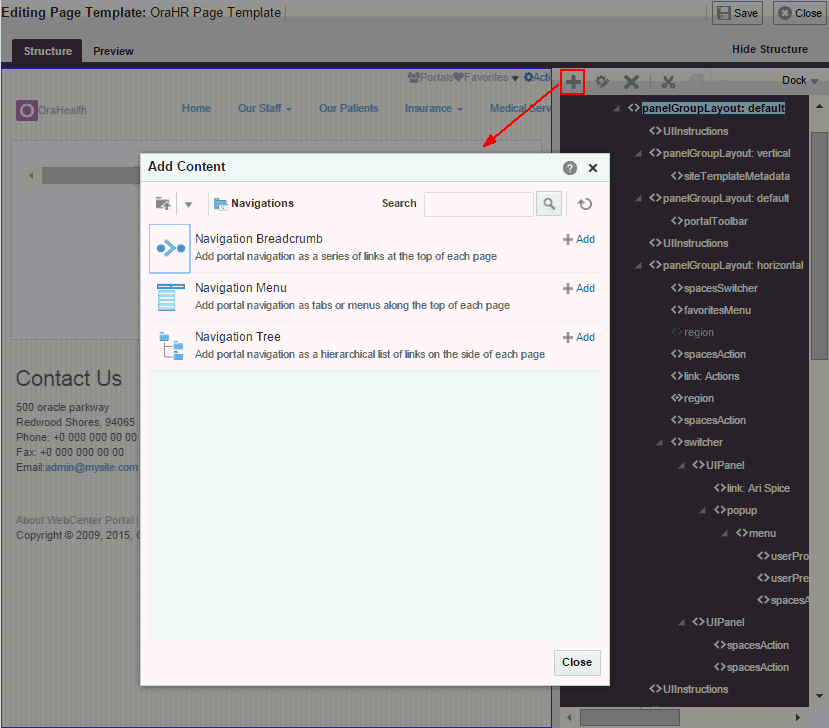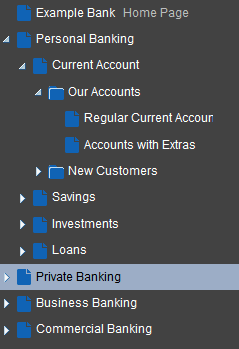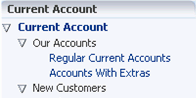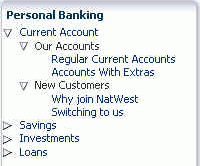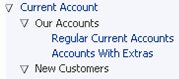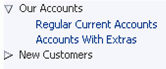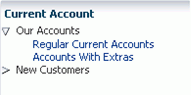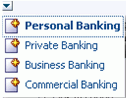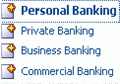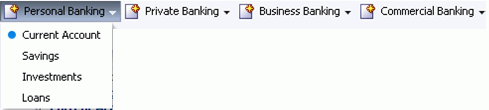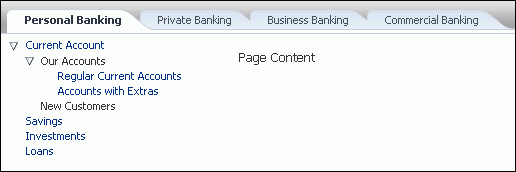16 Working with Page Templates
This chapter includes the following topics:
Permissions
To perform the tasks in this chapter on shared page templates, you must have the application-level Create, Edit and Delete Page Templates permission. Users with the Application Specialist role have this permission by default. For more information about application-level permissions, see About Application Roles and Permissions in Administering Oracle WebCenter Portal.
To perform the tasks in this chapter, you need one of the following portal-level permissions:
-
orAssets: Create, Edit, and Delete AssetsorCreate AssetsandEdit Assets(standard permissions) -
Page Templates: Create, Edit, and Delete Page TemplatesorCreate Page TemplatesandEdit Page Templates(advanced permissions).
For more information about portal-level permissions, see About Roles and Permissions for a Portal.
See Also:
For more information about how to define your portal's look and feel using page templates in conjunction with other assets, see Creating a Look and Feel for Portals.
16.1 About Page Templates
Page templates are portal assets, as described in Creating, Editing, and Managing Portal Assets. On the Assets and Shared Assets pages, WebCenter Portal provides several built-in page templates, and you can create new custom page templates.
Note:
Creating and editing a page template is a fairly complex task. While you can develop page templates in WebCenter Portal, the editing capabilities are limited. Oracle recommends that developers use JDeveloper to develop page templates for portals. When fully developed, the developer can publish page templates directly to WebCenter Portal (the portal server) or to a specific portal for immediate use or for testing. Alternatively, the developer can export the page template to a file and upload the page template to WebCenter Portal later.
For more information, see Developing Page Templates in Developing WebCenter Portal Assets and Custom Components with Oracle JDeveloper.
Every page in a portal has an associated page template that defines the structure and layout of the entire page. To ensure that all pages in a portal look and behave consistently, they all use the same page template, set as the default by the portal manager (see Setting the Default Page Template). In contrast, the page style defines the initial layout of the main content area and may be unique for every page (see About Page Styles).
If a page template is a shared asset (available to all portals), it is shown on the Assets page of all portals along with portal-specific page templates. You cannot customize a shared asset for use by an individual portal from the portal’s Assets page; to edit a shared asset at the application level for use by all portals, see Editing Shared Assets.
Typical elements of a page template include:
-
Header, content area (different in each page), and footer. The header and footer commonly include brand-specific elements. For example, a header usually includes a logo and possibly a slogan, and a footer usually includes contact and copyright information. The layout of the content area is defined by the page style (see Working with Page Styles).
-
Portal navigation. For example, you might have global navigation in the header and additional navigation on the left side of the page. See Adding Navigation to a Page Template.
-
Additional links and actions. Portal-specific links and actins may include log in/log out, pop-up menus, global links (such as to send an email to the web administrator or to display a privacy statement).
-
Conditional elements. For example, some elements on the page might differ depending on whether the user is public or authenticated or depending on the user's role and privileges.
Figure 16-1 shows a typical page template, which includes the following elements:
-
Header at the top of the page.
-
Navigation structure below the header, or in a sidebar, to link to important resources.
-
Page content area, which can have its own style and layout as defined by the page style.
See Also:
-
Footer at the bottom of the page.
Figure 16-1 Page Template - Basic Structure
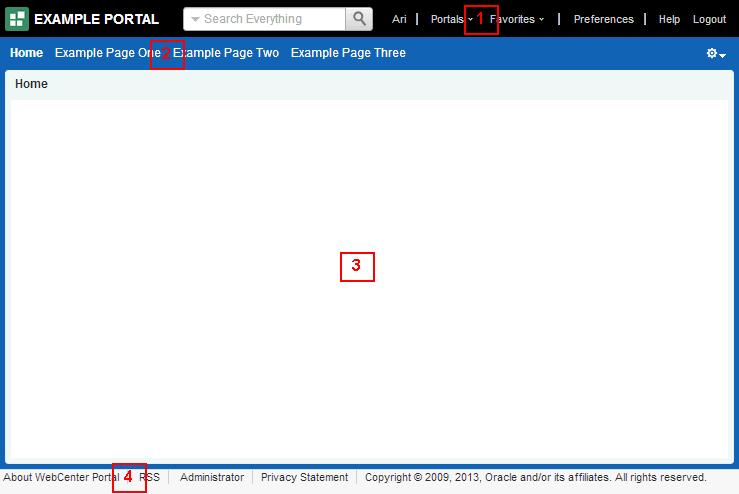
Description of "Figure 16-1 Page Template - Basic Structure"
A page template exposes the navigation for a portal along the top of the page, or down the side of the page:
-
A top navigation page template exposes the portal navigation in header area. Top navigation makes effective use of the horizontal space on the page, and is recommended when there are 7 or fewer top level pages in the portal navigation. This page template design generally has a header, page and footer sections that use panelGroupLayout components, and is an ideal starting point for sites that require a flowing layout (described below).
-
A side navigation page template exposes the portal navigation in a sidebar on the left side of the page. The vertical nature of side navigation allows for a more lengthy list of navigation items, and is recommended when there are more than 7 top level pages in the portal navigation. Choose a side navigation template for more complex navigations.
Both top navigation and side navigation page templates can have a flowing layout or a stretching layout:
-
A flowing layout is the most typical layout. Components are arranged side by side or one below the other, displayed using their natural size. When the content of the page extends beyond the size of the browser window, the browser displays scroll bars on the page.
-
A stretching layout may be a suitable choice when your page content fills a large area, or you want the page content to grow and shrink depending on the size of the browser window. For example, a stretching layout may be suitable when a page contains a table or graph that you want to fill up the whole content area, no matter what size it is. Another example is a page that contains an editing area, where you want the editor to be exactly as tall and wide as the space given to the content area. This layout has a region for the page content, and adds vertical and horizontal scroll bars to the region on the page when the content cannot be contained within the size of the browser window. When scroll bars are added to the page, the navigation area, page header, and page footer remain in view while the content area scrolls.
Each page template works together with a skin to determine the overall look and feel of the pages in your portal. While the page template controls the location and behavior of components on the page, the skin controls the visual appearance of those components, such as the colors, fonts, and various other aspects.
See Also:
Each page template can define a preferred skin to identify the skin that works best with that page template. When the page template is selected as the default page template for a portal or as the system default, the default skin automatically updates to the page template's preferred skin.
16.1.1 About the Built-In Page Templates
WebCenter Portal provides several built-in page templates suited to common page design requirements, described in Table 16-1.
At the application level, you cannot directly edit or customize any of the built-in page templates. If you want to alter one of these templates to make it match your requirements, you must create a new page template (see Creating a Page Template), selecting the built-in page template from the Copy From list, and then make the required adjustments in the new page template.
Note:
The built-in page templates are designed to show one or two levels of navigation. If your navigation includes more than two levels, then only the first one or two levels are displayed when using the built-in page templates. To display further levels of the navigation, you must create your own page template or make a copy of the built-in page template and edit the copy to meet your requirements.
For more information about how to visualize portal navigation within a page template, see Adding Navigation to a Page Template.
There are several functions built into the WebCenter Portal page templates:
-
Login and logout
-
User profile and user preferences
-
Edit, create, and manage pages
-
Home portal
-
Portals menu
-
Contact administrator
-
Copyright message and branding
-
Search
Note:
The tip text and operation of the Search box is dependent on the version of SES configured. For example, SES 11.2.2.2 displays tip text Search Everything in the Search box. SES 11.1.2.2 does not display any tip text. For more information, see Adding Search to a Portal in Using Oracle WebCenter Portal.
Table 16-1 organizes the built-in page templates chronologically, by release, from newest to oldest. Some of the older page templates are provided for backward compatibility with prior releases, as noted in their descriptions. For new pages, use the latest page templates.
The newer page templates provide the following advantages over the older page templates:
-
Simplified customization through improved structured use of ADF components.
-
Fewer task flows, replacing unnecessary task flows with URLs.
-
Efficient XML with fewer nested layout components and easy-to-understand layout creation.
-
Inline navigation, rather than embedded in a JAR-based task flow, allowing for easier customization of portal navigation.
-
Faster performance.
Table 16-1 Built-in Page Templates
| Name | Release | Preferred Skin | Description |
|---|---|---|---|
|
Mosaic |
12.2.1 |
Mosaic |
A responsive page layout with top navigation designed for optimal display on mobile devices (tablet and phone). This template automatically adjusts to the size of the mobile device on which it is viewed, as shown in the illustrations below. The Mosaic and Unicorn page templates use bootstrap and Font Awesome icons, popular for web design. Because this template is designed to be responsive to the display device, pages that use this template do not need device-specific settings or page variants. This template includes four theme color options: green (default), blue, orange, and red. To change the theme color for the pages of a portal, see Changing the Theme Color in the Mosaic Page Template.  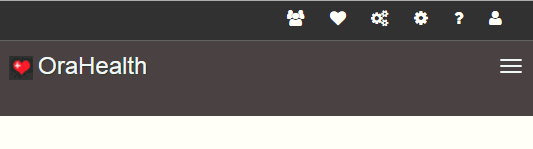 |
|
Unicorn |
12.2.1 |
Unicorn |
A responsive page layout with side navigation designed for optimal display on mobile devices (tablet and phone). This template automatically adjusts to the size of the mobile device on which it is viewed, as shown in the illustrations below. The Mosaic and Unicorn page templates use bootstrap and Font Awesome icons, popular for web design. Because this template is designed to be responsive to the display device, pages that use this template do not need device-specific settings or page variants. This template includes two theme types: classic (default) and flat. To change the theme type for the pages of a portal, see Changing the Theme Type in the Unicorn Page Template. 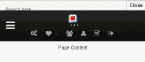 This template uses the 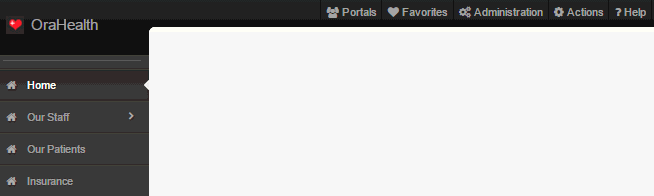 |
|
Alta Side Navigation |
12.2.1 |
Alta |
A flowing page layout with side navigation that offers simplified customization and fewer task flows for faster performance over the earlier Side Navigation template. Page and portal actions are available under an Actions icon at the top right of the page header. When the browser window shows scroll bars, the side navigation area, page header, and page footer scroll out of view as you scroll the contents of the page. 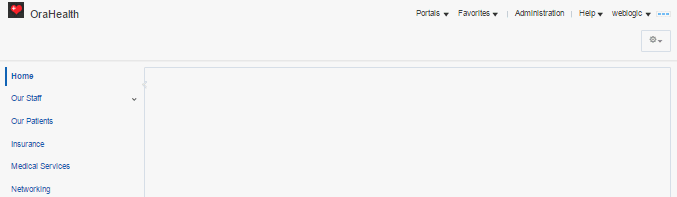 |
|
Alta Top Navigation |
12.2.1 |
Alta |
A default page template for flowing layout and top navigation that offers simplified customization and fewer task flows for faster performance over the earlier Top Navigation templates. Page and portal actions are available under an Actions icon at the top right of the page header. When the browser window shows scroll bars, the page header and footer scroll out of view as you scroll the contents of the page.  |
|
Skyros Top Navigation |
11.1.1.8.0 |
Skyros |
A flowing page layout with top navigation. Page and portal actions are available under an Actions icon at the top right of the page header. When the browser window shows scroll bars, the page header and footer remain in view as you scroll the contents of the page. This page template is very similar to WebCenter Portal Top Navigation, with a different skin.  This page template is used for backward compatibility with prior releases where it may have been used to create a custom page template. For new pages, use the newer template Alta Top Navigation. |
|
WebCenter Portal Top Navigation |
11.1.1.8.0 |
WebCenter Portal Skin |
A page template with flowing layout and top navigation. Page and portal actions are available under an Actions icon at the top right of the page header. When the browser window shows scroll bars, the page header and footer remain in view as you scroll the contents of the page. This page template is very similar to Skyros Top Navigation, with a different skin.  This page template is used for backward compatibility with prior releases where it may have been used to create a custom page template. For new pages, use the newer template Alta Top Navigation. |
16.2 Changing the Theme Color in the Mosaic Page Template
The Mosaic page template (see Table 16-1) includes four theme color options: green (default), blue, orange, and red. You can change the theme color, then use the revised page template as the default page template for one or all portals.
To change the theme color:
16.3 Changing the Theme Type in the Unicorn Page Template
The Unicorn page template (see Table 16-1) includes two theme types: classic (default) and flat. You can change the theme type, then use the revised page template as the default page template for one or all portals.
To change the theme type:
16.4 Changing a Page Icon in the Unicorn Page Template
For pages that use the Unicorn page template, you can change the page icons that display in the portal navigation to any Font Awesome icon.
To change the icon for a page that uses the Unicorn page template:
16.5 Setting the Default Page Template
When a user creates a new page in a portal, the portal's default page template is used to determine the structure and layout of the page. This helps to ensure that all pages in a portal have a consistent look and feel. This consistency within pages makes a portal easy to use.
Tip:
To determine which page template to use as the default page template, you can preview page templates. For more information, see Previewing an Asset.
Page templates work in combination with skins to determine the look and feel of the pages in a portal. When you set the default page template, the default skin is automatically set to the preferred skin for that page template, if it has one.
Note:
If you change the default skin to something other than the page template's preferred skin, the pages in your portal may not look as expected. For more information, see Setting the Preferred Skin for a Page Template.
This section includes the following topics:
16.5.1 Setting the Default Page Template for a Portal
Permissions
To perform this task, you must be a portal manager or member with Administration: Manage Security and Configuration or Administration: Manage Configuration permission in the portal.
For more information about permissions, see About Roles and Permissions for a Portal.
Every portal has a set of default assets, including a default page template. By default, a portal inherits the page template defined for the portal template that you select when you create the portal. If the portal template does not define a default page template, the system default page template is used instead.
To set a different default page template for the pages in your portal, see Changing the Page Template for a Portal.
16.5.2 Setting the Default Page Template for All Portals
Permissions
To perform this task, you must be a system administrator (have the Administrator role, or the Portal Server: Manage All or Portal Server: Manage Configuration permission).
System administrators can select a page template to use as the WebCenter Portal application-level default page template. This page template is used for pages in the Home portal and for pages in portals where the portal template used to create the portal did not define a default page template.
For information about how to specify the system default page template, see Choosing a Default Page Templates in Administering Oracle WebCenter Portal.
16.6 Creating a Page Template
If none of the available page templates meet your requirements, you can create your own. When you create a page template, you use an existing page template as the starting point for the new page template.
Note:
Creating and editing a page template is a fairly complex task. While you can develop page templates in WebCenter Portal as described here, the editing capabilities are limited. Oracle recommends that developers use JDeveloper to develop page templates for portals. When fully developed, the developer can publish page templates directly to WebCenter Portal (the portal server) or to a specific portal for immediate use or for testing. Alternatively, the developer can export the page template to a file and upload the page template to WebCenter Portal later.
For more information, see Developing Page Templates in Developing WebCenter Portal Assets and Custom Components with Oracle JDeveloper.
If you choose to create a page template in WebCenter Portal, giving you the option to later refine it in JDeveloper, you can do so at the application level or at the portal level. Application-level page templates are available for use in all portals, unless the portal has been specifically excluded. Portal-level page templates are available for use only in the portal in which they are created.
To create a page template:
16.7 Editing a Page Template
In a portal, you can edit a page template using Structure view of the page editor to fine-tune the layout and content as desired. Note that you can not edit built-in page templates; you can copy a built-in page template to create a new custom page template for a portal, then edit that copy (see Copying an Asset).
Note:
Creating and editing a page template is a complex task. While you can develop page templates in WebCenter Portal as described here, the editing capabilities are limited. Oracle recommends that developers use JDeveloper to develop page templates for portals. New page templates can also be developed from scratch using JDeveloper. When fully developed, the developer can upload page templates directly to WebCenter Portal (the portal server) for immediate use or for testing. Alternatively, the developer can export the page template to a file and upload the page template to WebCenter Portal later.
For more information, see Developing Page Templates in Developing WebCenter Portal Assets and Custom Components with Oracle JDeveloper.
To edit a page template:
16.8 Setting the Preferred Skin for a Page Template
Page templates and skins are designed to work in combination to define the look and feel of the pages in your portal. When you create a page template to define the structure and layout of your pages, you should also create a corresponding skin to define the colors, fonts, and so on, used by that page template. As they are so closely related, you may want to identify the skin that is intended to be used with the page template as the page template's preferred skin.
Note:
When a user identifies a page template as the default for a portal or as the system default, the default skin is automatically set to the preferred skin for that page template, if it has one. If a different default skin is selected, the pages in the portal may not look as expected.
To set a page template's preferred skin:
16.9 Adding Navigation to a Page Template
One of the key parts of a page template is the navigation visualization. This determines how the navigation looks and behaves in your portal.
Best Practice
You can add navigation visualization to a page, but typically you add it to a page template so that it can be defined in one place and propagated consistently across the whole portal.
This section includes the following topics:
16.9.1 Adding a Built-in Navigation Task Flow to a Page Template
WebCenter Portal provides three built-in navigation task flows that you can add to page templates:
-
Navigation Breadcrumb task flow—Breadcrumb navigations display a series of horizontal or vertical links that show users their current position in the navigation hierarchy (Figure 16-9). Breadcrumbs are particularly useful for deep hierarchies, say four levels or more, and when users might want to get back to a specific place.
Figure 16-9 The Navigation Breadcrumb Task Flow

Description of "Figure 16-9 The Navigation Breadcrumb Task Flow" -
Navigation Menu task flow—Menu navigations display navigational links as a series of tabs, menus, bars, buttons, choices, or as a list (Figure 16-10). Menu navigation is appropriate when linking to WebCenter Portal pages, portals, and documents, and where the number of items is known, such that there is enough room to display all the options that are available.
Figure 16-10 The Navigation Menu Task Flow

Description of "Figure 16-10 The Navigation Menu Task Flow" -
Navigation Tree task flow—Tree navigations display navigational links in a hierarchical structure and often contain multiple-level hierarchies (Figure 16-11). Tree navigations can provide relatively simple access to a complex structure and quite often appear in a left pane in page templates.
Figure 16-11 The Navigation Tree Task Flow
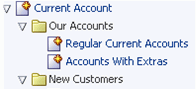
Description of "Figure 16-11 The Navigation Tree Task Flow"
To add a built-in navigation task flow to a page template:
16.9.2 Working with Navigation Task Flow Properties
The navigation task flows have associated properties, which users with sufficient properties can access from the Component Properties dialog in Structure View in the page editor (Figure 16-13).
Figure 16-13 Navigation Tree Task Flow - Component Properties
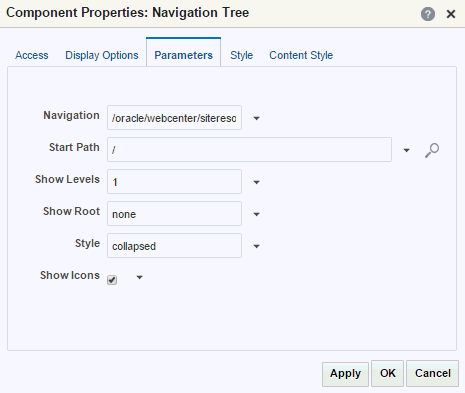
Description of "Figure 16-13 Navigation Tree Task Flow - Component Properties"
This section provides an overview of the navigation task flow properties and steps you through examples of configuring a task flow instance using property values. It includes the following topics:
16.9.2.1 Setting Navigation Task Flow Properties
To set properties on a navigation task flow (Navigation Breadcrumb, Navigation Menu, and Navigation Tree), see Setting Component Properties in Structure View.
16.9.2.2 Navigation Task Flow Properties
This section describes the parameters that are unique to each of the built-in navigation task flows.
Table 16-2 describes the parameters for the Navigation Breadcrumb task flow. For steps to set parameter values, see Rendering Navigation as Breadcrumbs.
Table 16-2 Navigation Breadcrumb Task Flow Parameters
| Parameter | Description |
|---|---|
|
|
Displays the name of the navigation model. |
|
|
The level in the navigation model at which to start the navigation. You can enter a path or an EL expression or click the Select Path icon to select the start node. Valid values are:
For more information, see Selecting the Navigation Start Path. |
|
|
Specifies whether to show the start node in the breadcrumbs. |
|
|
Enter |
Table 16-3 describes the parameters for the Navigation Menu task flow.
Table 16-3 Navigation Menu Task Flow Parameters
| Parameter | Description |
|---|---|
|
|
Displays the name of the navigation model. |
|
|
The style for rendering the second level of navigation items. Valid values are: Notes:
|
|
|
The level in the navigation model at which to start the navigation. You can enter a path or an EL expression or click the Select Path icon to select the start node. Valid values are:
For more information, see Selecting the Navigation Start Path. Note: The Navigation Menu task flow is limited to showing a maximum of two levels of navigation items. |
|
|
The style for rendering the first level of navigation items. Valid values are Notes:
|
|
|
Specifies whether to render icons for each resource. |
Table 16-4 describes the parameters for the Navigation Tree task flow.
Table 16-4 Navigation Tree Task Flow Parameters
| Parameter | Description |
|---|---|
|
|
Displays the name of the navigation model. |
|
|
The level in the navigation model at which to start the navigation. You can enter a path or an EL expression or click the Select Path icon to select the start node. Valid values are:
For more information, see Selecting the Navigation Start Path. |
|
|
The number of levels shown when the tree is initially rendered. Valid values are:
Note: This option applies only if the tree is rendered as a |
|
|
Specifies whether to render the start node in the tree. |
|
|
The style of the navigation. Valid values are:
Note: Specifying the |
|
|
Specifies whether to render icons for each resource. |
16.9.2.3 Configuring Navigation Task Flows
The following sections use examples based on the sample navigation shown in Figure 16-14:
16.9.2.3.5 Linking Navigation Task Flows
You may want to include more than one area of navigation in your portal. For example, you might want to include tabs along the top of the page, displaying the top level of your navigation, and a second tree structure down the side of the page. You can link the navigation task flows together so that the tree navigation reflects the selected navigation item in the tabbed menu.
The following procedure shows how to do this using the sample navigation shown in Figure 16-14.
To link navigation task flows:
16.9.3 Downloading Additional Navigation Task Flows
Additional navigation task flows are available for download from Oracle Technology Network at:
http://www.oracle.com/technetwork/middleware/webcenter/samples-196325.zip
The ZIP file contains the following navigation task flows:
-
List Navigation—Renders portal navigation in a vertical list format. Folders and their items are rendered as drop-down menus. Empty folders are not rendered.
-
Menu with Links Navigation—Renders portal navigation in a horizontal menu format. For top level navigation items, folders are rendered as drop-down menus, navigable links with no children are rendered as a top level link. Empty folders are not rendered.
-
Tree Navigation—Renders portal navigation in a vertical collapsed tree format.
Download the ZIP file and extract its contents locally. You can then upload one or more of the archive files to your application, as described in Uploading an Asset. The task flows are then available in the resource catalog under Integration, Task Flows.
16.9.4 Designing Advanced Navigation Visualization
The navigation task flows provided by WebCenter Portal enable you to quickly visualize your navigation in your application. However, you may find that these task flows do not quite match your navigation requirements. If you find this is the case, you can use JDeveloper to edit the page templates you create in WebCenter Portal and add the navigation UI directly to the templates using the navigation EL APIs provided by WebCenter Portal. You can then upload these edited page templates back into WebCenter Portal. You can also create your page templates entirely in JDeveloper before uploading them to WebCenter Portal. The WebCenter Portal built-in page templates were created in this way.
Note:
Designing advanced navigation visualization in a page template is a complex task. Therefore, the implementation of advanced navigation visualization should be completed by an experienced Web Developer.
The steps to download and upload page templates from WebCenter Portal are described in Working with Portal Assets in JDeveloper.
For information about specific considerations for creating page templates in JDeveloper for use in WebCenter Portal, see Developing Page Templates in Developing WebCenter Portal Assets and Custom Components with Oracle JDeveloper.
16.10 Managing a Page Template
The following options are available on the Assets or Shared Assets page to enable you to manage page templates.
See Also:
-
Create—For more information, see Creating a Page Template.
-
Delete—You can delete a page template when it is no longer required.
For more information, see Deleting an Asset.
-
Upload—You can upload an archive file that contains a page template that has been developed using JDeveloper.
For more information, see Uploading an Asset.
-
Download—You can download a page template into an archive file for further development in JDeveloper.
For more information, see Downloading an Asset.
-
Actions
-
Copy—You can create a copy of a page template.
For more information, see Copying an Asset.
-
Security Settings—You can control whether all users or only specific users or groups can access a page template.
For more information, see Setting Security for an Asset.
-
Restore Default—If you have customized a shared page template at the portal level, you can use this option to revert the page template back to its original state.
-
Show Properties—Each page template has an associated Show Properties dialog that summarizes useful information about it.
For more information, see Viewing Information About an Asset.
-
Edit Source—You can directly edit the source code of a page template.
For more information, see Editing the Source Code of an Asset.
-
Edit Properties—Each page template has certain properties associated with it that control how it is displayed in the portal. You can edit these properties through the Edit Properties dialog.
For more information, see Setting Properties on an Asset.
-
-
Preview—You can preview what a page template looks like, enabling you to make adjustments quickly, if required.
For more information, see Previewing an Asset.
-
Available—You can control whether or not a page template is available for use in a portal by selecting or deselecting this check box.
For more information, see Showing and Hiding Assets.
Tip:
In addition to showing or hiding a page template, you can also control whether a shared page template is available to any, all, or selected portals in WebCenter Portal. For more information, see Setting Properties on an Asset.
-
Edit—For more information, see Editing a Page Template.