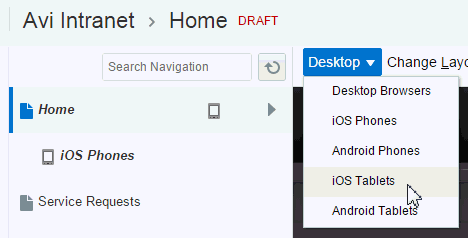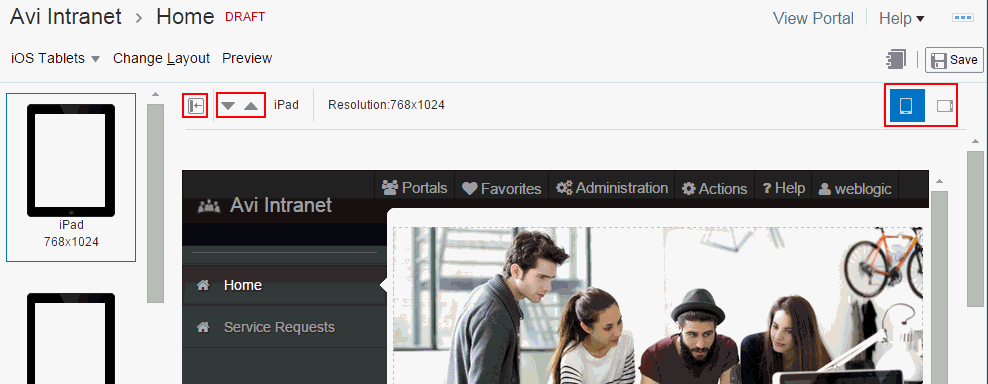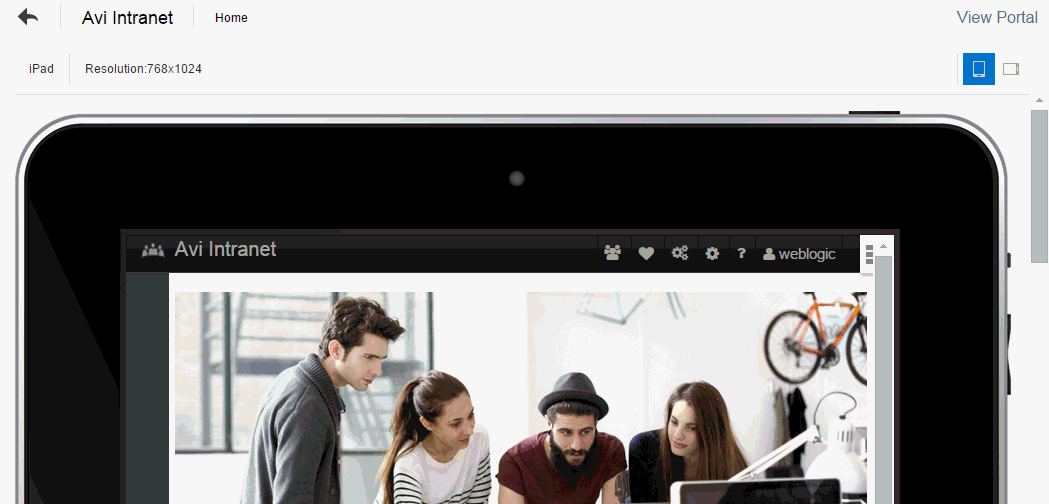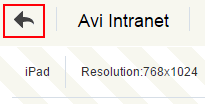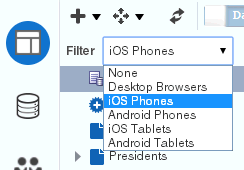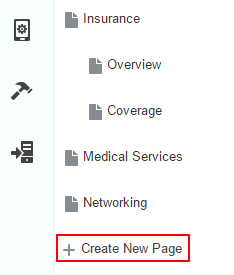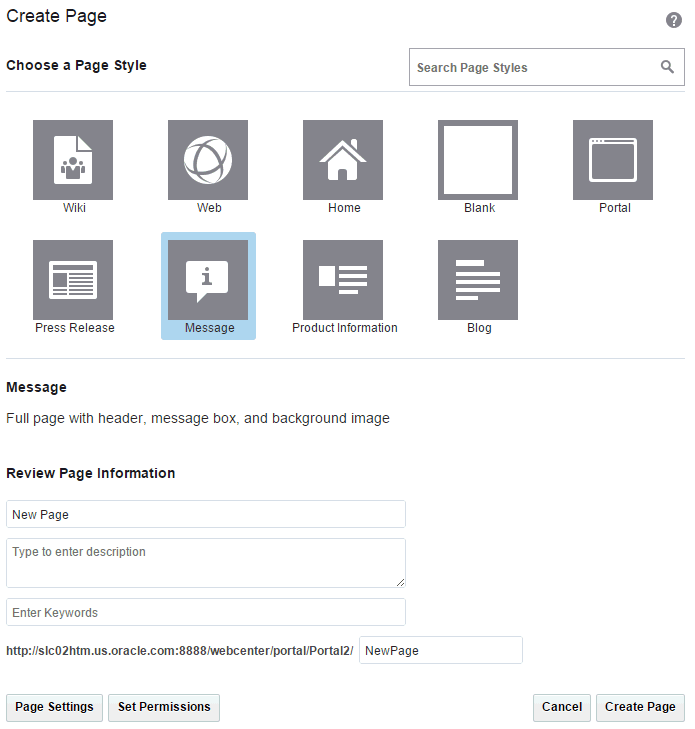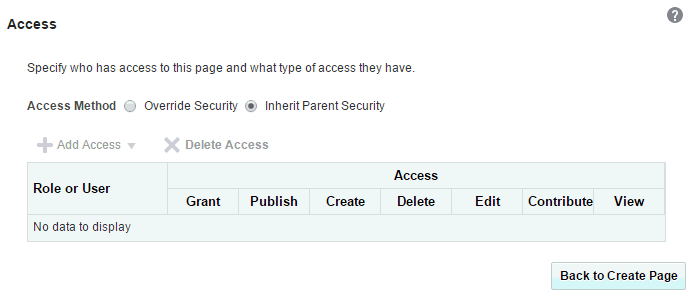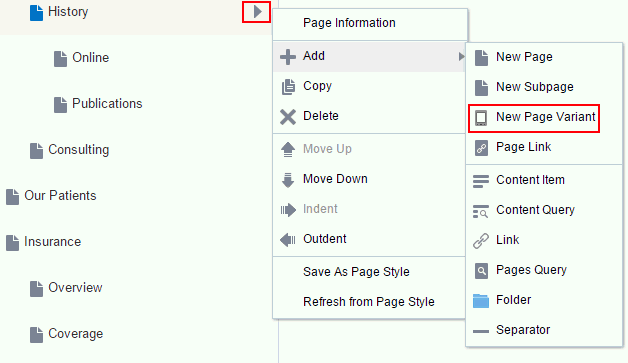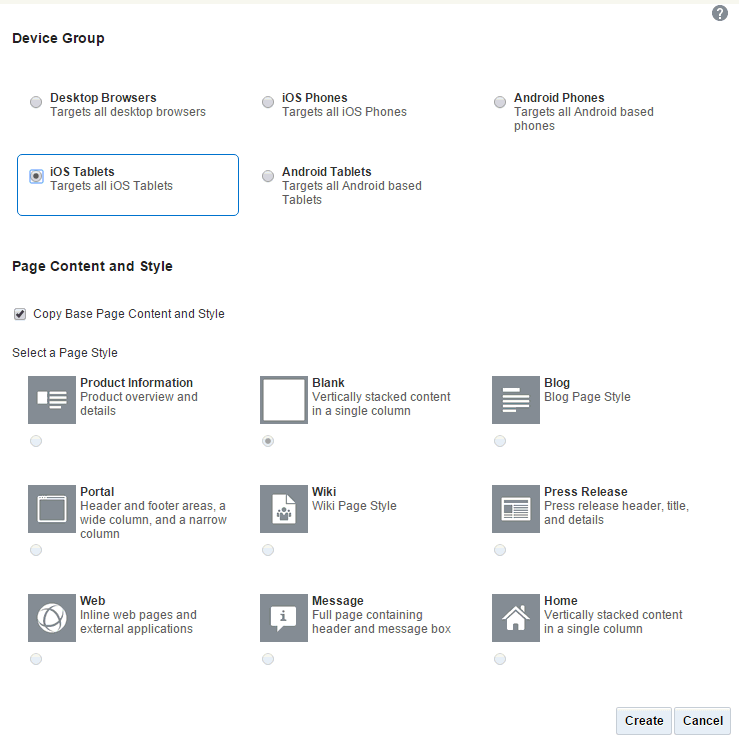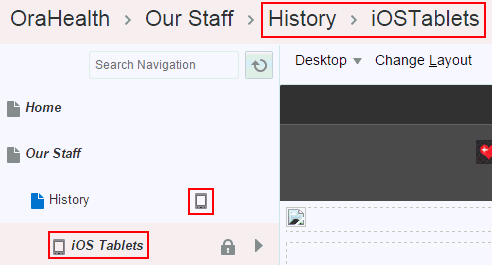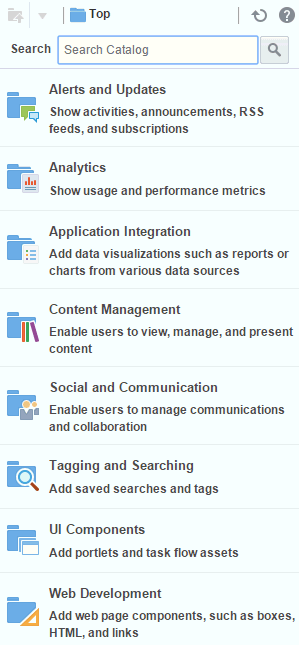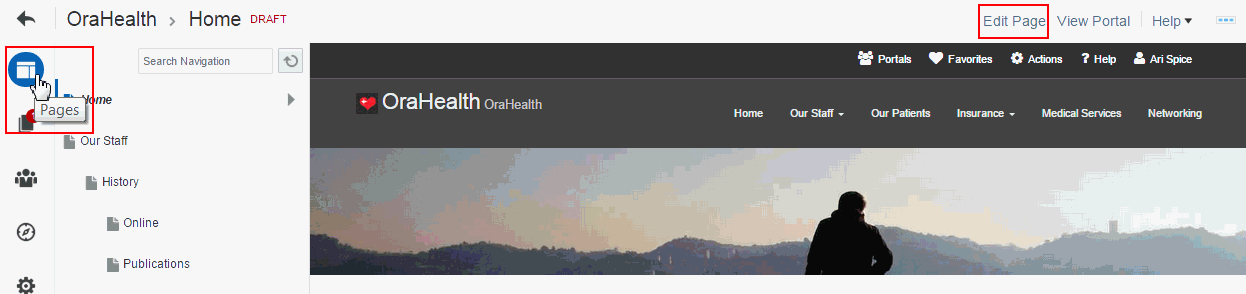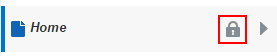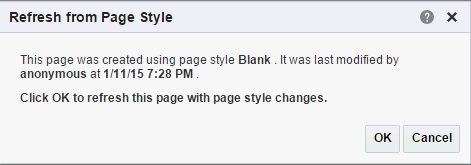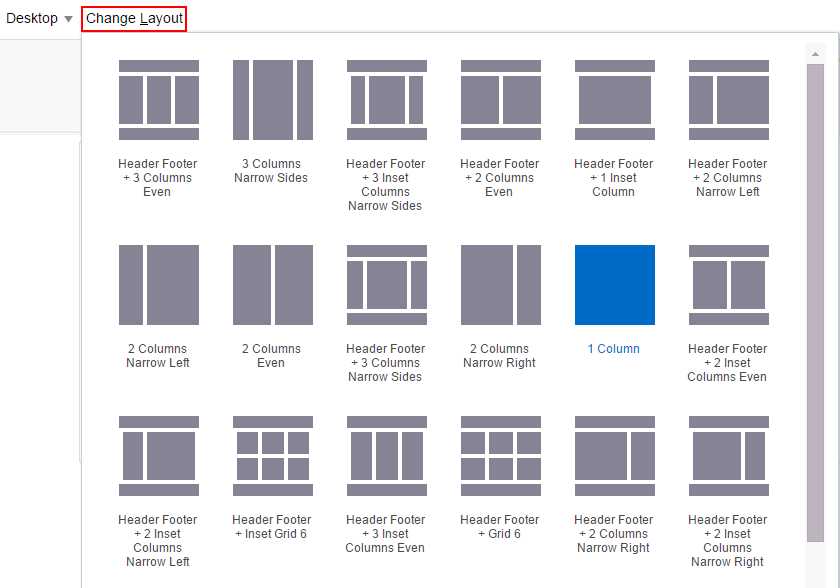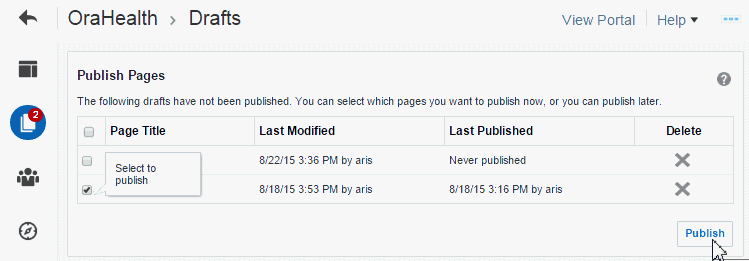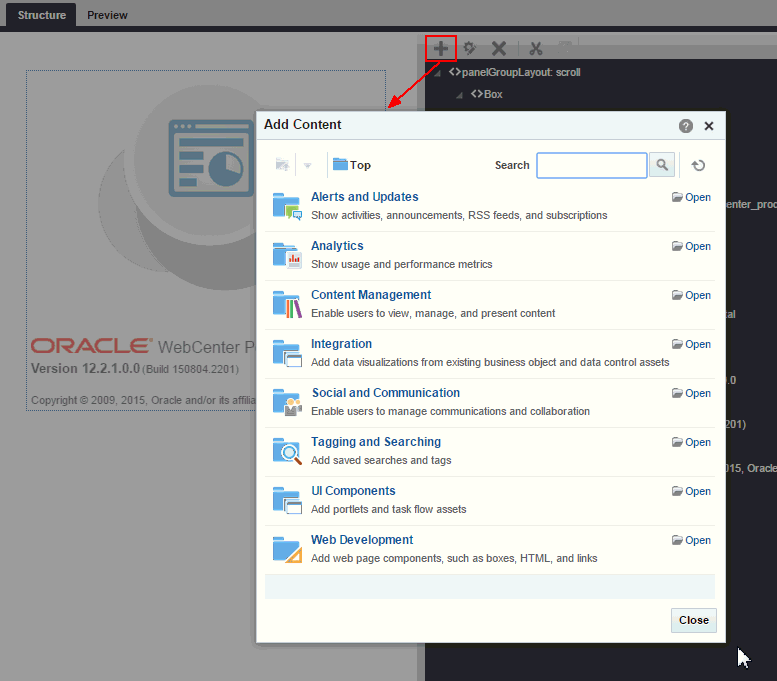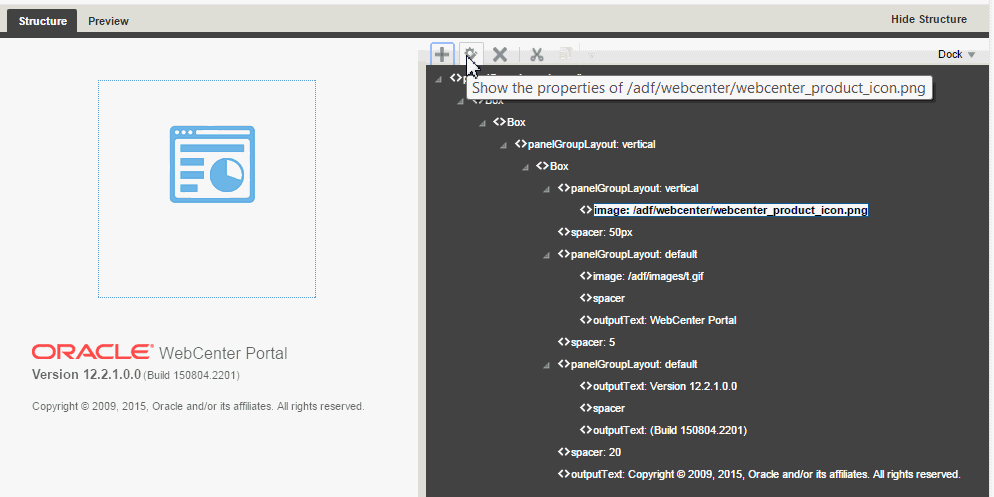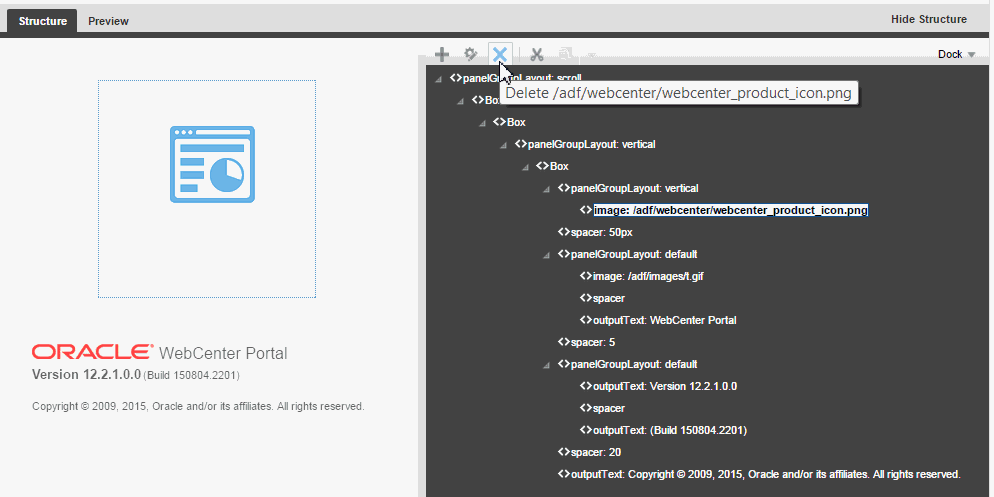8 Creating, Editing, and Publishing a Portal Page
For conceptual information about the different types of pages in WebCenter Portal, see What Are Pages?
This chapter includes the following topics:
Permissions
To perform the tasks in this chapter, you must be a portal manager or member with the portal-level permission Basic Services: Edit Page Access, Structure, and Content (standard permissions) or Pages: Create, Edit, and Delete Pages (advanced permissions). Users with this permission can create and edit pages, revise page properties, add page content, and delete pages. This includes delegated administration to override the page security and grant other users permissions to create subpages, edit the page, and so on, overriding any permission limits of user roles.
Note that a user with a role that grants them permissions to create, edit, or publish a portal page, or even manage a portal, is not automatically allowed to view the portal. To view a portal, a user must be explicitly granted the portal-level permission Basic Services: View Pages and Content (standard permissions) or Pages: View Pages (advanced permissions).
To publish a page, you may need additional permissions. See Publishing a Portal Page.
For more information about permissions, see About Roles and Permissions for a Portal.
8.1 Viewing the Pages and Page Variants in a Portal
With appropriate permissions, you can view all pages in a portal, preview what a page will look like on a device (such as smart phones, tablets, and desktop browsers) in a selected device group, or filter the listing by device group:
8.1.1 Accessing the Pages in a Portal
You can access the pages in a portal in the following ways:
-
In portal view mode. Select pages in the portal navigation to view them.
-
In the portal editor. If you have permissions to edit pages in the portal, see Editing a Portal Page.
8.1.2 Previewing a Page for a Device
You can preview what the pages of a portal will look like on various devices (such as smart phones, tablets, and desktop browsers). This preview is useful for determining if you need to create a page variant for a page on a particular device to optimize the display of the page on that device.
See Also:
-
Setting the Page Behavior for a Portal When No Page Variant Exists
-
Setting Page Behavior for a Specific Page When No Page Variant Exists
At the application level, your system administrator performs the following tasks described in Administering Oracle WebCenter Portal:
-
Configures device group settings, as described in Administering Device Settings
-
Creates page variants for system pages, as described in Creating a Page Variant of a System Page for Device Groups
To preview how a page will look on a selected device:
8.1.3 Filtering a Page Listing by Name or Description
- In the Filter field, enter a string containing full or partial page names or descriptions.
Note:
When the navigation pane displays a filtered list, the items in the list do not show an Actions icon (![]() ). Clear the filter to select actions on any navigation item.
). Clear the filter to select actions on any navigation item.
8.1.4 Filtering a Page Listing by Device Group
If you want to view or work with only the pages for a particular device group, you can filter the listing in the navigation pane.
See Also:
-
Setting the Page Behavior for a Portal When No Page Variant Exists
-
Setting Page Behavior for a Specific Page When No Page Variant Exists
At the application-level, your system administrator performs the following tasks described in Administering Oracle WebCenter Portal:
-
Configures device group settings, as described in Administering Device Settings
-
Creates page variants for system pages, as described in Creating a Page Variant of a System Page for Device Groups
To view pages for a particular device group:
8.2 Creating Pages or Subpages in a Portal
With appropriate permissions, you can create a new page or subpage when creating a new portal in the portal creation wizard, editing an existing portal, or viewing a portal:
Permissions
To create a new page in a portal, you must be a portal manager or a portal member with the portal-level permission Basic Services: Edit Page Access, Structure, and Content (standard permissions) or Pages: Create, Edit, and Delete Pages (advanced permissions).
For more information about permissions, see About Roles and Permissions for a Portal.
8.2.1 Creating Pages or Subpages When Creating a New Portal
When creating a new portal, you can quickly create pages and subpages using a special syntax in the Create Portal wizard. For more information, see Creating Pages When Creating a New Portal.
Pages and subpages created using this method are immediately added to the portal navigation and are visible to others who view the portal. After creating the page, users with appropriate permissions can edit or manage the page as required.
When page drafts are enabled in the portal administration settings, updates to the page are saved as a page draft and are not immediately available when viewing the portal. When users with Edit Page or Contribute Page Content permission view the page in the portal editor, they will see the latest updates in the page draft. Users without either of these permissions will only ever see the most recently published page. When you or other approvers are satisfied with the page updates, you can publish the page. For more information, see About Page Drafts and Publishing a Portal Page.
8.2.2 Creating a Page or Subpage When Editing a Portal
When page drafts are enabled in the portal administration settings, you can create a new page in the portal editor that is initially a page draft and not immediately available when viewing the portal. When users with Edit Page or Contribute Page Content permission view the page in the portal editor, they will see the latest updates in the page draft. Users without either of these permissions will only ever see the most recently published page. When you or other approvers are satisfied with the page updates, you can publish the page. For more information, see About Page Drafts and Publishing a Portal Page.
To create a new page or subpage when editing a portal:
8.2.3 Creating a Page When Viewing a Portal
When viewing a portal, you can create a new page that is immediately added to the portal navigation and is visible to others who view the portal. After creating the page, users with appropriate permissions can edit or manage the page as required.
When page drafts are enabled in the portal administration settings, updates to the page are saved as a page draft and are not immediately available when viewing the portal. When users with Edit Page or Contribute Page Content permission view the page in the portal editor, they will see the latest updates in the page draft. Users without either of these permissions will only ever see the most recently published page. When you or other approvers are satisfied with the page updates, you can publish the page. For more information, see About Page Drafts and Publishing a Portal Page.
To create a new page while viewing a portal:
8.3 Creating a Page Variant for a Device Group
Page variants are alternative views of an existing page for device groups to target specific device size and characteristics, when the base page does not display well on the device (see Previewing a Page for a Device). The base page and the page variant have the same URL, security, parameters, and so on.
Note:
The built-in page templates Mosaic and Unicorn are designed to be responsive to automatically adjust to the display device (see Table 16-1). Therefore, pages that use these templates do not need device-specific settings or page variants.
If your portal pages use a non-responsive page template, the display on different devices may exhibit formatting issues, such as overlapping text.
Page variants can be created for the Home page and user-created pages in a portal in the portal editor. Like portal pages, when page drafts are enabled in the portal administration settings, a new page variant is initially a page draft and not immediately available when viewing the portal. Users with appropriate permissions can edit or manage the page variant draft as required, then publish the page variant to add it to the portal navigation and make it available to others who view the portal. For more information, see About Page Drafts and Publishing a Portal Page.
When a page variant is published for a specific device group, portal users will see that variant when they view the page on a device (such as smart phones, tablets, and desktop browsers) in the device group. When viewing the page on a device in a device group that does not have a page variant defined, the device displays the page as specified in Setting the Page Behavior for a Portal When No Page Variant Exists.
Any changes you make to the content of the base page are not reflected in its page variant(s), and vice versa. However, any changes to the page information, security, or parameters of base page are reflected in its page variant(s). Page variants do not include the Summary, Security, Parameters, and Advanced tabs that allow you to edit this information.
See Also:
-
Setting the Page Behavior for a Portal When No Page Variant Exists
-
Setting Page Behavior for a Specific Page When No Page Variant Exists
At the application-level, your system administrator performs the following tasks described in Administering Oracle WebCenter Portal:
-
Configures device group settings, as described in Administering Devices and Device Groups
-
Creates page variants for system pages, as described in Creating a Page Variant for System Pages
To create a page variant for a device group:
8.4 Editing a Portal Page
One of the most powerful offerings in a portal is the ability to add and edit portal pages. This capability is delivered through the page editor, a fully-integrated environment for revising the properties, layout, and content of portal pages, and wiring pages, task flows, and portlets to each other.
This section provides an overview of the page editor and describes how to perform editorial tasks:
8.4.1 About the Page Editor
In the page editor (Figure 8-12), you can select a page in the left navigation pane to edit it. To hide or show the left navigation pane, click the Pages icon.
Figure 8-12 Page Editor
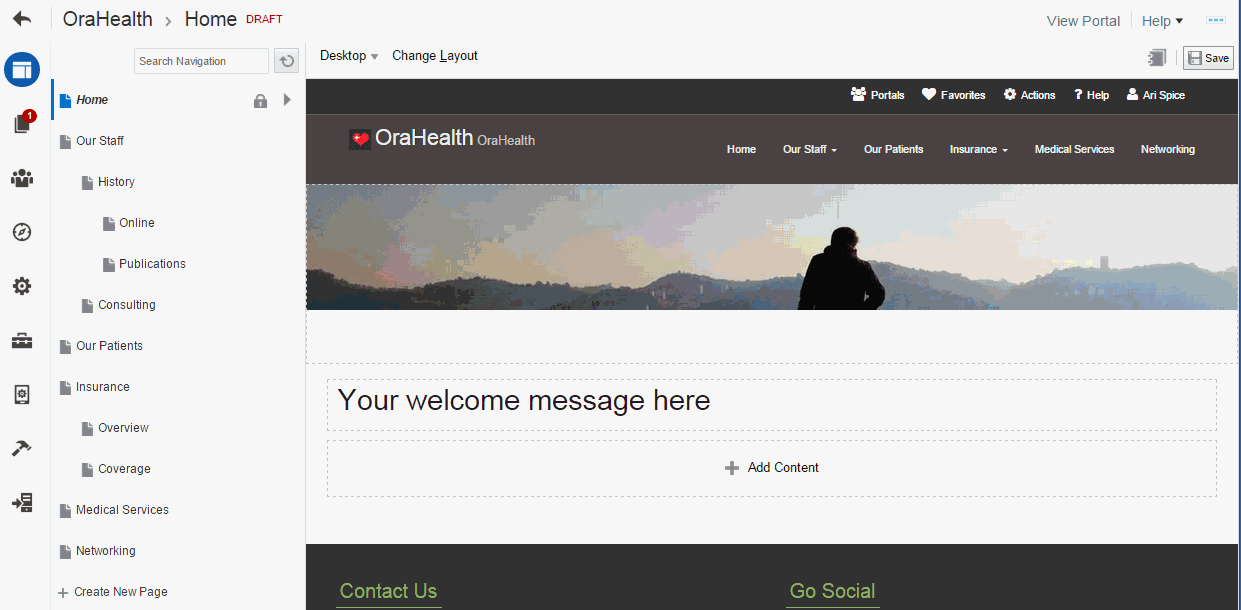
When page drafts are enabled in the portal administration settings, you can refine your page updates before making them available to others who view the portal. When users with Edit Page or Contribute Page Content permission view the page in the portal editor, they will see the latest updates in the page draft. When viewing a portal, these users can click an icon in the floating toolbar to switch views between the published page and the pending page draft. Users without either of these permissions will only ever see the most recently published page. When you or other approvers are satisfied with the page updates, you can publish the page. For more information, see About Page Drafts and Opening a Page in the Page Editor.
When editing a page, the page content is editable, but the page template "container" for the page is not editable. To edit a page template, see Editing a Page Template.
Note:
You can click a page's Actions icon (![]() ) and select Page Information to manage pages and other navigation items, including viewing and modifying page information, defining parameters, establishing page security, and specifying additional navigation options. For more information, see Managing a Portal Page.
) and select Page Information to manage pages and other navigation items, including viewing and modifying page information, defining parameters, establishing page security, and specifying additional navigation options. For more information, see Managing a Portal Page.
The page editor provides a WYSIWYG rendering of the page and its content, where controls are directly selectable on each component to move, delete, or perform custom actions on the component. To add components to the page, you use the resource catalog, which you can show and hide on the right side of the page.
Figure 8-13 Showing and Hiding the Resource Catalog
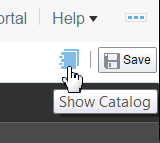
Description of "Figure 8-13 Showing and Hiding the Resource Catalog"
8.4.2 About Page Drafts
-
When page drafts are enabled, most changes that you make to a page are not immediately available when viewing the portal. This means that you can refine your changes to a page in draft mode in one or more sessions. The page editor shows DRAFT in the header to indicate that you are editing a page draft, not the published page. When you or other approvers are satisfied with your page draft, and are ready to make the page available to others who view the portal, you can publish the page (see Publishing a Portal Page).
-
When page drafts are disabled, changes that you make to a page are immediately applied to the page, and shown when viewing the portal.
For information about enabling or disabling page drafts, see Disabling and Enabling Page Drafts in a Portal.
When page drafts are enabled, changes that you make to a page are processed in one of the following ways:
-
Page updates take effect only on a page draft and require that the page is published before the updates can be seen by page viewers. For example:
-
changing the contents on the page by adding or deleting components
-
rearranging contents on the page
-
changing page layout
-
setting parameters of components on the page
-
-
Page updates take effect immediately on the published page, regardless of whether or not the page has a pending draft. This applies to refreshing the page style (see Refreshing a Page with Page Style Updates) and to any changes made to page information (on the Summary, Parameters, Source, Security, or Advanced tabs), as described in Managing a Portal Page.
-
Page updates take effect on a page draft if it exists; otherwise, if a page draft does not exist, the updates take effect immediately on the published page. For example, editing the page source.
In the portal editor (see Opening the Portal Editor), the Drafts icon in the left pane (Figure 8-15) is overlaid by a number indicating how many page drafts exist in the current portal. If there are no page drafts to be published, there is no number on the Drafts icon.
Figure 8-15 Drafts Icon
8.4.3 Opening a Page in the Page Editor
To open a page you created or have permissions to edit in the page editor:
8.4.4 About Concurrent Users in the Page Editor
Because users access a portal from the Web, multiple users may attempt to edit the same page at the same time. When one user is editing a page, a lock icon displays alongside the page in the navigation pane (Figure 8-19). If you hover over the lock icon, hint text specifies the user who has the page locked.
When a second user attempts to edit the page, a concurrency warning notifies the user that the page is already locked for editing (Figure 8-20). Only one user can edit a page at a time.
Figure 8-20 A Concurrency Warning in the Page Editor
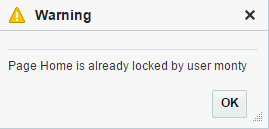
Description of "Figure 8-20 A Concurrency Warning in the Page Editor"
When the page is not being edited, the lock icon does not display, and the page is available for editing by any authorized user.
8.4.5 Refreshing a Page with Page Style Updates
If the page style used by a page is updated after the page is created and populated, you can refresh the page to reflect the page style updates, without affecting the existing content of the page.
Even when page drafts are enabled (see About Page Drafts), refreshing the page style takes effect immediately on the published page, regardless of whether or not the page has a pending draft. In other words, you do not need to publish the page draft before the effect of the new page style can be seen by page viewers.
When changes to the page style enclose page content, WebCenter Portal preserves the content. For example, if a page style uses a three column layout, then is modified to use a two column layout, the page content in the deleted layout column moves to the first column on the page.
To refresh a page to show changes made to its page style:
8.4.6 Changing Page Layout
When you create a new page, the first page of the wizard enables you to select a page style for the page. Every page style includes a default layout, which you can modify in the page editor.
When you select a new layout for a page, the new layout takes effect immediately; you do not need to explicitly save the page to apply the new layout.
When page drafts are enabled in the portal administration settings, any updates to page layout take effect only on the page draft. You must publish the page for updates to be seen by page viewers. For more information, see About Page Drafts.
See Also:
Note:
With the exception of Wiki, Blog, and Web Page, the built-in page styles allow you to modify the default layout in the page editor, selecting a new built-in or custom layout that is defined as an asset. For more information, see Table 19-1.
To change a page layout to a built-in or custom layout that is defined as an asset at either the portal or application level:
8.4.7 Adding Components to a Page
You develop the content of a page by adding components to it in the page editor (see About the Page Editor). In the page editor, the resource catalog provides a gateway to a wide range of task flows, portlets, components, and other types of resources.
When page drafts are enabled in the portal administration settings, any updates to a page take effect only on the page draft. You must publish the page for updates to be seen by page viewers. For more information, see About Page Drafts.
Note:
The page content is editable, but the page template "container" for the page is not editable. To edit a page template, see Editing a Page Template.
For information about adding components to a page, see:
8.4.8 Adding Text, Image, or Video Components to a Page
You can add text, images, or video to a page through content contribution and publishing components. For more information about content contribution and publishing and how to add these components to a page, see Enabling Content Contribution and Publishing.
8.5 Publishing a Portal Page
Page drafts may be enabled or disabled in the portal administration settings (see About Page Drafts). When page drafts are enabled, you can refine your page updates before making them available to others who view the portal. When you or other approvers are satisfied with the page updates, you can publish the page.
Note:
-
Standard permissions:
Basic Services: Edit Page Access, Structure, and Content -
Advanced permissions:
Pages: Publish PagesandPages: Delete Pages
For more information about permissions, see About Roles and Permissions for a Portal.
To publish a page after editing it:
8.6 Working in Structure View in the Page Editor
Structure view of the page editor displays only when editing page templates (see Editing a Page Template), or application-level system pages and task flows.
Structure view provides a combined WYSIWYG and hierarchical rendering of page components, where controls are available in the toolbar of the page structure pane to add, edit properties, delete, cut, and paste page components. For more information, see:
8.6.1 About Structure View
In Structure view (Figure 8-25), you have access to page layout components in a tree structure, which enables you to fine-tune the design of page templates, system pages, and tasks flows, and select and modify components that are not exposed in the resource catalog. For examples, see Working with Layout Components.
Figure 8-25 Structure View of Page Editor: Editing a System Page
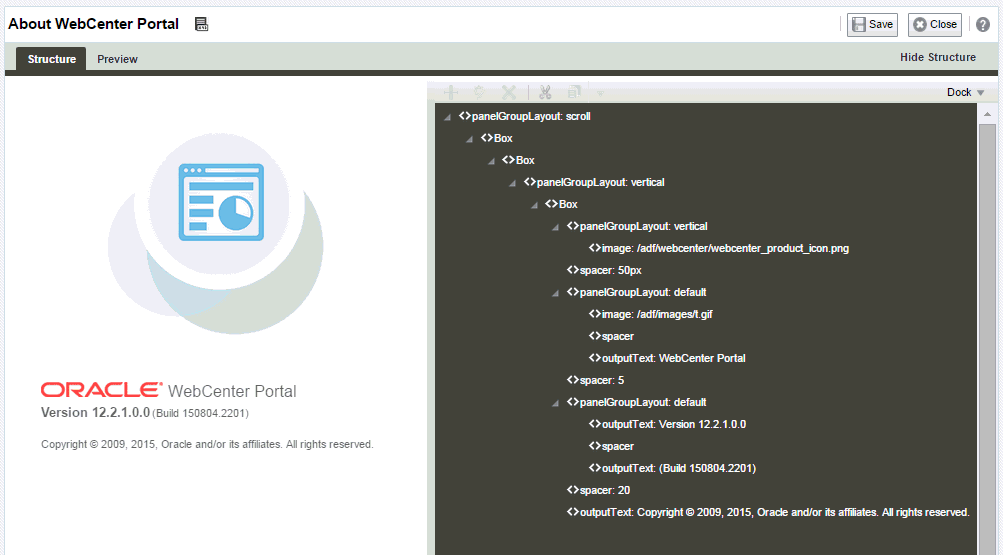
Description of "Figure 8-25 Structure View of Page Editor: Editing a System Page"
Component selection is indicated by a dark blue outline. A light blue outline is drawn when the mouse hovers around a component that can be selected for editing, and your mouse cursor changes to a magnifying glass (Figure 8-26). When you select a component in the structure pane, it is automatically selected on the page. Similarly, if you select a component on the page, it is automatically selected in the structure pane.
Figure 8-26 Mouse Cursor as Magnifying Glass in Structure View
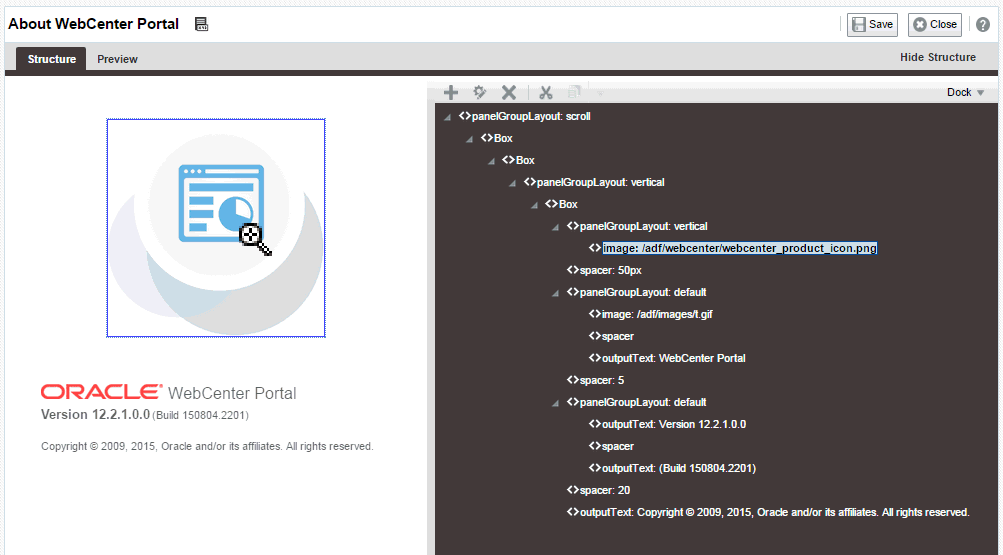
Description of "Figure 8-26 Mouse Cursor as Magnifying Glass in Structure View"
Note:
You can edit core ADF Faces components, task flows, and declarative components only in Structure view of the page.
8.6.2 Adding a Component in Structure View
To add a component in Structure view (see About Structure View):
8.6.3 Setting Component Properties in Structure View
To set properties of a component on a page in Structure view (see About Structure View):
8.6.4 Deleting a Component in Structure View
The controls for deleting a component are located on the header of the hierarchical list pane in Structure view:
To delete a component from a page in Structure view (see About Structure View):
8.7 Personalizing Pages
Using Expression Language (EL) expressions, you can present targeted content or shape the way content is presented by selecting and applying a page template based on whoever is the current user. For example, one user role sees a page through template A, while another user role sees the same page through template B. If you need assistance, an application developer can help provide an EL expression (see Expression Language Expressions in Developing WebCenter Portal Assets and Custom Components with Oracle JDeveloper to add to your page.
There is a wide variety of user and application context that can determine the content a user sees. For example, content can be restricted by role through a security mechanism, such as page hierarchy security. Or, content can be targeted based on more dynamic user and application context, such as user profile values and session information.