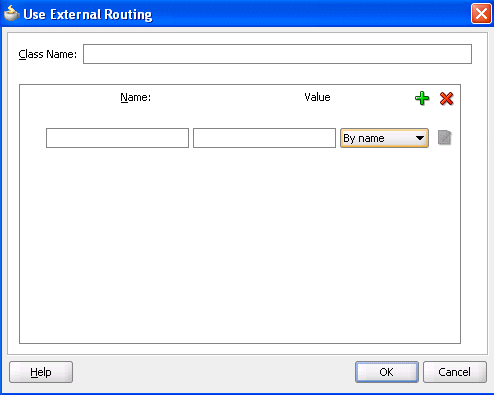How to Use External Routing
You configure an external routing service that dynamically determines the participants in the workflow. If this routing policy is specified, all other participant types are ignored. It is assumed that the external routing service provides a list of participant types (single approver, serial approver, parallel approver, and so on) at runtime to determine the routing of the task.
Use this option if you do not want to use any of the routing rules to determine task assignees. In this case, all the logic of task assignment is delegated to the external routing service.
Note:
If you select Use External Routing in the Configure Assignment dialog box, specify a Java class, and click OK to exit, the next time you open this dialog box, the other two selections (Route task to all participants, in order specified and Use Advanced Rules) no longer appear in the drop-down list. To access all three selections again, you must delete the entire assignment.
To use external routing