4.2.2 Main Tab
This topic provides the specific instructions to capture the main tab details.
Navigate to Bills and Collections - Operations - Contracts screen.
- On the Bills and Collection Contract Detailed screen,
click Main.Bills and Collection Contract Detailed - Main tab is displayed.
Figure 4-2 Bills and Collection Contract Detailed - Main tab
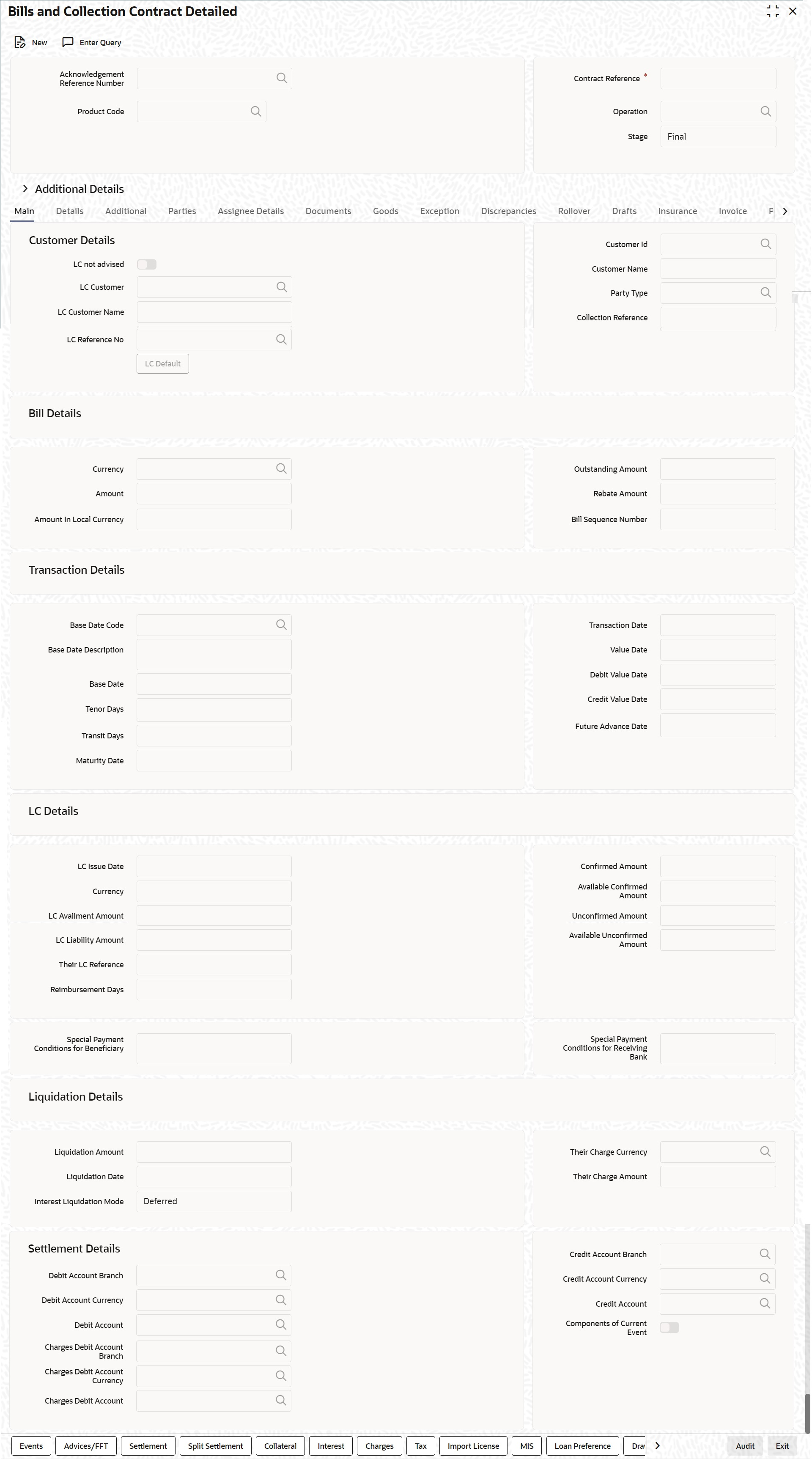
Description of "Figure 4-2 Bills and Collection Contract Detailed - Main tab" - On Bills and Collection Contract Detailed- Main tab screen, Click New and specify the details as required.
- Click Save to save the details else click
Cancel.For information on fields, refer to: Table 4-5
Table 4-5 Contract Details - Main tab - Field Description
Field Description Customer Details Enter the following details.
LC Not Advised Check this box if LC is not advised for a bill by the negotiating bank. LC Customer Specify the customer in whose name the LC was drawn. Specify the ‘LC Customer’ for which you need to maintain.Alternatively, select ‘Counterparty’ from the adjoining option list also.Note:
BIC Code appears next to the ‘Counterparty’ only if the BIC Code is mapped with that customer number. If the BIC Code is not mapped with that Customer Number, then the BIC Code will not appear next to the ‘Counterparty’ in the adjoining option list.LC Customer Name The system displays the name of the LC customer. LC Reference If the export or import bill is under an LC that was advised by your bank, enter the Reference number assigned to the LC, by your bank. The adjoining option list will display LC contracts with Credit Mode as ‘Mixed Payment’ for a Multi Tenor Bill Contract. If the bill is linked to a product for which the ‘Reimbursement Claim’ option is checked, the system will display only the LC contracts under the operation ‘Reimbursement’. If the linked LC is backed by an open insurance policy, the system will check if the option ‘Update utilization Automatically’ is checked for the policy or not. If the option is checked, the system will re-instate the available amount on the policy to the extent of the bill amount and correspondingly decrease the utilization on the policy. Similarly, if the bill contract is reversed or a reversal is deleted, the policy utilization amount will be increased or decreased respectively to the extent of the bill amount.
If the LC module of Oracle Banking Trade Finance has been installed at your bank, enter the contract reference number assigned by the system to the LC. In which case the following should be true of the LC:- The status of the LC should be open
- It should be authorized
- The amount for which the bill is raised should be available under the LC
All the related details of the LC will be automatically picked up and defaulted to the relevant fields of the Bills -Contract details screens.Note:
If the bill amount that you specify is greater than the amount available under the LC to which it is associated, you will not be allowed to proceed with the processing of the bill.Multiple Bills under Same LC
To book more than one bill under LC, if the previous bills under the same LC are unauthorized.
When a bill is booked under LC and if any unauthorized bills are available under the same LC with SG linkage, then the system displays an error message. When Bill with SG linkage is not authorized, then no further bill under the same LC will be booked until the bill with SG linkage is authorized. Cancellation of SG - CASG, Cancellation of LC – CANC and Availment – AVAL will be triggered during Bill authorization. When a Bill is booked under LC, contingent entries are posted from bills. However, contingent entries posted in LC will get released only during authorization of the bills since AVAL event in LC will be fired during authorization.
If a BC is booked under LC when the previous BC is in unauthorized status, then while booking a new BC under the same LC, the amount is displayed in BCDTRONL after deducting the amount of the first BC. In LCDTRONL, the LC outstanding amount displayed is the full amount.
During booking the bill under LC, Transfer Collateral from LC is selected. The collateral is transferred from LC to BC. Still, accounting entries for collateral transfer at BC will happen in the event during save of the bill, and accounting entries for collateral transfer at LC will happen in AVAL event when the bill is authorized.
Customer ID In the Contract screen, capture details of the party who is your customer. The details of the other parties involved in the bill are captured in the parties screen. Specify the Customer ID, which needs to be maintain. Alternatively, select Customer No from the adjoining option list also. BIC Code appears next to the Customer No only if the BIC Code is mapped with that customer number. If the BIC Code is not mapped with that Customer Number, then the BIC Code will not appear next to the Customer No in the adjoining option list.
Customer Name The system displays the name of the specified customer ID based on the details maintained at ‘Customer Maintenance’ level. Party Type Specify the Party Type of the customer. In the case of an Import bill, you should specify details of the Drawee of the bill. If the Drawee is a customer of your bank you should specify the customer reference, assigned to the customer, in the Customer Information File (CIF) of the Core Services module of Oracle Banking Trade Finance. The other details of the customer will be automatically picked up. If you are processing an Export bill, you should specify details of the Drawer of the bill. If the drawer is a customer of your bank, you should specify the customer reference assigned to the customer, in the Customer Information File (CIF) of the Core Services module of Oracle Banking Trade Finance. The other details of the customer will be automatically picked up. When an export LC is advised to a non- customer or customer having facilities with multiple banks and if the LC is confirmed by the advising bank, the export bill under the LC is presented to the advising bank through another bank which is the presenting bank. The system allows you to select the party type as presenting bank while booking export bill under LC. The advices and payment to the beneficiary will be routed through the presenting bank.
If the counterparty is maintained as presenting bank, then the system defaults the presenting bank details in the Parties tab. If presenting bank is captured in parties tab then the system displays an error message as ‘Presenting bank is not available as the counterparty’.
If you are processing a reimbursement claim bill, the system will display only ISSUING BANK in the adjoining option list.
Collection Reference If you are entering the details of a bill that was registered earlier, you should indicate the reference number assigned to the collection, when it was registered. All the details that you specified for the collection, during registration will be defaulted to the Contract screen. For example, a customer of your bank has requested you to collect a sum of money due to him under a bill. You have registered the bill and sent it for collection. The reference number assigned to the bill is - 000COB7993630007.
When you receive the sum due on the bill, you need to liquidate the bill. While doing this, you need to specify the reference number allotted to the collection by Oracle Banking Trade Finance when it was registered i.e., 000COB7993630007.
Bill Details Following are the Bill details
Currency Specify the currency in which the bill is drawn. Amount Specify the amount for which the bill is drawn. While uploading an MT430, the system amends the bill amount as per fields 33A or 33K of the incoming message and displays the new bill amount in this field. If the bill is under an LC that is linked to an open insurance policy, the system will re-instate the policy utilization with the bill amount. On saving the transaction after entering all the required details in the system, the system validates the value of the transaction amount against the following:- Product transaction limit
- User Input limit
If the transaction currency and the limit currency are different, then the system converts the amount financed to limit currency and checks if the same is in excess of the product transaction limit and user input limit. If this holds true, the system indicates the same with below override/error messages:- Number of levels required for authorizing the transaction
- Transaction amount is in excess of the input limit of the user
Amount in Local Currency System displays the amount for which the bill is drawn, in terms of the local currency.
Outstanding Amount The outstanding amount which is the amount that is yet to be liquidated under the bill is automatically displayed. In the case of a collection it is computed as follows: Outstanding Amount = Bill Amount - Liquidation Amount
Rebate Amount Specify the rebate amount for the reduction of bill amount. Enter the rebate amount only when the mode is Unlock and the stage is Final. Transaction Details Enter the following details:
Base Date Code Specify a valid base date code which provides additional information for the maturity period, from the adjoining option list. Base Date Description Enter a description for the Base Date. Note:
For multi tenor bills, the system generates the base date code from multi tenor tabBase Date The base date is the date from which, the tenor specified for the bill becomes effective. The base date is used to calculate, the maturity date of the bill. In effect the tenor of the bill will begin from this date. Note:
For multi tenor bills, the system defaults the base date with the earliest base date specified in the multi tenor tab.For example, you indicate the base date of a bill to be 01 January 1999 and the tenor of the bill as 45 days. The 45-day tenor of the bill will begin from 01 January 1999.
If you are processing a sight bill, the base date is the lodgment date and for a Usance bill it can be, the Invoice or the Shipping Date.
The option to change the Base date specified for the bill. The maturity date of the bill is automatically updated using the new base date.Note:
When you accept an Inward Bill of Usance without specifying the Base Date, an Acceptance Advice in an MT 499 format will be generated. When you enter the Base Date for the bill, the Acceptance Advice will be generated in an MT 412 formatTenor Days Usance bills are generally associated with a tenor. The tenor of a bill is always expressed in days. The tenor that you specify for a bill should be within the minimum and maximum tenor specified for the product, to which the bill is linked. The standard tenor defined for the product associated with the bill is defaulted. Change the default and specify a tenor, to suit the bill you are processing. If the product to which the bill is associated is defined with the standard tenor as zero, you need to specify the maturity and the expiry date of the bill. If you attempt to save the bill without entering the expiry or maturity date you will be prompted for an override.Note:
The tenor of a sight bill is always defaulted to zero days. You do not have an option to change it.Transit Days The transit days refer to the notional period for the realization of the proceeds of a sight or matured Usance bill. The transit days will be used in the computation of the maturity date, of the bill. Maturity Date The maturity date is the date on which the bill falls due, for payment. The maturity date is calculated in the following manner, based on the entries made to the previous fields Note:
For multi tenor bills, the system defaults the Maximum maturity date entered in multi-tenor tab in case of multi tenor billsMaturity Date = Base date + Tenor + Transit days
Change the maturity date of a bill that is arrived at using the above method. However, the maturity date that you specify should be later than or equal to the Value date specified for the bill. While uploading an MT430, the system amends the bill maturity date as per fields 33A or 33K of the incoming message and displays the new date in this field.
The system displays override messages:- If the BC expiry date is later than any of the linked collateral’s expiry date.
- If the Maturity date extended as
part of amendment is later than any of the limit
line’s expiry date.
Note:
The system will validate when a new limit line is attached during actions
other than New.For a BC product under which you may be creating a contract here, you
may have chosen the ‘Consider as Discount’ option (specified through
the ‘ICCB Details’ screen) and you may have specified the interest
collection method to be advance (specified through the ‘Bills and Collections
Product - Preferences’ screen). In such a case, you cannot change
the ‘Maturity Date’ here.
If we modify the maturity date for a sight bill, the transit days gets adjusted accordingly, displaying an override. Similarly, for a Usance bill, the tenor gets adjusted. An override is displayed for the same.
For discounted export bills, you have the option to amend the maturity date of the bill. This could mean a pre closure or extending the maturity date of the bill. Extend the maturity date of the LC if required, additional interest for the extended period will be charged.
Transaction Date The transaction date is the date on which, the bill was entered into Oracle Banking Trade Finance. The system automatically defaults the transaction date to today’s date. You cannot amend or change the date that is defaulted. Value Date The Value date of a bill, is the date from which a bill becomes effective. The accounting entries triggered off by events like input, amendment and liquidation hitting the Nostro and the customer accounts will be passed as of the value date. The Value date should be earlier than or the same as today’s date. The Value date can be one of the following: - Today’s Date
- A date in the past
- A date in the future (enter a date in the future only if future dating has been allowed for the product)
If you do not enter a value date for a bill, the system defaults to today’s date.Note:
The Value date of a bill should not be earlier than the Start Date or later
than the End Date specified for the product, involved in the bill.For multi tenor bills, the system generates value date from the multi-tenor
tabDebit Value Date For accounting entries hitting nostro or customer accounts, specify a debit and credit value date that is different from the value date specified for the bill. The value date of the Bill will be defaulted as the Debit and Credit value date. You have an option to change it to suit the requirement of the bill you are processing. In this case, the value date of the bill will be used only for debiting and crediting GLs involved in the bill.
Credit Value Date Specify the date on which credit entries should be posted. Future Advance Date Future Advance Date is the date on which system automatically changes the operation code from Acceptance to Advance. This field applicable for Import Usance Bills under LC for Acceptance Operation.Future Advance date cannot be modified during bill liquidation. The system displays override messages for below scenarios:- Bills is having discrepancies in INIT stage when Future Advance date is provided.
- Full Liquidation before change of operation from Acceptance to Advance when Future Advance date is provided
- Partial Liquidation before change of operation from Acceptance to Advance when Future Advance date is provided
- Future Advance Date falls on currency or local holiday
The system displays error messages for below scenarios- Future Advance Date greater than Bill Maturity date
- Future Advance Date less than branch date
- Partial Liquidation after change of operation from Acceptance to Advance when Future Advance date is provided
- Manual change of operation from Acceptance to Advance when Future Advance date is provided.
- Modifying Future advance date post change of operation from Acceptance to Advance.
LC Details Following are the LC Details
LC Issue Date Specify the date on which the LC was issued. LC Amount The Letter of Credit Amount gets defaulted from the LC Contract. This is a display only field. LC Liability Amount The Letter of Credit Liability Amount also gets defaulted from the LC Contract. This is a display only field. For a collection bill, most of its details are captured during registration. The details of the collection will be displayed in the respective fields of this screen, when you specify the collection reference.
Their LC Reference If you are processing an outgoing bill, under an LC, that was issued by another bank, enter the Reference number assigned to the LC by the other bank. If ‘LC Not Advised’ is enabled, then original LC reference number of the issuing bank should be provided as ‘Their LC Reference’ number. Their LC Ref number will be defaulted to the ‘Parties’ tab against ‘Issuing Bank’ under field ‘Reference’ during save.
The following fields are not applicable if ‘LC not Advised’ is checked and ‘Their LC Reference’ number is specified:- LC Customer
- LC Customer Name
- LC Reference No
Reimbursement Days Enter the reimbursement days for the bill you are processing. The Reimbursement Claim for the bill will be automatically generated on reimbursement (working) days prior to the Maturity Date. Assume that the Maturity Date of a bill is March 23, 2001. You specify the Reimbursement Days as ‘2’. Two working days prior to the Maturity Date (that is, March 21, 2001), as part of the BOD process, the Reimbursement Claim (MT 742) for the bill will be automatically generated.
Confirmed Amount When you book a bill contract under a letter of credit, the system displays the current confirmed amount of the letter of credit contract. Available Confirmed Amount When you book a bill contract under a letter of credit, the system displays the current available confirmed amount of the letter of credit contract. Unconfirmed Amount When you book a bill contract under a letter of credit, the system displays the current unconfirmed amount of the letter of credit contract. Available Unconfirmed Amoun When you book a bill contract under a letter of credit, the system displays the current available unconfirmed amount of the letter of credit contract. Currency Specify the currency of the bill. Special Payment Conditions for Beneficiary Specify the payment condition for the beneficiary. Special Payment Conditions for Receiving Bank Specify the payment condition for the receiving bank. Liquidation Details Following are the liquidation details
Liquidation Amount On selection of 'Liquidate' option in tool bar, user can enter the bill amount to be liquidated. This is a display only field which shows the actual bill amount which is liquidated once a bill is liquidated. Note:
For multi tenor bills, the system defaults the sum of total liquidation amount from multi-tenor tab in case of multi tenor billsLiquidation Date A liquidation date is meaningful, if you have specified that the bill should be automatically liquidated. By default, the liquidation date of a bill is taken to be the maturity date specified for the bill. The Auto liquidation function will automatically liquidate the bill on the liquidation date that you specify.Note:
Suppose you are processing an acceptance bill, for which you had specified automatic change of operation from acceptance to advance. Then the automatic processes run as part of EOD or BOD will automatically change the operation of the bill from Acceptance to Advance on it’s liquidation date.Their Charge Currency Capture the charge details of other banks (for instance, the charge levied by the remitting bank on an import bill) in the ‘Their Charge’ fields. In this field specify the charge currency. Their Charge Amount Specify the charge amount here. In a phased manner, settle this charge by debiting your customer and crediting the correspondent bank. Liquidation Amount On selection of 'Liquidate' option in tool bar, user can enter the bill amount to be liquidated. This is a display only field which shows the actual bill amount which is liquidated once a bill is liquidated. Note:
For multi tenor bills, the system defaults the sum of total liquidation amount from multi-tenor tab in case of multi tenor bills.Liquidation Date A liquidation date is meaningful, if you have specified that the bill should be automatically liquidated. By default, the liquidation date of a bill is taken to be the maturity date specified for the bill. The Auto liquidation function will automatically liquidate the bill on the liquidation date that you specify.Note:
Suppose you are processing an acceptance bill, for which you had specified automatic change of operation from acceptance to advance. Then the automatic processes run as part of EOD or BOD will automatically change the operation of the bill from Acceptance to Advance on it’s liquidation date.Their Charge Currency Capture the charge details of other banks (for instance, the charge levied by the remitting bank on an import bill) in the ‘Their Charge’ fields. In this field specify the charge currency. Their Charge Amount Specify the charge amount here. In a phased manner, settle this charge by debiting your customer and crediting the correspondent bank. Interest Liquidation Mode At the time of final liquidation of principal, you have the option of either recovering interest immediately or later. The interest liquidation mode with immediate and deferred values are enabled only at the time of final liquidation of principal. If ‘immediate’ option is selected at the time of final liquidation, of principal, the entire outstanding interest will be liquidated along with the principal and the contract status becomes liquidated.
If ‘deferred’ option is chosen at the time of final liquidation of principal, only principal gets liquidated and recovery of interest gets deferred. The contract status would remain ‘active’. The outstanding interest can be liquidated later either partially in stages or fully through BC interest payment screen. Once the entire outstanding interest gets liquidated, contract status will be shown as ‘liquidated’.
In case the rollover of the bill is specified after the maturity date of the bill, the contract will have interest components along with penalty interest on principal as outstanding. You need to specify the mode in which the system liquidates both the interest components i.e. Normal and Penal components by choosing either of the following:- Immediately: At the time of final liquidation, the system liquidates all outstanding interest components and transfers the outstanding Principal to new Bills Contract
- Deferred: At the time of final liquidation, the system only transfers the outstanding Principal to new Bills contract without liquidating the interest components. These interest components can be liquidate partially or fully using Bills Payment Online.
Oracle Banking Trade Finance does not support backdated or future dated rollover. The value date for the Rollover event will always be the current system date.
In case of auto liquidation, the system will apply ‘Immediate’ mode to liquidate the bill.
Amendment of Liquidation The system supports amendment of Bill Liquidation before authorization.
Following details need to be provided during liquidation- Liquidation Details - Input
required details namely Liquidation Amount,
Interest Liquidation Mode,
Their Charge Currency, Their Charge Amount, Debit Value Date, Credit Value Date
- Interest and Charge - For processing Drawer Charges
- Charge details namely Our Charges Refused, Their Charges
- Refused under Amendment of Liquidation.
- Ancillary Message Details
- Loan Processing - Input required details namely Advance by Loan, Settle Available Amount, provided in Loan Preference for Loan Processing
- Settle Available Amount, Liquidate using Collateral
- Interest Related Details namely Refund Interest
- Limit processing during liquidation
- Manually Generate Flag for Exception processing
- Packing Credit Details during liquidation of Collection Bills
- Multi Tenor details for Multi Tenor Bill
- Bill Substitution and Settlement Related Details
Modified details will be available on amendment save
Modified details will be considered for processing liquidation authorization during authorization
Settlement Details Set the following settlement details:
Debit Account Branch The system displays the debit account branch on selection of the debit account number. Debit Account Currency The system displays the debit account currency on selection of the debit account number. Debit Account The system displays the debit account details. This is enabled during Bill Booking in ial or Final Stage only. Credit Account Branch The system displays the credit account branch on selection of the credit account number. Credit Account Currency The system displays the debit account currency on selection of the credit account number. Credit Account The system displays the credit account details. This is enabled during Bill Booking in ial or Final Stage only. Charges Debit Account Branch The system displays the charges debit account branch on selection of the charges debit account number. Charges Debit Account Currency The system displays the debit account branch on selection of the charges debit account number. Charges Debit Account The system displays the charge debit account details.This is enabled during Bill Booking initial or Final Stage only. Components of Current Event System enhanced to show the amount tags pertaining to the current event in settlement screen for LC contracts. - During settlement pickup of LC contract input screen, current value of components of current event on contract input screen is considered to show the amount tags in ‘Settlements’ screen.
- If the flag is checked at contract input screen, the amount tags pertaining only to the current event will be available in settlement screen with ‘Current event’ checked.
- If the flag at contract input screen is unchecked, the amount tags of all the events will be available in ‘Settlements’ screen with current event flag checked for those amount tags of current event and unchecked for those amount tags not pertaining to current event.This field is optional. By default the field will be unchecked.
- On the Bills and Collection Contract Detailed screen,
click Details.Bills and Collection Contract Detailed screen is displayed.
Figure 4-3 Bills and Collection Contract Detailed
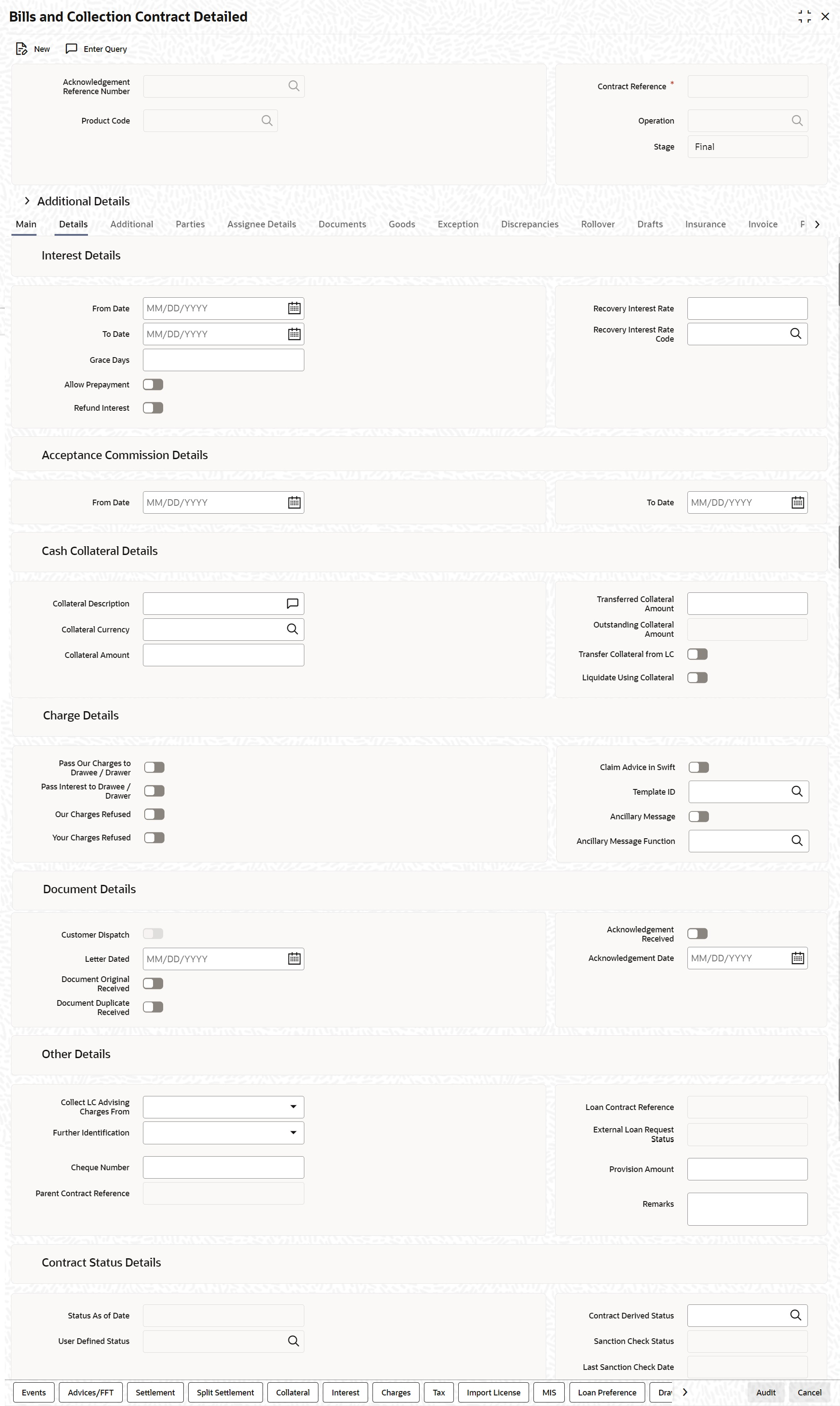
Description of "Figure 4-3 Bills and Collection Contract Detailed" - On Bills and Collection Contract Detailed screen, specify the details as required.
- Click Save to save the details, else click
Cancel.For information on fields, refer to: Table 4-6
Table 4-6 Contract detailed - Field Details
Field Description Interest Details The following are Interest details
From Date Enter the date from which all tenor-based components of the bill should be calculated. The ‘from’ date that you enter should not be later than today’s date. It is mandatory for you to enter a start date for all bills, with at least one tenor based interest component. To Date Enter the date upto which the tenor based components of the bill should calculated. These components will be calculated for the period between the Interest ‘From’ date and the ‘to’ date. This date should be later than or equal to today’s date. If the non-penalty interest components of the bill are to be collected in advance, it is mandatory for you indicate a ‘To date’. The tenor based interest components of the bill will be calculated for the period between the ‘Interest From date’ and the ‘To date’.During the bill operation, change from ‘Collection’ to ‘CoAcceptance’, interest will be calculated based on the interest details provided in ‘From Date’ and ‘To Date’. In order to collect the Acceptance commission together with CoAcceptance commission, Acceptance commission Details provided in ‘From’ and ‘To’ dates is considered. Interest component shall be added in ‘Acceptance Commission Preferences’ during product maintenance in addition to CoAcceptance commission
The CoAcceptance commission components of the bill will be calculated for the period between the ‘Interest From Date’ and the ‘To date’. In case of collecting Acceptance commission together with CoAcceptance commission, the Acceptance commission period should be same as CoAcceptance commission period.
Note:
For a BC product under which you may be creating a contract here, you may have chosen the ‘Consider as Discount’ option (specified through the ‘ICCB Details’ screen) and you may have specified the interest collection method to be advance (specified through the ‘Bills and Collections Product - Preferences’ screen). In such a case, you cannot change the Interest ‘To Date’ here.Grace Days The grace period indicates the period, after the To date specified for a bill within which the penalty interest (if one has been defined for the product to which the bill is linked) will not be applied. This period is defined as a specific number of days and will begin from the date the repayment becomes due. If the repayment is made after the due date, but within the grace period, penalty is not changed. Penalty interest will be applied on a repayment made after the grace period. The penalty interest will be calculated for the entire period it has been outstanding (that is, from the date the payment was due).
For example, the repayment on Mr. Silas Reed’s bill is due on June 15, 1999 (maturity date). You have specified a grace period of 5 days, after which a penalty interest of 2% will be imposed.
Bill repayment made within the grace period
Now, if Mr. Reed makes the payment on June 18, which falls within the grace period, he will not have to pay penal interest.
Bill repayment made after the grace period
If he makes the payment after the expiry of the grace period, that is, after June 20, then he will be charged penal interest right from June 16 onwards (the repayment date) and not from June 20, the day the grace period expires.Note:
The penalty type Interest Components of a bill will become applicable after the To date + No of Grace days, for penalty defined for the bill.Allow Prepayment Check this box to allow prepayment. Refund Interest Check this box to refund interest for the following: - Reduction of Bill Amount as Rebate
- Reduction of Maturity Date
- Back dated liquidation
- Early Liquidation
Recovery Interest Rate Specify the recovery interest rate to capture interest rate during refund of interest due to rebate. Recovery Interest Rate Code Specify the recovery interest rate code. Note:
If the recovery interest rate and recovery interest code is not specified then the rate applicable for the interest component is considered as recovery interest rate.Acceptance Commission Details For Incoming Bills in Acceptance stage specify the dates for calculating the commission components. Indicate the From date and To date in the respective fields.
From Date The system starts the computation of commission from the date specified here. This date must be later than or equal to the base date. To Date Indicate the end date for calculating the commission. The minimum/maximum tenor specified in the product underlying the contract has to be adhered to. Based on the preferences for acceptance commission, the system calculates the commission:
In case the Acceptance commission is collected in Advance, the system liquidates the commission during the event.
On moving a bill from acceptance to advance, the pending accruals are passed as part of Acceptance to Advance (BADV) event.
In case the Acceptance commission is calculated in Arrears, the system liquidates the commission during BADV event. However, in case of no change in the operation, the system liquidates the commission during LIQD event.
Acceptance commission is always calculated based on the original bill amount and ‘From’ and ‘To’ dates specified for acceptance commission irrespective of BADV/Liquidation date and Mode of liquidation (Partial or Full liquidation).
Cash Collateral Details When your bank accepts discounts or advances a bill on behalf of its customers, the bank in reality undertakes to pay even if the confirming bank does not fulfill its obligation, under the bill. Thus, accepting or advancing a bill is a liability for your bank.
Ideally, you would track your exposure to the credit-seeking customer, under a Credit Line. The credit granted to a customer under a Credit Line can be backed by Collateral that the customer offers. Often you may accept cash, as collateral for the bill.
Collateral Description Here enter collateral details that are specific to the bill you are processing. Enter a description of the collateral in the dialog box that pops up. These details are intended for the internal reference of your bank and will not be printed on any of the advices generated for the bill. Collateral Currency This is the currency in which the cash collateral account is opened. Select a valid currency code from the option list of currencies allowed for the product, which the bill involves. Note:
Collateral currency will be defaulted to LC collateral currency if ‘Transfer Collateral from LC’ option is checked in Bills Preference and cannot be modified.Collateral Amount Here express the value of cash collateral in the currency specified in the previous field. Transferred Collateral Amount Specify the transferred collateral amount. Outstanding Collateral Amount Outstanding Collateral amount is sum of collateral amount and transferred collateral amount. Outstanding collateral will be updated with Bills Collateral Amount, when you save the contract. This is a display field. Field Outstanding Collateral will be updated with remaining collateral amount, after each Bill liquidation Transfer Collateral from LC This is defaulted from the product. However, modify it at contract level during bill booking. Later this cannot be changed. This indicates that the collateral amount may be collected from LC as part of Bill availed under LC. Transferred Collateral gives the LC collateral amount in LC collateral currency to the extent of Bill Booked is transferred to bill.
Liquidate Using Collateral This is defaulted from the product. However, modify this at any point in time prior to bill liquidation. If this is checked, it indicates that the bill should be liquidated using the collateral amount. If Liquidate Using Collateral is checked, then proportionate collateral amount will be used for bill liquidation.
Charge Details Enter the following details.
Pass Our Charges to Drawee/Drawer During initiation of a bill, indicate that the drawer’s charges can be passed on to the drawee. Check against this option to indicate that the remitting bank can pass on our charges to the drawee. Pass Interest to Drawee/Drawer Check this option to indicate that the drawer’s interest can be passed on to the drawee. Our Charges Refused During liquidation of an incoming bill, the drawee may refuse to pay the drawers charges. Check against this option to indicate the same. Your Charges Refused During liquidation of an incoming bill, the drawee may refuse to pay the charges due. Check against this option to indicate that the drawee has refused to pay the charges due. Claim Advice in Swift Check this box to claim advice in swift. Template ID The system displays the template ID. Ancillary Message Check this box to generate MT 759 on contract authorization. Ancillary Message Function Specify the ancillary message function. Alternatively, select the ancillary message from the option list. The list displays all valid options maintained in the system. Ancillary Message Function is mandatory if ‘Ancillary Message’ is checked. Document Details Enter the following details Letter Dated Specify the date printed on the covering letter of the documents based on which the contract was entered. This date can be used to retrieve information on pending documents. Note that this date cannot be greater than the application date. Document Original Received This field is applicable only to Documentary bills. Here indicate whether the original set of documents that are required under the bill have been received. Document Duplicate Received This field is applicable only to Documentary bills. Here indicate whether the duplicate set of documents that are required under the bill have been received. If you had indicated negatively in the ‘Document Original Received’ field you should indicate positively in this field. This is because the bill contract should be entered based on the first set of documents that are received.
Acknowledgment Received Check this option to indicate that an acknowledgment has been received from the collecting bank to confirm the receipt of collection. For an existing contract, if you check this option, the system will trigger the ACKB event.
Acknowledgment Date If you have checked the option ‘Acknowledgment Received’, specify the date on which acknowledgment is received. These fields get updated during an upload of MT410. During contract amendment too, these fields can be modified. The system will trigger the ACKB event on saving.
Other Details Specify the following entries as required.
Collect LC Advising Charges From Specify the bank from which the LC advising charges should be collected. The drop-down list displays the following options: Issuing Bank – If you choose this, the system derives the counterparty details for ISB based on the linked LC and applies LC advising charges accordingly.
Beneficiary Bank – If you choose this, the system deducts the advising charges from the reimbursement claim and processes the remaining amount. This amount will be mentioned in MT756.
None – If you choose this, the system will not impose any advising charges Choose the appropriate one. The amount shown in MT756 is dependent on the bank chosen here. Hence, while generating MT756, the system observes this field and updates the field ‘Amount’ accordingly.Note:
This field is applicable to reimbursement bills onlyFurther Identification Select further identification from the adjoining drop-down list. the options available are: - Debit
- Negotiate
- Accept
- Reimburse
- Remitted
Cheque Number In case the payment for the bill has been made by Cheque, specify the Cheque number here. Parent Contract Reference View the reference number of the parent contract if the current contract is a child contract. Loan Contract Reference This is the reference number of the loan that is created automatically at the time of liquidation of the Bill. You will not be allowed to change this reference number. External Loan Request Status The system displays the external loan request status. Provision Amount Specify the amount set aside for provisioning. Remarks Enter information describing the contract details here. - This will be available when you retrieve information on the contract.
- During the closure of the bill, value provided in Remarks will be populated in “Closure Advice” under “CLOSURE REASON”
Contract Status Details While defining a product, you have also specified the various stages or status that the bill should pass through, if repayment is not made on the due date against a bill. These details are defaulted to all the bills that involve the product. The current status of a bill will be displayed along with the date on which the bill moved into the status
Status as of Date The system displays the contract status. If you have specified the status change as a manual event, change the status of a bill from one status to another in this screen. The option list available for this field contains all the lists of Status codes, defined for the product, to which this contract is linked. User Defined Status Specify the status of the bills contract. The option list displays all valid statuses that are applicable. Choose the appropriate one. Contract Derived Status The system displays the derived status of the bills contract. You cannot modify this. User Defined Status Specify the status of the bills contract. The option list displays all valid statuses that are applicable. Choose the appropriate one Contract Derived Status The system displays the derived status of the bills contract. You cannot modify this. Sanction Check Status The system displays the status of sanction check once the sanction check is performed at contract level. The system displays any of the following statuses: - P - Pending, Pending Sanctions Check and contract sent in unauthorized mode
- X - Pending, Pending Sanctions Check and contract sent in auto authorized mode
- A - Approved, Sanction Check Approved
- R - Rejected, Sanction Check Rejected
- N - Not Required, Sanction Check Not Required
Last Sanction Check Date The system displays the date when last sanction check was performed. This field will store the date on which the response for last sanction check was received. If the last sanction check date and re-check days is greater than or equal to the current date, then the last sanction check performed is still valid.
Process the Sanction Check during Save of a Transaction
When a contract is saved, the system processes the sanction check as follows:- Check if the MT400 message maintenance is available for the contract.
- Checks if sanction check is required for transaction branch.
- If sanction check is required for transaction branch, then checks if sanction check is required for the product used to book the contract.
- If sanction check is required for the product used to book the contract, then check if sanction check is required for the counterparty of the contract.
- If sanction check is required for the counterparty of
the contract, then:
- From the sanction check preference maintenance, picks the sanction check re-check days for the branch. If there are no maintenance then re-check days will be treated as zero (0).
- If the last sanction check date for the contract is null or if the last sanction check date plus re-check days is less than the current date then the validity of last sanction check will be expired and it has to be performed again.
- Details of each party will be sent for sanction check as a single request. Response from external system will be updated in sanction check queue for the request.
- The party type field in the above list depends upon the information from parties / broker / agent / insurance / settlement instructions that is being transmitted to the sanctions check queue.
- Sanction check status at the contract level will be updated to ‘P’ if the contract is saved in an unauthorized mode and updated as ‘X’ if the contract is saved in an auto authorized mode. The contract's authorization status in both the cases will be U or unauthorized. The system will then trigger the event SNCK for the contract.
- If last sanction check date plus re-check days is
greater than or equal to the current date, it means that the last
sanction check performed is still valid. If it is valid, then:
- The system checks if the parties information maintained in the contract's settlement instructions has changed since the last sanction check. If it is changed, a sanction check request is generated and placed in sanction check queue even though last sanction check is still valid.
- If there are no changes in parties information, it means that sanction check is not required and sanction check request will not be made.
- Information will be placed in sanction check queue only if data is available in Parties tab for the party type.
- Any contract that is in ‘X’ or ‘P’ status cannot be authorized or modified. It can only be deleted. If a contract or event in ‘X’ or ‘P’ status is deleted, then the associated sanction check request should also be deleted.
Receipt of Response from Sanction Check System and Post Response Processing
Sanction check system will provide a response for the request. This response will be updated as the contract's sanction check status. The response can be as follows:- A - Approved: This indicates that the contract passed sanction check.
- R - Rejected: This indicates that the contract failed sanction check.
If the contract's sanction check response status is approved and the contracts sanction check status is ‘P’, it can be authorized and processed further.
If the contact's sanction check response status is approved and the contact's sanction check status is ‘X’, then the post sanction check process will automatically authorize the contract. Any override generated as part of this authorization will be logged.
The last sanction check date will be updated with the response date.
If the contract's sanction check response status is rejected, then irrespective of the contact's sanction check status (P or X), the contract remains unauthorized. The only option allowed for such contracts is modification or deletion.
If sanction check is not required at transacting branch, counterparty or product level, then the contract's sanction check status will be updated to ‘N’ and information will not be placed in the sanction check queue. The last sanction check date will not be updated with the current date.
- On the Bills and Collection Contract Detailed screen,
click Additional.There are some events that triggered automatically, when the batch process is run as part of the EOD or BOD. Batch processing preferences for a product is specified in the Bills - Product Preferences screen. The preferences indicated for the product involved in the bill will be defaulted.Bills and Collection Contract Detailed - Additional tab details screen is displayed.
Figure 4-4 Contract detailed - Additional tab
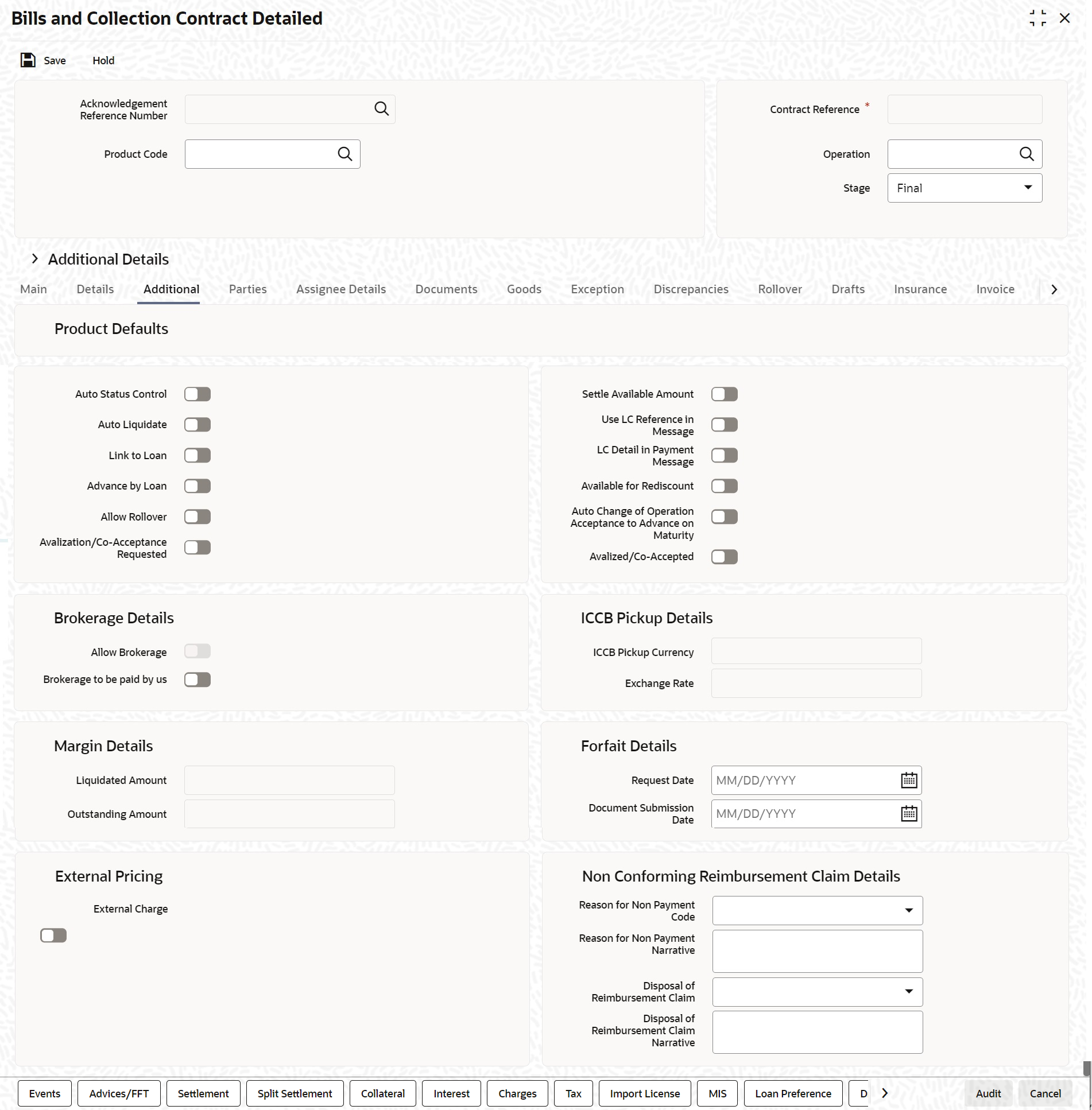
Description of the illustration bcdtronl__cvs_main__tab_additional.png - On the Bills and Collection Contract Detailed screen, Click New and specify the details as required.
- Click Save to save the details or
Cancel to exit from the screen.For Information on fields, refer to: Table 4-7
Table 4-7 Cover details - Additional Tab
Field Description Product Defaults Following are the product details
Auto Status Control A status change is one in which the status of a bill changes or moves, from one defined status to another. In the Bills - Product Preferences screen, indicate whether the bills linked to the product, should move from one status to another, automatically or manually. The preference stated for the product involved in the bill will default. change the default for the bill. If you specify that status changes have to be carried out automatically, the status of the bill will be automatically changed, after the specified number of days. If not, you have to change the status of a bill through the Bills -Contract Details screen.
Indicate other preferences for the status change like should the change be in the forward or reverse direction, through the Bills - User Defined Status Maintenance screen.
Even if the product, to which a bill is associated, is specified with the automatic status change, manually change the status of the bill, before the automatic change is due.
However, if a product associated with the bill is specified with the manual status change, you cannot specify automatic status change for the bill.Note:
You are allowed to specify whether automatic status change should be in the forward or reverse direction in the Status Maintenance screen, only if you specify that automatic status change is allowed.Auto Liquidate The components of a bill liquidate automatically or manually. In the Bills - Product Preferences screen, indicate the mode of liquidation. The preference indicated for the product involved in the bill will default. Change the default as required. If you choose the automatic mode of liquidation, the bill automatically liquidates, on the day it falls due, by the Contract Auto Liquidation function run as part of the BOD processing. If a bill for which you have specified auto liquidation matures on holiday, the bill will be processed based on your holiday handling specifications, in the Branch Parameters table.
If you have specified that the processing is done on the last working day before the holiday, a bill maturing on holiday is liquidated during the EOD processing, on the last working day before the holiday
If you have specified that the processing, has to be done only up to the system date, then the bills maturing on holiday will be processed on the next working day after the holiday, during the BOD process
If you do not specify auto liquidation, you have to give specific instructions for liquidation through the Manual Liquidation screen, on the day you want to liquidate the bill.
Link to Loan Check this box if you want to link an export bill contract to a loan. This is defaulted from the product level. You are allowed to modify this. Advance By Loan Oracle Banking Trade Finance provides the facility to book a loan through the Bills module. Check this option to book a loan while liquidating the import bills. Once you have selected this option, you need to specify the loan product and the bridge GL in the consecutive fields. Note:
You are allowed to create a loan only for import bills that are of Acceptance type and for Usance and Sight import bills for both under LC and not under LC. In BC module, creation of the loan is possible only at the time of Final liquidation and not during Auto or Partial Liquidation.In case you delete the Bill, the loan that is created through the bills contract will also be automatically deleted. However, deletion o the loan alone is not possible. In case of reversal of a bill, the system displays an override.
You cannot authorize the new loan contract outside the bill contract. When the liquidation of the bill is authorized, the loan also gets authorized. Once the Import Bill contract is liquidated using a loan, then on final liquidation of the import bill contract the status of the contract is changed to ‘Devolved’. i.e If the Bill Amount and Liquidation Amount is found to be the same in the Main tab, the status is changed to ‘Devolved’.
Oracle Banking Trade Finance provides the facility to book a loan through the Bills module. Check this option to book a loan while liquidating the import bills. Once you have selected this option, you need to specify the loan product and the bridge GL in the consecutive fields. During Liquidation, Customer account will be debited to the extend of available Balance and for the remaining amount loan will be created.
Allow Rollover Specify whether the Bill contract can be rolled over into a new bill. This field is enabled only if you have opted for the rollover option at the product level. choose to change this option during iation or amendment of the Bill. Note:
If the box is unchecked, the Bill contract will not be rolled over even though rollover is specified at the product level.Settle Available Amount Oracle Banking Trade Finance allows you to check if there are sufficient funds available in the customer’s account. The system will settle the acceptance to the debit of whatever funds are available in the account and auto creates a loan for the shortfall amount. If there is no sufficient balance available in the customer’s account even after considering the OD limits, then the loan will be created for the entire Bill Liquidation amount. Check this box to verify the customer balance and in turn to create the loan for the shortfall amount during liquidation. also amend the settlement account.
Use LC Reference in Message Choose this option if you would like to furnish the Related LC Reference Number in the messages generated for the bill. If you do not choose this option, Field 20 of the SWIFT messages and the mail messages generated for the bill will furnish the Bill Reference Number. Note:
On liquidation of the bill, the advising charges transferred from export LC to the bill will be liquidated. If you check this option, then, the User LC Reference Number is populated to field 20 of the SWIFT messages generated for the bill.LC Detail in Payment Message If this option is checked then MT756 (Advice of reimbursement or Payment) is generated with tag32B containing the LC Contract Currency and Amount. Available for Rediscount A discounted bill, which is in the final stage, can be made available for re-discounting. indicate that a bill is eligible for rediscounting, by checking the field. The discounted bill will be reported available for rediscounting, when they are in final stage but not yet matured. Note:
No processing will be done, based on your specifications to this field. It only helps retrieve information, on discounted bills available for re-discounting. The Bills eligible for Re-discounting report, lists the bills that are eligible for re-discounting. Based on the report send a discounted bill for re discounting.Auto Change of Operation Acceptance to Advance on Maturity If you are processing an acceptance type of bill, indicate whether the bill should be automatically converted, into an advance type of bill on its liquidation date. Avalization/Co-Acceptance Requested During bill booking or amendment, User can enable the flag “Availization/Co-Acceptance requested” flag. By default, the flag will be Unchecked. Once the flag is enabled, it cannot be unchecked during any further actions or operations. During amendment the flag can be enabled only when the stage is FINAL. Change of operation and enabling the flag cannot be done together. Flag is not applicable for Sight bills, Multi-tenor and Bills Under LC. In Case Export product, Operation Should be COL or ACC or DIS and Party Type “Collecting Bank” is mandatory. In Case Import product, Operation Should be COL or ACC and Party Type “Remitting Bank” is mandatory. Instruction Code: COACCP_REQ will be automatically defaulted for Avalization/Co-Acceptance Requested related advices.
Avalized/Co-Accepted Post receiving the Co-Acceptance, user can amend the bill and do the change of operation to CAC (Co-acceptance). By default, the flag will be Unchecked. During change of Operation to CAC from ACC/COL with stage as FINAL, the flag will be enabled by the system on save of the contract. Once the flag is enabled, it cannot be unchecked during any further actions or operations. Flag is not applicable for Sight bills, Multi-tenor and Bills Under LC. Acceptance Message Date is mandatory. Override will be displayed to user during Co-acceptance if the flag Avalization/Co-Acceptance Requested is not enabled. Post Co-Acceptance, if the customer request for Finance user to change the operation from CAC to DIS. If Co Acceptance is received post finance, user can Amend the bill and manually select the flag “Avalized/Co-Accepted”. Changing of operation from DIS to CAC is not allowed. In Case Export product, Party Type “Collecting Bank” is mandatory. In Case Import product, Party Type “Remitting Bank” is mandatory. Instruction Code: COACCEPTED will be automatically defaulted for Avalized/Co-Accepted related advices.
Brokerage Details Following are the Brokerage Details
Allow Brokerage This preference is defaulted from the product screen. Brokerage To Be Paid By Us Check this box to indicate that the brokerage will be paid by the importer or exporter depending on the bill product. Note that this field will be enabled only if the box ‘Allow Brokerage’ is checked.
ICCB Pickup Details For any export purchases, indicate whether you want to levy the charges and interest in the ICCB pickup currency or the contract currency for the customer.
ICCB Pickup Currency Indicate the currency in which interest and the charge pick-up will happen for the contract. Exchange Rate Specify the exchange rate between ICCB pick-up currency and contract currency. You are not allowed to change the ICCB pickup currency for EIM (Effective Interest Method) contracts. It gets defaulted to the contract currency and will be disabled here. You have to manually select the settlement account for BC module tags in the ICCB pickup currency. Settlement pickup of ICCB and charge tags will happen based on the ICCB pickup currency.
In case where the charges and interest are based on ICCB pickup currency, you have to maintain the ICCB rule in table Table 4-8
Floating rate pickup and customer margin pickup for interest components will be based on ICCB pickup currency. So, you need to maintain the floating rate code and customer margin for the respective ICCB pickup currency.
Also, if you want to apply charges in ICCB pickup currency, then you have to define the charge component with amount tags suffixed by _ICCY. If charge components are defined with normal bills amount tags, then charges will be computed in contract currency. Thus, apply charges in contract currency or ICCB pickup currency based on basis amount tag of a charge component.
Margin Details Following are the Margin details
Liquidated Amount While liquidating a bill, the margin you retain for a bill during the discount is proportionally released and displayed here. Outstanding Amount The Outstanding Margin Amount applicable to the bill at any point in time is displayed here. The margin that you liquidate should be less than or equal to the outstanding margin amount Forfeit Details Following are the Forfeit details:
Request Date Specify the date on which your customer requests for bill Forfaiting. Document Submission Date The requester of Forfaiting will invariably submit a document. This may or may not happen on the date of request. So capture the date of submission of the Forfaiting document here. Note:
These two fields are only meant for information purpose. The system performs no processing or validation on them.External Pricing Following are the External Pricing
External Charge While booking a contract under a product for which ‘External Charges’ is enabled at product level, it defaults the same value for contract also which fetches external charges from external pricing and billing engine. MT744 - Notice of Non-conforming Reimbursement Claim System is enhanced to generate the SWIFT message MT744 - Notice of Non-conforming Reimbursement Claim on bill booking as per SR2018 standard. - Fields to capture the Non-conforming Reimbursement Claim details in BC contract online screen is introduced.
- Support to generate message Notice of Non-conforming Reimbursement Claim, provided the mandatory details are included during bill booking or bill closure
- As per the existing system, message MT744 will be generated only during bill closure and the only possible value supported for tag 73S is CANC whereas the current system is enhanced to support the generation of the message both in bill booking and in bill closure. The possible values of tag 73S is also updated as per the SR2018 standards
- Fields are introduced online in BC
Contract Screen to capture the details of
Non-Conforming Reimbursement Claim Details. Below
are the list of fields added in BCDTRONL (Tab –
Additional)
- Reason for Non Payment Code
- Reason for Non Payment Narrative
- Disposal of Reimbursement Claim
- Disposal of Reimbursement Claim Narrative
- Reason for Non Payment Code is a drop-down list and will list the applicable codes of tag 73R as per SR2018 standard.
- Below are the possible values:
- DIFF
- DUPL
- INSU
- NAUT
- OTHR
- OVER
- REFE
- TTNA
- WINF
- XAMT
Narrative value of tag 73R can be captured against the field Reason for Non Payment Narrative. Provided text can be appended with the code against tag 73R.Only narrative cannot be provided when the code is blank.
Disposal of Reimbursement claim is a drop-down list and will list the applicable codes of tag 73S as per SR2018 standard. Below are the list of possible values:- CANC
- HOLD
- RETD
Narrative value of tag 73S can be captured against the field Disposal of Reimbursement claim narrative. Provided text can be appended with the code against tag 73S. Only narrative cannot be provided when the code is blank. An override message will be thrown if the Disposal of Reimbursement claim is HOLD and the corresponding narrative is blank.- System will ensure to validate the below scenarios
- Non-confirming reimbursement claim details are applicable only for the reimbursement claim products. Bill processing will not be allowed for other products with these details.
- Non-confirming reimbursement claim details are applicable only for the bills during bill booking (stage as INITIAL) or bill closure. System restricts the details to be provided for any other events.
- System restricts the value of Disposal of Reimbursement claim to be only HOLD during bill booking and other than HOLD (only CANC or RETD) during bill closure.
- Narrative fields cannot be provided when the claim code is not available.
- Override will be displayed when Disposal of Reimbursement claim is HOLD and the narrative text is blank.
- Both the claim codes are mandatory and if any one of it is not provided, the message will not be processed and it will be suppressed.
Assignee Details Assignee details will be defaulted from Export LC on LC default.Assignees cannot be added in Bills not under LC.Assignees cannot be added in Bills if assignees available for LC.Assignees can be added in Bills if assignees is not available for LC . Assignee can be walk-in customers, Bank customers ,Third Party customers and Other Party Customers.For Other Party Customers user should maintain those parties in Other Party screen (TFDOPMNT) first. For Third Party Customers, user must maintain those parties in Third Party screen (TFDTPMNT). It will be possible to maintain assignee details in export type of letter of credit contract.
You can set the following assignee details:.
Sequence Sequence in which the assignee details are maintained. Value for this should be greater than or equal to zero. Sequence will not accept any decimal points. This should be unique. Assignee Id To maintain the party ID. This will fetch all the parties maintained in Other Party screen. It will not be possible to maintain the same assignee multiple times. Assignee Name Assignee name will be displayed based on the Assignee Id. Assignee Address Line 1 Address Line 1 will be displayed based on the Assignee ID.Address Line 1 can be modified only for Walk in customer. This field is optional.
Assignee Address Line 2 Address Line 2 will be displayed based on the Assignee ID.Address Line 2 can be modified only for Walk in customer. This field is optional.
Assignee Address Line 3 Address Line 3 will be displayed based on the Assignee ID.Address Line 3 can be modified only for Walk in customer. This field is optional.
Assignee Address Line 4 Address Line 4 will be displayed based on the Assignee ID.Address Line 4 can be modified only for Walk in customer. This field is optional.
Account Currency Specify the currency of the account of the assignee. Accounts Specify the account to which the amount should be credited. This can be the account of the assignee with the bank if he is a customer of the bank. If he is not the customer of the bank then this can be the Nostro account of his bank maintained in the current bank. Account LOV will display all active and authorized CASA, NOSTRO accounts of the specified currency. Assigned Percentage Specify the percentage of assignment to the assignee. Sum of assignee percentage should not exceed 100 percent.Either Assigned Percentage or Assigned Amount should be entered. If assigned percentage is provided and assigned amount is not provided, system will compute assigned amount based on assigned percent of contract amount.If assigned amount is provided and assigned percentage is not provided, system will compute assigned percentage based on assigned amount. If both assigned percentage and assigned amount is provided, system will compute assigned amount based on assigned percentage
If both assigned percentage and assignment amount is not provided, system will provide error message.
Assigned Amount Specify the amount of assignment to the assignee in LC currency.bThis should be greater than zero. Decimal points will be based on the LC currency. Liquidated Amount This will give the liquidated amount in bill currency against each assignee. This will be populated by the system and will be a read only field. Assignment Paid by Importer If this flag is checked, then it is mandatory to maintain the assignment details. Validation will be there to check whether assignee details are maintained. For export type of products the assignment details will be defaulted from the linked letter of credit contract - On click of Default button in the main tab, system will default the assignment details captured at the Letter Of Credit contract
- It will not be possible to add or delete assignees
- Assignees details and Account details cannot be modified
- It will be possible to modify the assignment amount
- If the assigned amount for each assignee considering all the BC contracts booked under the same LC goes above the assignment amount at LC contract level for the corresponding assignee, then system will throw an error message
- If the assignment amount for each assignee is not in proportion with the BC amount to LC amount proportion, then system will throw an override
For import type of contract data can be entered by the user as mentioned in below section:- Before doing the maintenance of assignee details in BC contract screen, those parties should be maintained in Other Party screen
- All validations related to assignee details mentioned for Letter of Credit contract will be applicable in this case as well.
- It will be possible to add any number of assignees in this block.
- All the fields are mandatory to input.
- It will be possible to amend the details of the assignee. The above mentioned validation will be applied on modification as well.
- It will be possible to add new assignees, system will validate the total amount against the bill amount.
- It will be possible to delete the existing details. But the below validations will be applicable.
- Once the liquidation against one assignee has happened, it will not be possible to delete that assignee.
- Amount cannot go below the liquidated amount against the assignee.
Once the liquidation is done, it will not be possible to change the Assignee Name, Assignee Id, Account Currency or Account. There will be validation to check whether the sum of the amount for all the assignee does not exceed the bill amount. Assignment of proceeds is done at import or export bill based on the business scenario. A new flag is introduced to indicate this A new flag, Assignment Done by Us will be introduced at Bills and collections contract screen. Check this flag to mandatory to maintain the assignment details. Validation is there to check whether assignee details are maintained.
Table 4-8 ICCB Pickup Currency Rules
Currency Type ICCB Rule Transaction currency (Rule currency) ICCB Pickup Currency Basis Amount Currency ICCB Pickup Currency Charge Currency ICCB Pickup Currency Booking Currency Charge Currency For example, let us assume the following:
Bill Currency = USD
ICCF Pickup Currency = GBP
Exchange Rate = 12
- On the Bills and Collection Contract Detailed screen,
click Parties.In the Bills Contract Input screen, the specified details are available for the Counterparty of the bill. The Parties screen can be used to record details pertaining to, all the parties involved in a bill. The documents, tracers, advices and messages that are generated for the bill, will be sent to the concerned parties based on the details you specify in this screen.Bills and Collections Contract Detailed with the Parties tab details are displayed.
Figure 4-5 Bills and Collections Contract Detailed - Parties
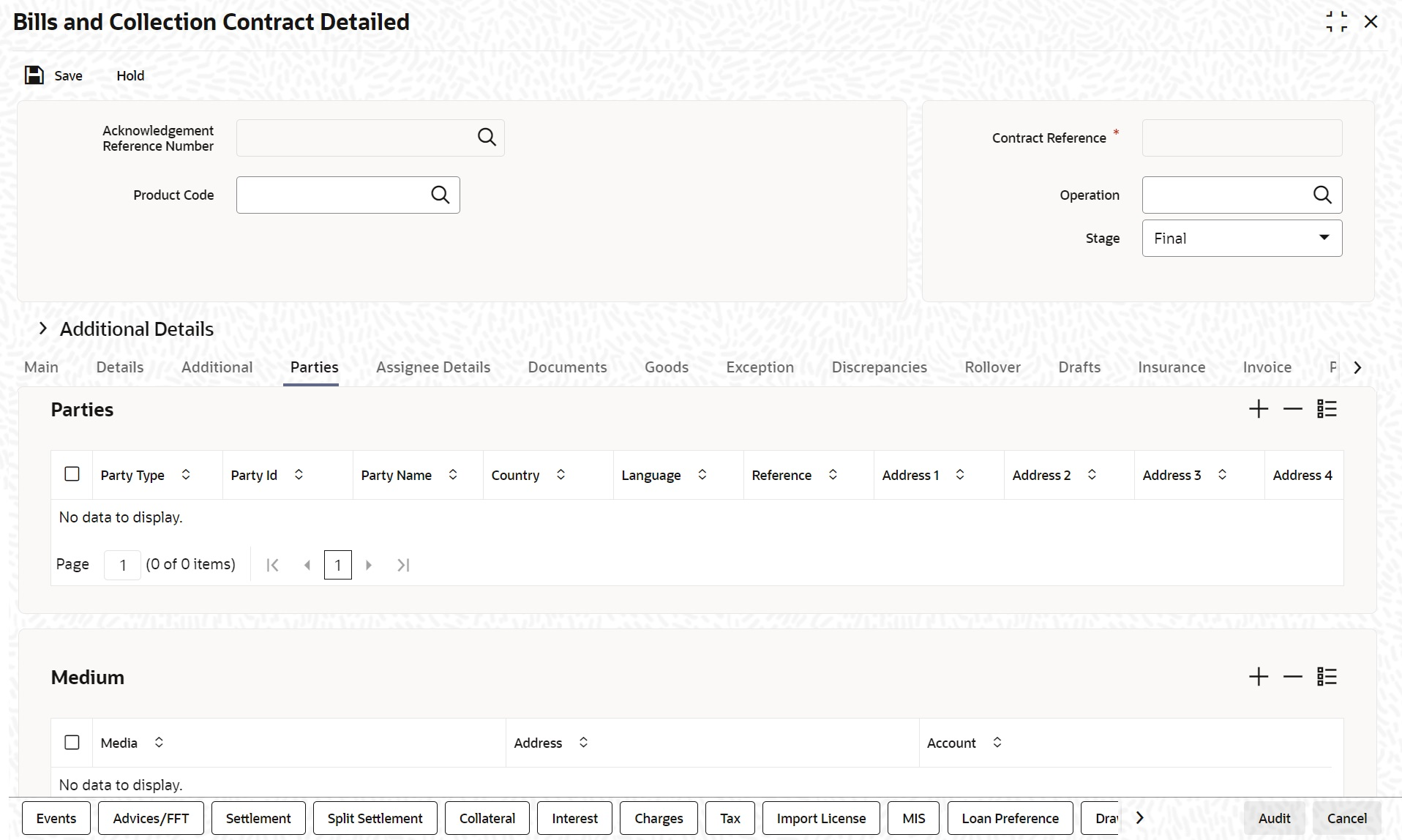
Description of "Figure 4-5 Bills and Collections Contract Detailed - Parties" - On the Bills and Collections Contract Detailed - Parties screen, click New and specify the details as required.
- Specify a valid Party ID for which you need to maintain. Alternatively, select Customer No from the adjoining option list also.
- Click Save to save the details or click
Cancel to exit the screen.Capture the following details of the parties involved in the bill processing
- The party type of the customer
- The CIF ID assigned to the party
- The country to which the party belongs
- The party’s mail address
- The language in which tracers and messages should be sent to the party
- The party reference
- The media through which all tracers and advices should be routed
- The party’s address(es) for the given media
- Party Limits
- Limit Amount: the amount for which the Limit needs to be tracked against each party.
For information on fields, refer to: Table 4-10
Note:
When a Bill is booked by linking an LC which is partially confirmed, specify the amount confirmed against the Issuer and track the limits for the same.During Transfer operation, maintain the Transferee Bank (TRB) using the party type. Amend the Parties Tab and add a new party towards the third Bank (Transferee Bank). Party details related to same is added.
The table Table 4-9 contains a list of party types that can be involved in all types of bills.Table 4-9 Party types
Party Type Party Description DRAWER Drawer DRAWEE Drawee ISSUING BANK Issuing Bank NEG BANK 1 Negotiating Bank 1 NEG BANK 2 Negotiating Bank 2 BENEFICIARY Beneficiary ACCOUNTEE Accountee CASE NEED Case Need GURANTOR Guarantor ACCEPTING BANK Accepting Bank DISCNTING BANK Discounting Bank REMITTING BANK Remitting Bank COLLECTING BANK Collecting Bank REIMBURSING BANK Reimbursing Bank CONFIRMING BANK Confirming Bank FORFAITING HOUSE Forfaiting Bank/Institution CLB Claiming Bank PRESENTING BANK Presenting Bank The parties that can be involved in a bill depend on the type of bill you are processing and on the operation that you perform on the bill. The table Table 4-10 indicates the parties that can be involved based on the operation that you perform on the bill.Table 4-10 Bill Type - Operation
Bill Type Operation Parties Applicable Incoming Pay and Advance Accountee (if different from Drawee)
Issuing Bank (your bank)
Negotiating Bank
Reimbursing Bank
Drawer
Drawee
Incoming Acceptance Accountee (if different from Drawee)
Issuing Bank (your bank)
Negotiating Bank
Accepting Bank (your bank)
Drawer
Drawee
Incoming Discount Beneficiary
Accountee (if different from Drawee)
Discounting Bank
Negotiating Bank
Reimbursing Bank
Remitting Bank
Drawer
Drawee
Outgoing Negotiation Negotiating Bank 1
Negotiating Bank 2
Reimbursing Bank
Confirming Bank
Issuing Bank
Drawer
Drawee
Outgoing Pay Negotiating Bank 1
Negotiating Bank 2
Reimbursing Bank
Confirming Bank
Drawer
Drawee
Outgoing Acceptance Accepting Bank
Issuing Bank
Reimbursing Bank
Negotiating Bank 1
Negotiating Bank 2
Confirming Bank
Drawer
Drawee
Outgoing Discounting Discounting Bank
Issuing Bank
Reimbursing Bank
Negotiating Bank
Confirming Bank
Drawer
Drawee
Incoming and Outgoing Collection Through Bank
Guarantor
Collecting Bank
Remitting Bank
Drawer
Drawee
Incoming and Outgoing Reimbursement Claiming Bank of the LC
In case of a reimbursement claim, the following parties are mandatory:- Negotiation Bank
- Issuing Bank
While processing an outgoing collection bill, the option to change the party specified earlier are:- Collecting Bank
- Drawee
To change the collecting bank, you need to first change the Party Type of the previous collecting bank to Prev Collecting Bank. After that, select the new collecting bank from the option list. Amendment advice is sent to the last bank collecting requesting them to transfer the documents to the new collecting bank, and the system generates the remittance letter to the new collecting bank.
To change the Drawee of a collection bill, you need to change the party type of the previous Drawee to Prev Drawee and select a new drawee from the option list. Similarly, to change the Drawee of an Incoming Bill, you need to change the party type of the previous Drawee to Prev Drawee and select a new drawee from the option list.Note:
Use a particular CIF ID only once in a bill that you process.The details on central liability tracking that feature on this screen have been covered in the chapter titled Specifying Central Liability tracking details.Table 4-11 Bills and Collections Contract Detailed - Parties - Field Description
Field Description Limit Specify the following details:
Limit Tracking Check this check box to enable the tracking for the bill contract. Serial Number Specify the serial number of the limit. Operation Specifies the list of operation supported for the bill type Party Type System defaults the party type based on the details maintained under 'Parties' tab of 'BC Contract Details' screen. However, you need to make sure that the mandatory party details have been maintained under 'Parties' tab of the screen. When you add another row to the list, manually select the party type as required. If you leave it blank, the system will automatically update the party type when you save the contract.
Customer No Specify the customer number of the party whose credit limits need to be tracked. The option list displays the customer numbers of all the parties selected under Parties tab. Choose the appropriate one. You need to make sure that the customer number corresponds to the party type selected above. If the customer number and party type do not match, the system displays an error.
Liability Number The system displays multiple liabilities that are attached to the Customer. Type Specify the linkage type. The drop-down list displays the following options: - Facility (Credit Line)
Linkage Reference No Specify the reference number that identifies the facility. The option list displays all valid facilities specific to the liability. Choose the appropriate one. In case you choose the same linkage reference for more than one record in the list, the system displays an override message. You may choose to cancel or proceed with the selection.
% Contribution Specify the proportion of limits to be tracked for the credit line for the customer. Amount Tag Specify the amount tag. The system tracks the limits based on the amount tag. The amount tags applicable to BC contracts are listed below: - Bill Amount
- Amount Purchased
- Confirmed Amount
- Unconfirmed Amount
Choose the appropriate one. If you do not specify the amount tag, the system will track the limits based on the bill amount or the amount purchased for a combination of customer, liability and facility.
Limit Amount Based on amount tag selected limit amount will be defaulted If limits Earmarking is done by an External system. OBTF can release the Earmarking details by following below steps:- Enable the flag “Release ELCM Earmarking” at Trade Finance Bank Preference Maintenance.
- External system has to send the Earmarking details to OBTF through the service – OBTFIFService and Operation – CreateLmtEARDtls, before calling handoff request.
- When OBTF initiates utilization service call to limits system, we will send the Earmarking reference received from external system in block reference no tag to release the earmarking details.
- Update the Limits on Reversal or Deletion of Bills Contract
- Update the Limits on Liquidation of Bills Contract
- Process the Assignment of proceeds
- Case 1 - The importer's bank does the assignment of proceeds Processing At import Bill
- Process the export Bill
- Case2 - The assignment of proceeds is done by the exporter's Bank Processing at import Bill
There will be no impact on import bill in this case. The proceedings of the import bill will get credited to the Nostro of the export bank. - Process the Assignment of proceeds
- Case 1 - The importer's bank does the assignment of proceeds Processing At import Bill
- Process the export Bill
- Case2 - The assignment of proceeds is done by the exporter's Bank Processing at import Bill
There will be no impact on import bill in this case. The proceedings of the import bill will get credited to the Nostro of the export bank.
Parent topic: Bills and Collections Contract Input Details