4.2.1 Create a Bill Contract
- On the Homepage, type BCDTRONL in the text box, and
click the next arrow OR If you are calling a contract that has already been
entered, double click on a contract from the summary screen.Bills and Collection Contract Detailed screen is displayed.
Figure 4-1 Bills and Collection Contract Detailed
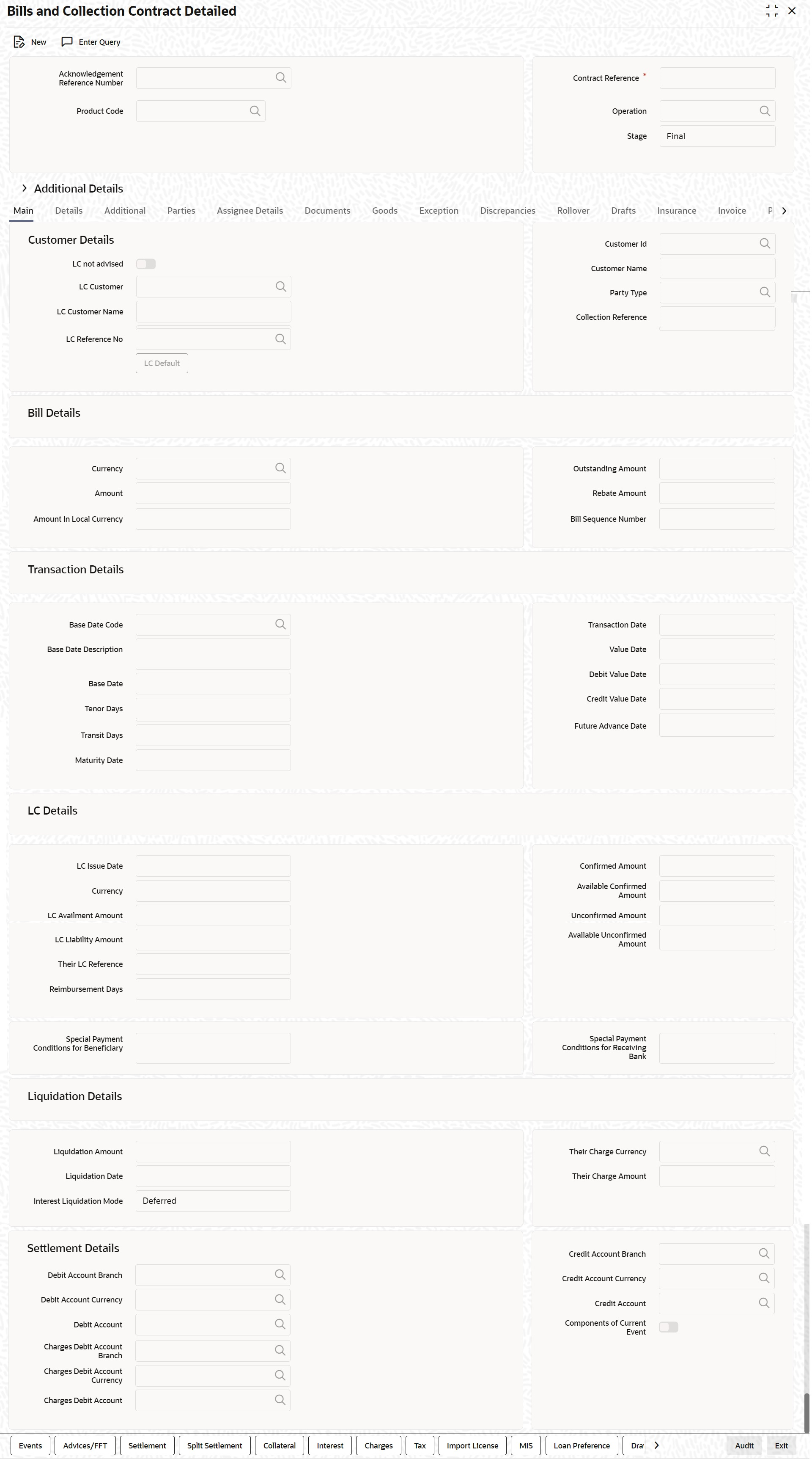
Description of "Figure 4-1 Bills and Collection Contract Detailed" - On the Bills and Collection Contract Detailed screen, Click New and specify the details as required.
- Click Save to save the details else click
Cancel.Through the screens that follow in this section and process all type of bills - Import and Export (both domestic and international).Choose to enter the details of a contract either by:
- Copying the details, from an existing contract and changing only the details that are different for the contract, you are entering
- Using your keyboard and the option lists that are available at the various fields, to enter the details of the bill afresh
To facilitate quick input, you only need to enter the product code. Based on the product code you choose, many of the fields will be defaulted. Overwrite these defaults to suit your requirement. Also, add further, which are specific to the bill like the bill amount.
For information on fields, see: Table 4-1Table 4-1 Contract Details - Field Description
Field Description Acknowledgment Reference Number Specify the acknowledgment reference number. Alternatively, select the reference number from the option list. The list displays all the acknowledgment reference numbers and type of registration maintained at BC registration screen which are authorized and unprocessed. The system defaults the details captured in registration screen if acknowledgment is captured on clicking populate (P) button beside Product Code.Note:
System will update the status of registration as ‘Processed’ and contract reference no at registration screen, if acknowledgment reference number is captured at contract screen and (new) contract is created.Product Code Enter the code of the product to which you want to link the contract. Select an authorized product code from the adjoining option list. The contract will inherit all the attributes of the product you have selected. Product Description This is a description of the product code that is selected.
Contract Reference The Contract Reference Number identifies a contract uniquely. It is automatically generated by the system for each contract. The Contract Reference Number is a combination of the branch code, the product code, the date on which the contract is booked (in Julian format) and a running serial number for the booking date. The Reference Number consists of a three-digit branch code, a four-character product code, a five-digit Julian Date and a four-digit serial number.
The Julian Date has the following format:
YYDDD
Here, YY stands for the last two digits of the year and DDD for the number of day(s) that has/have elapsed, in the year.
User Reference In addition, a contract is also identified by a unique User Reference Number. By default, the Contract Reference Number generated by the system will be taken as the User Reference Number, option to change the User Ref Number. Oracle Banking Trade Finance also provides you the facility to generate the user reference number in a specific format. However, the number, thus generated will be non-editable.Note:
Specify a format for the generation of the User Reference Number in the ‘Sequence Generation’ screen available in the Application Browser. Refer to the Core Services User Manual for details on maintaining a sequence format.Characteristics Characteristics of the product are displayed here.
Stage Select the stage at which your branch is processing the bill from the drop-down list. The options available are: - Initial
- Final
- Registered
Indicate ‘Registered’ only if you are processing a collection.
Operation The operations that perform on a bill are determined by the type of bill you are processing and on the operation you perform on the bill. The operation that you perform on a bill, also determines the accounting entries, that are passed and the messages that will be generated. Select an operation from the option list available. The type of operations performed on a bill has been listed in the table: Table 4-2 (TRF) operation indicates the transfer of bills to the third party. If you check the ‘Collection to Transfer’ option, then this operation will be listed in the operation option list. Select this operation during Amendment, where the current operation is ‘Collection’, and the bill is in INITIAL Stage.
This operation will be listed even if the ‘Collection to Transfer’ flag at the product level is not checked. The Validation made during saving if this operation is selected when the product level flag is unchecked.
On save of the contract, TRFB event is fired.
The accounting entries posted as part of book event gets reversed. Additionally, the entries passed as part of TRFB event for charges, see the table: Table 4-3
The Bills Contract Details screen contains a header and a footer that has containing fields specific to the contract you are entering. Besides these, there are six tabs and a vertical array of five icons through which, you enter details of the bill. Contract details are grouped into the various screens according to the similarities they share.
The Bills Contract Screen is designed to contain fifteen tabs along the lines of which, enter details of the contract. The fifteen tabs are mentioned in the table Table 4-4
In the Contract Detailed screen there is a horizontal toolbar. The buttons on this toolbar enable you to invoke a number of functions that are vital to the processing of a bill. Enter valid inputs into all the mandatory fields; or to save the contract. The contract can be saved by either by selecting Save from the Application tool bar or clicking save icon.
On saving the contract, your User ID will be displayed in the Input By field at the bottom of the screen. The date and time at which you saved the record will be displayed in the Date Time field A contract that you have entered should be authorized by a user, bearing a different login Id, before the EOD is run. Once the contract is authorized, the ID of the user who authorized the contract will be displayed in the Checkerfield. Authorize a payment by clicking the ‘Authorize’ icon on the Application toolbar. Click ‘Exit’ or ‘Cancel’ button to go back to the Application Browser.
The bills and collections contract can be simulated only through gateway. The Bills And Collections Simulation does not have screen, so user cannot invoke Bills And Collections Simulation from the application front. All operations are supported for Bills And Collections Simulation same as Bills and Collections - Operations - Contracts.
Table 4-2 Type of operations
Incoming (International and domestic) Outgoing (International and domestic) Advance Negotiation Payment Payment Discounting Discounting Collection Collection Acceptance Acceptance CoAcceptance Purchase Transfer Transfer CoAcceptance CoAcceptance Forfaiting Table 4-3 TRFB event for charges
Accounting Role Amount Tag Dr/Cr Receivable A/c <Comp>_LIQD Dr Income <Comp>_LIQD Cr Table 4-4 Fifteen Tabs - Bills Contract
Tab Description Main Click on this tab to enter the essential details of the bill you are processing. Details In this screen, enter the fields that provide detailed information about the contract. Additional Click this tab capture the processing details Parties In the screen that corresponds to this tab, enter the details of all the parties involved in the bill. This screen along with its fields have been detailed under the head Entering Party Details Documents In the screen corresponding to this tab enter details of the documents required under a bill and the clauses that should accompany the documents. Specify the details, of the merchandise that was traded and the shipping instructions based on which, the goods were transported.
Goods Provide the details of the goods Exceptions Click on this tab to enter details of the exception tracers that should be generated for the exceptions that occur while processing the bill. Discrepancies In the screen that corresponds to this tab, enter details of the discrepancies that occur while processing the bill. The screen also captures details of the tracers that should be generated for Reserve exceptions.
Rollover Click on this tab to maintain rollover details for the bill. Drafts Click this tab to view the components that make up the Bill Amount. Insurance Click this tab to associate the appropriate Insurance Company with the Bill contract. Invoice Click this button to define the invoice margin that should be withheld whenever an invoice is raised against a discounted bill. Packing Credit Click this tab to specify Pre Shipment Loan details and view Linked or Settled loans Purchase Details In the screen that corresponds to this tab, enter details for a Bill purchase. Multi Tenor Click this tab to maintain multi tenor details. Note:
On booking an Import LC Drawing - System validates if the same ‘Negotiating Bank Reference’ exists for
any other existing bills and restricts the bill processing.On booking an Import Documentary Collection Bills - System validates if the same ‘Remitting Bank Reference’
exists for any other existing bills and display the override message.
Parent topic: Bills and Collections Contract Input Details