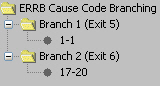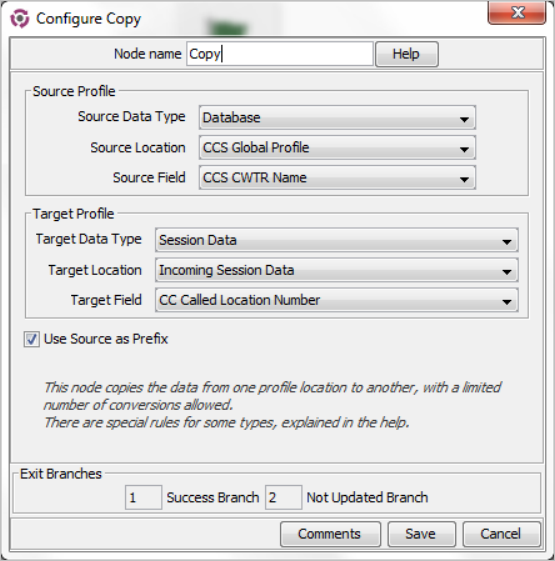46 Nodes in Depth
This chapter lists all the feature nodes that may be available. The actual nodes available are dependent on the application in which the Control Plan Editor is operating. In some cases, additional nodes may have been created and installed to fit a specific customer need. These custom nodes do not appear in this list.
This chapter contains the following topics.
Attempt Terminate to Pending TN
Attempt Terminate to Pending TN with Duration
Branch On Call Forwarding Pending
Branch on Event Report Request BCSM Code
Change Ordered Prefix Tree Entry
Play Ordered Prefix Tree Entry
Account Code Entry
The Account Code entry node prompts for an account number to be entered and collects the digits. Collected digits are placed in the Account Code buffer.
The access code entered by the caller is added to the Call Data Record.
Account Codes are also known as access codes. You can set the access code policy for service numbers and CLIs in ACS.
Note: Depending on the Access Code Policy that is selected for the Service Number or CLI, the account code entered using this node may be one of:
-
Not required
-
Required and verified
-
Required and not verified
See Service Number and CLI New Numbers fields, accessed from the ACS Numbers screen, for details about Access Mode Management and Access Code Policy.
Node exits – Account Code Entry
This node has one entry and three exits. The number of exits cannot be changed.
| Exit | Cause | Description |
|---|---|---|
| 1 | Success | The Account Code was entered and collected successfully. |
| 2 | Not Allowed | The Account Code entered is invalid. |
| 3 | Abandoned | The Account Number or Code entered was not found by the system. |
Configuring the node – Account Code Entry
Follow these steps to configure the Account Code Entry node, to set or amend the Main Account Number Announcement.
-
The main announcement is the announcement that will be played to prompt for an Account number.
In the Main Announcement area, select the Announcement Set which contains the main announcement you want to play to the caller.
Result: The Announcement Entry field becomes available.
-
From the Announcement Entry drop-down list, select the main announcement you want to play to the caller.
-
Set the Repetition field to the number of times you wish to repeat the announcement, by increasing or decreasing the value in the spin box. The allowable values are from 1 (default) to 127. If set to zero, the announcement will be repeated for the length of the duration set.
-
Set the Duration field to the length of time in seconds that the announcement is to be played. The allowable values are from 0 (default) to 32767. If set to zero, the announcement will be played for its full length.
-
Amending the Retry announcement on Invalid Entry.
The retry announcement will be played if the Account Number entered after the main announcement is not valid.
In the Retry Announcement area, select one of the following as described in steps 1 - 4:
-
Announcement Set which contains the retry announcement
-
Announcement Entry for the retry announcement you want to play, and set
-
Repetition to the number of times to repeat the retry announcement
-
Duration to the length of time, in seconds, that the retry announcement is to be played.
-
-
Set the Number of Retries field to the number of times that the node will attempt to collect the correct Account Number from the caller, before routing the call to the Not Allowed branch. This value may be between 0 and 10.
-
Click Save.
Note: Save is not available until all the required information has been selected or entered.
Note: The announcement set and announcement entry lists are populated with data that is specified using the Announcements tab of the ACS Configuration screen.
For more information about configuring announcement sets and announcement entries, see the Announcements tab of the ACS Configuration screen.
Activate Control Plan
This node enables a caller to schedule a control plan using a touch tone phone. It should be used as part of an IVR control plan (for example, the ACS Management Control Plan).
The caller specifies which control plan to schedule by entering the control plan's control plan ID (that is, MF Identifier). The node can also be set up to enable the caller to specify the time and date the control plan will become active. If a time is not specified, the control plan becomes active immediately.
The control plan can be scheduled against either an SN or CLI according to the following rules:
-
If the Load Profile node most recently triggered in the control plan loaded an SN or CLI profile, the control plan will be scheduled against a number of the same type.
-
If neither the SN not CLI profile has been loaded, the node will schedule against the type of number specified in the pending TN type buffer.
For more information about:
-
MF Identifier, see MF Identifier.
-
Pending TN type buffer, see Pending termination number variables.
Node exits – Activate Control Plan
This node has one entry and three exits. The number of exits cannot be changed.
| Exit | Cause | Description |
|---|---|---|
| 1 | Success | The control plan was activated successfully. |
| 2 | Not Updated |
There was a problem with activating the control plan. In addition to other possible faults, this exit is taken if the node cannot establish whether to schedule the control plan against an SN or a CLI. |
| 3 | Abandoned | The caller abandoned the call. |
Configuring the node – Activate Control Plan
Follow these steps to configure the Activate Control Plan node.
-
From the Main Announcement area, select the Announcement Set which contains the main announcement you want to play to the caller. The main announcement will be played to prompt for a Control Plan ID (MF identifier).
Result: The Announcement Entry field becomes available.
-
From the Announcement Entry drop-down list, select the main announcement you want to play to the caller.
-
Set the Repetition field to the number of times to repeat the main announcement while the system waits for the caller to take an action. If set to zero, the announcement will be repeated for the length of the duration set.
-
Set the Duration field to the length of time, in seconds, that the announcement is to be played. If set to zero, the announcement will be played for its full length.
-
The retry announcement contains the announcement you want to play to the caller if an invalid ID is entered after the main announcement.
In the Retry Announcement area, select one of the following as described in steps 1 - 4:-
Announcement Set which contains the retry announcement
-
Announcement Entry for the retry announcement you want to play, and set the
-
Repetition to the number of times to repeat the retry announcement
-
Duration to the length of time, in seconds, that the retry announcement is to be played
-
-
Set the Number of Retries field to the number of times that the node will attempt to collect the correct ID from the caller, before routing the call to the Not Updated branch. This value may be between 0 and 10.
-
If you:
-
want to prompt the caller to set an activation date, tick the Prompt for Activation Time? check box.
-
do not want to prompt the caller to set an activation date, go to step 11.
-
-
From the Timezone Type drop-down list, select the timezone you want to use.
If you select the Explicit Unix TZ option, you need to select a specific region from the Unix Timezone field.
For more Time zone information, see Time Zones.
-
The Date Announcement area contains the announcement you want to play to the caller. Select one of the following as described in steps 1 - 4:
-
Date Announcement Set which contains the main announcement
-
Date Announcement Entry for the main announcement you want to play, and set the
-
Repetition to the number of times to repeat the announcement
-
Duration to the length of time, in seconds, that the announcement is to be played.
-
-
The Retry Date Announcement area contains the announcement you want to be repeat while the system waits for the caller to take an action. Select one of the following as described in steps 1 - 4:
-
Date Announcement Set which contains the retry announcement
-
Date Announcement Entry for the retry announcement you want to play, and set the
-
Repetition to the number of times to repeat the announcement
-
Duration to the length of time, in seconds, that the announcement is to be played.
-
-
Click Save.
Note: Save is not available until all the required information has been selected or entered.
Note: The announcement set and announcement entry lists are populated with data that is specified using the Announcements tab of the ACS Configuration screen.
For more information about configuring announcement sets and announcement entries, see the Announcements tab of the ACS Configuration screen.
Example use of Activate Control Plan node
Here is an example of using the Activate Control Plan Node to activate a Control Plan for a Service Number or CLI.
For detailed information on the ACS Management Control Plan, see the chapter - Dial-up Control Plan Management in ACS.
-
A customer is set up with an 0800 number and the self management screens.
-
The customer creates 2 control plans.
-
The customer phones a number attached to the ACS management control plan to change which control plan is active for the number.
Here is an example of a Configure Activate Control Plan screen in ACS management control plan that does this. See the ACS Management Control Plan example in ACS User's Guide to see the entire control plan.
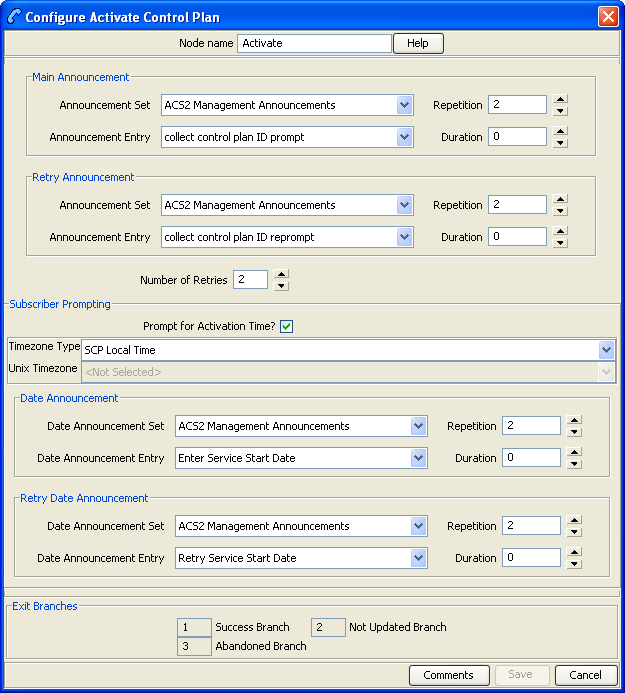
Description of the illustration cpeconfigureactivatecontrolplanex_2-4-2.jpg
In this example, the caller is prompted to enter the:
-
Control Plan ID (MF Identifier) and the
-
Date to activate the Control Plan.
Attempt Terminate to Pending TN
The Attempt Terminate to Pending TN node attempts to terminate to the number currently held in the PendingTN variable.
For information about the PendingTN variable, see Pending termination number variables.
Shortcut keys – Attempt Terminate to Pending TN
The shortcut keys to add an Attempt Termination to Pending TN node are Alt+Shift+A
Node exits – Attempt Terminate to Pending TN
This node has one entry and six exits. The number of exits cannot be changed.
Some nodes require telephony (that is, Play Announcement, Unconditional Termination, Disconnect, Attempt Termination, Selection Dependant Routing, Unconditional Terminate to Pending TN). Such nodes may follow Exits 2 and 3 of the Attempt Terminate to Pending TN node. They may not follow exits 1, 4, 5 and 6.
| Exit | Cause | Description |
|---|---|---|
| 1 | Success | The call was successfully connected to the specified termination number. |
| 2 | Busy | The Termination Number held in the Pending TN Buffer was busy (that is, in use), so the call was routed to Exit 2. |
| 3 | No Answer | The call was routed to the Termination Number specified in the Pending TN Buffer and that phone rang for the specified Timeout time and then was routed down Exit 3. |
| 4 | Abandoned | The person placing the call hung up, so the call was routed to Exit 4. |
| 5 | Abort | The call will be sent to this exit in the case of network failure. |
| 6 | Routing Failure | Due to congestion, the call was forwarded to this exit. |
Configuring the node – Attempt Terminate to Pending TN
Follow these steps to configure the Attempt Terminate to Pending TN node.
-
From the National/International Prefix Location drop down lists, select the profile Data Type and Location to read Least Cost Routing configuration from.
The location list displays all available fields for the data type selected.
For more information about profile blocks, see Profile Blocks and Tags.
If you do not want to use Least Cost Routing on this destination number, select:
None Selected. -
You must set the Timeout value for the node. This is the number of seconds that is allowed to pass before the call is routed down the No Answer branch. The Timeout value may be between 0 and 180 seconds.
-
Click Save.
Attempt Terminate to Pending TN with Duration
This node is used to connect the call up to a maximum duration and without charging the caller, for example connecting to a subscription weather service announcement.
Node exits – Attempt Terminate to Pending TN with Duration
This node has one entry and eight exits. The number of exits cannot be changed.
Note: These exit descriptions are specific to the responses received from an Oracle VWS billing engine. For specific information about how responses from other billing engines map to these exits, see the technical guide for the interface for billing engine being used.
| Exit | Cause | Description |
|---|---|---|
| 1 | Busy | The Destination Party was busy and the call could not be connected. |
| 2 | No Answer | Destination Party did not answer. |
| 3 | RS Failure | Route Select Failure. The network could not connect the Caller to the Destination Party. |
| 4 | Disconnect A-Party | The Caller hangs up to end the call. |
| 5 | Disconnect B-Party | The Destination Party hangs up to end the call. |
| 6 | Abort | The call was aborted at some time during the processing of this node. |
| 7 | Abandon | The call was abandoned. |
| 8 | Node Error | General case for an un-handled state in this node. |
Configuring the node – Attempt Terminate to Pending TN with Duration
Follow these steps to configure the node.
- In the No Answer Timeout field, specify the number of seconds the switch should wait for the called party to accept the connection before assuming there was no answer. Value range: 0-2047
- In the Maximum Call Duration field, specify the maximum number of 'deci-seconds' before the call is disconnected.
- Tick Record Call in CDR if you wish to generate a 'Call
Information' report at the end of the call. This call information can then be used
in the EDR.
Note: Selecting this option may impact other nodes within this control plan. If the Record Call in CDR check box is ticked, all subsequent attempt termination nodes will request a CIR.
- From the Profile IdentifierData Type and Location
drop down lists, select the profile to read Least Cost Routing configuration from.
The location list displays all available fields for the data type selected.
For more information about profile blocks, see Profile Blocks and Tags.
If you do not want to use Least Cost Routing on this destination number, select
None Selected. - Click Save.
Attempt Termination
The Attempt Termination node will attempt to terminate the call to a specified termination number but, if for some reason cannot terminate it to that number correctly, it takes a branch determined by the status of the call so that (for example) call diversion can be performed by the next node.
Termination numbers are specified as ranges of numbers in the ACS Configuration screens. The numbers shown in the Configure Attempt Termination screen are the ranges of termination numbers that have been specified for the logged in customer. If the customer for whom the call plan is being created is a managed customer, the termination numbers that have not been specified for the customer may be used in the node.
Note: The Attempt Termination feature node can be set to automatically display the
TN as the feature node name by setting the useTNForNodeName parameter
in the acs.jnlp file. If this parameter is set, then you may not manually edit
the feature node name. For more information, see Advanced Control Services Technical
Guide.
Node exits – Attempt Termination
This node has one entry and six exits. The number of exits cannot be changed.
Some nodes require telephony (that is, Play Announcement, Unconditional Termination, Disconnect, Attempt Termination, Selection Dependant Routing, Unconditional Terminate to Pending TN). Such nodes may follow Exits 2 and 3 of the Attempt Termination node. They may not follow exits 1, 4, 5 and 6.
| Exit | Cause | Description |
|---|---|---|
| 1 | Success | The call was successfully connected to the specified termination number. |
| 2 | Busy | The Termination Number was busy (that is, in use) so the call was routed to Exit 2. |
| 3 | No Answer | The call was routed to the specified Termination Number, that phone rang for the specified Timeout time and then was routed down Exit 3. |
| 4 | Abandoned | The person placing the call hung up, so the call was routed to Exit 4. |
| 5 | Abort | The call will be sent to this exit in the case of network failure. |
| 6 | Routing Failure | Due to congestion, the call was forwarded to this exit. |
Configuring the node – Attempt Termination
Follow these steps to edit the Attempt Termination node.
-
To specify a termination number for the node, select the range in which the number lies from the ranges shown.
Result: The prefix digits will be entered into the Termination Number entry field.
-
Use the Termination Number entry field to complete the number.
The Xs in the range signify the minimum number of digits that are required and the Ys signify the maximum number of digits in the range.
-
Type the number of seconds that the call is to ring at the termination number before it is routed down the No Answer branch of the node.
-
Click Save to commit that termination number to the node.
Note: The Save button will only become available when a number that is within the selected range is displayed in the Termination Number entry field.
Branch on Bearer Type
The Branch on Bearer Type (Bearer Capability) node will route calls to different branches depending on the incoming calling party bearer capability or the high layer characteristic and the node configuration.
Node exits – Branch on Bearer Type
This node has one entry and may have 4 through 10 exits. You can configure the number of exits within this range as required, using the Edit Node Exits option on the shortcut menu. See Editing Feature Node Exits.
Node exits 1 through 3 are set by the system and may not be changed.
| Exit | Cause | Description |
|---|---|---|
| 1 | No Match Found | No match was found for any rule in the Bearer Capacity structure extracted from the Initial Detection Point. |
| 2 | Bearer Not Available | The bearer specified in the node was not available in the Bearer Capacity structure extracted from the Initial Detection Point. |
| 3 | Error | A error occurred. |
| 4 to 10 | Exit 4 | These exits are followed depending on the rules attached to them. |
Configuring the node – Branch on Bearer Type
Follow these steps to edit the Branch on Bearer node.
-
Edit the node exits to add exits as required. See Editing node exits for details.
Note: The new number of exits is represented on the node icon, but not on the configuration screen exit list.
-
Open the Configure Branch on Bearer screen.
Result: The Bearer Type Branching tree lists all the exits that have been added, as in the example below, showing 7 exits.
By default, Branch 1 and Branch 2 are pre-configured.
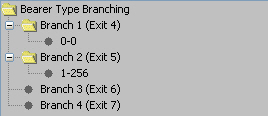
Description of the illustration cpeconfigurebranchonbearer_ex_notconfig_2-4-2.jpgNote: The number of branches to configure will always be the total number of exits configured, minus the three pre-configured branches. In this example node, there are 7 exits, therefore there are 4 configurable branches.
-
In the Bearer Component frame, select the option on which to branch.
-
Layer 1 Protocol -
-
Info Transfer Rate -
-
Info Tran capability -
-
Transfer Mode -
-
Coding Standard -
-
High Layer Character - matches on Octet 4 of the High Layer Characteristics bearer field.
-
-
Branches are made up of rules. A rule is either a range of bearer types or a single value.
The maximum number you can enter in the rules is 256. Before you can add rules to any other branches, you must edit the rules for Branch 2 (that is, 1-256) and change 256 to the number appropriate to the branch. This will allow you to add rules to the branches.
To edit a rule, right-click on a rule and click Edit.
Result: The Edit Rules dialog will appear.
To create a rule:
-
Of a single value, you can enter the value in the left hand field only, or the same number in both fields.
-
For a range of numbers, enter values in both fields. The 'from' value must be lower than the 'to' value.
Note: The numbers must not overlap any other rule ranges. Make the change and click OK.
-
-
To add rules to a branch, right-click on the branch. From the pop-up menu displayed, select Add. You see the Add Rules screen.
-
Create the rule as required.
-
Click OK.
Result: One of the following will occur:
-
The new rule will be added to the rule list.
-
If a rule conflicts with an existing rule, a warning dialog box will appear providing more detail about the conflict.
Note: You may create as many rules per Branch as you require.
-
-
Edit or delete rules under each branch.
To delete a rule, right-click on a rule and click Delete.
Result: The rule is deleted from the branch.
-
When rules have been added to all branches, the Save button will become available.
Click Save.
Result: The node data is saved.
Notes:
-
After configuration, you may add or remove exits for the node using Edit Node Exits, then edit the node branches again.
-
If you remove exits, when you open the Configure Branch on Bearer screen again you will see a warning, such as this example.
Click OK to continue, then edit the node.
Branch On Call Forwarding Pending
The Branch On Call Forwarding Pending node branches depending on whether there is a call forward pending or not.
This node uses the callForwardingSS-Pending parameter flag to determine
which branch to take. See standard 3GPP TS 29.078, version 5.0.0 for full details.
Branch on Event Report Request BCSM Code
The BoEC node branches depending on the result of the previous Request Report BCSM Event operation. The TDP codes that the node recognizes are from these events:
-
oDisconnect
-
tDisconnect
-
oCalledPartyBusy
-
tCalledPartyBusy
-
RouteSelectFailure
Note: The "o" and "t" indicate Originating and Terminating respectively.
Node exits – Branch on Event Report Request BCSM Code
This node has one entry and initially five exits. You can manually add up to another five exits, making a total of 10 exits.
| Exit | Label | Cause |
|---|---|---|
| 1 | No match found | The cause code being passed to the node is not defined in any of the node's branch rules. |
| 2 | Code not available | ACS did not pass a cause code to the node. |
| 3 | Error | A software error occurred. |
| 4 | Call Forwarded | ACS has been advised that a terminating call has been forwarded. |
| 5 through 10 | Exit 5 through Exit 10 | Determined by branch rules specified for the exit. |
Note: The call-forwarded exit scenario for this node is identical to that of the Call Forwarded Branching node. Refer to the section on the Call Forwarded Branching node; in particular the node exits.
Configuring the node – Branch on Event Report Request BCSM Code
Branches are made up of Cause code rules. A rule is either a range of Event Report Request BCSM Codes or a single value. Each branch can have as many rules as required, provided that the cause code has not been configured in another rule within this node.
Cause codes are defined in the following two documents.
-
ETS 300 374-1
Intelligent Network (IN):
Intelligent Network Capability Set 1 (CS1);
Core Intelligent Network Application Protocol (INAP);
Part 1: Protocol specification
European Telecommunications Standards Institute
In particular, see
EventSpecificInformationBCSMon page 47. -
ITU-T Recommendation Q.850
Usage of Cause and Location
in the Digital Subscriber Signalling
System No. 1 and the Signalling
System No. 7 ISDN User Part
International Telecommunications Union
Follow these steps to edit the Branch on ERRB Cause Code node.
-
Edit the node exits to add up to another five exits as required. See Editing node exits for details.
Note: The new number of exits is represented on the node icon, but NOT on the configuration screen exit list.
-
Open the Configure Branch on ERRB Cause Code screen.
Result: The ERRB Cause Code Branching tree lists all the exits that have been added, as in the example below, showing 7 exits.
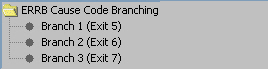
Description of the illustration cpeconfigurebranchonerrbcc_ex_notconfig_2-4-2.jpgNote: The number of branches to configure will always be the total number of exits configured, minus the 4 pre-configured branches. In this example node, there are 7 exits, therefore there are 3 configurable branches.
-
To add rules to a branch, right-click on the Branch. From the pop-up menu displayed, select Add. You see the Add Rules screen.
-
Create the rule as required.
To create a rule:
-
of a single value, you can enter the value in the left hand field only, or the same number in both fields.
-
for a range of numbers, enter values in both fields. The 'from' value must be lower than the 'to' value.
Note: The numbers must not overlap any other rule ranges. The maximum value of a rule is 256.
-
-
Click OK.
Result: Either:
-
the new rule will be added to the rule list, or
-
if a rule conflicts with an existing rule, a warning dialog box will appear providing more detail about the conflict.
Note: You may create as many rules per Branch as you require.
-
-
Edit or delete rules under each branch. To:
-
edit a rule, right-click on a rule and click Edit.
Result: The Edit Rules dialog will appear.
Make the change and click OK
-
delete a rule, right-click on a rule and click Delete.
Result: The rule is deleted from the branch.
-
-
When rules have been added to all branches, the Save button will become available.
Click Save.
Result: The node data is saved.
Note: After configuration, you may add or remove exits for the node using Edit Node Exits, then edit the node branches again.
If you remove exits, when you open the Configure Branch on Bearer screen again you will see a warning, such as this example.
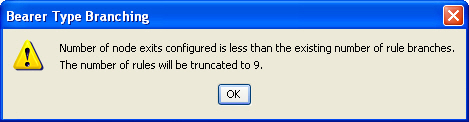
Description of the illustration acsbearertypebranchingwarning.jpg
Click OK to continue, then edit the node.
Example of the use of the Branch on Event Report Request BCSM Code node
For a terminating call, suppose you want to select the following outcomes, depending on the values of cause numbers.
-
If ACS was notified of call-forwarding, you want to play an announcement about call-forwarding.
-
For cause number 1, you want to play an announcement about the telephone number being unallocated.
-
For cause numbers 17 through 20, you want to play an announcement about the telephone number being either busy, unresponsive, unanswered or unanswerable because the telephone is switched off.
-
For all other cause numbers, you want to simply disconnect the call.
To implement this scenario, you could set up the control plan shown below.
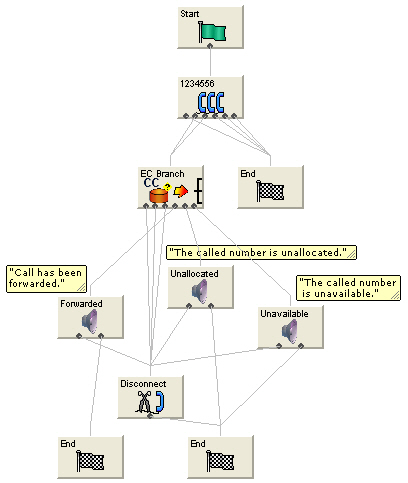
Description of the illustration cpecontrolplaneditorexamplecontrolplanerrbrouting_2-4-2.jpg
You would set up the configurable exits of the branch on ERRB Cause Code node as shown below.
The non-configurable exit branches would remain as shown below.
![]()
Description of the illustration cpeconfigurebranchonerrbcausecodecropexits1-4_2-4-2.jpg
Branch on Indicator
The Branch on Indicator node allows you to take an exit based on one of the indicators of a specified number:
-
Number incomplete
-
Screening
-
Presentation restricted
Node exits – Branch on Indicator
This node has one entry and five exits. The number of exits cannot be changed.
| Exit | Cause | Description |
|---|---|---|
| 1 | Value 0 | Bit value of 0 |
| 2 | Value1 | Bit value of 1 |
| 3 | Value 2 | Bit value of 2 |
| 4 | Value 3 | Bit value of 3 |
| 5 | Error | Error |
The interpretation of the value depends on the indicator selected.
Configuring the node – Branch on Indicator
Follow these steps to edit the node configuration.
-
Select the indicator option:
-
Presentation Restricted
-
Screening
-
Number Incomplete
-
-
Select the number from the drop down list.
-
CallingPartyNumber
-
AdditionalCallingPartyNumber
-
OriginalCalledPartyID
-
RedirectingPartyID
-
LocationNumber
-
LocationInformationLocationNumber
-
-
Click Save.
Interpretation of values – Branch on Indicator
This table describes the meaning of each value, depending on the indicator selected.
| Value | Presentation Restricted | Screening | Number Incomplete |
|---|---|---|---|
| 0 | The presentation is allowed | User provided, but not verified | Complete |
| 1 | The presentation is restricted | User provided, verified and passed | Incomplete |
| 2 | The address is not available | User provided, verify failed | NA |
| 3 | Spare | Network provided | NA |
Branch on Protocol
The Branch on Protocol node allows you to determine the protocol used by the current call and branch accordingly.
Node exits – Branch on Protocol
This node has one entry and six exits. The number of exits cannot be changed.
| Exit | Cause | Description |
|---|---|---|
| 1 | CS1 | CS1 Protocol |
| 2 | Nokia | (for future use) |
| 3 | CAP 2 | CAP 2 protocol |
| 4 | CAP 3 or higher | CAP 3, or higher, protocol |
| 5 | CAP 3 or higher SMS | (for future use) |
| 6 | Failed to determine | Unspecified error |
Branch on Service Key
The Branch on Service Key (BoSK) feature node compares an ACS IDP service key with a fixed value configured in the feature node. The feature node routes calls to different branches depending on the feature node configuration and whether or not a match is found.
You configure the BoSK feature node by allocating a service key number or range of numbers to each exit. The service key number can have up to 10 digits and must be less than or equal to 2147483647.
To increase the number of available exits for which you can specify service key numbers and ranges, edit the feature node structure.
Node exits – Branch on Service Key
This feature node can have between three and ten exits. You can configure the number of exits within this range as required, using the Edit Node Exits option on the shortcut menu. See Editing Feature Node Exits.
Exits 1 and 2 are set by the system and may not be changed by the user.
| Exit | Cause | Description |
|---|---|---|
| 1 | No match found | No match was found for the service key extracted from the Initial Detection Point. |
| 2 | Error | The service key rules are incorrectly configured or an internal error has occurred. |
| 3 to 10 | Exit 3 | These exits are followed depending on the rules attached to them. |
Configuring the node – Branch on Service Key
Follow these steps to edit the feature node configuration.
-
Edit the number of feature node exits to create one or more additional exits. See Editing node exits for details.
Note: The new number of exits is represented on the feature node icon, but NOT in the exit list in the feature node configuration window.
-
Open the Configure Branch on Service Key window.
The Service Key Branching tree displays, listing all the configurable exit branches. This will be the total number of feature node exits, minus the two pre-configured exits. You configure the feature node by specifying the branching rules for each exit, where a rule is either a range of service keys or a single value.
For example, the following diagram shows the service key rules configured for two exit branches.
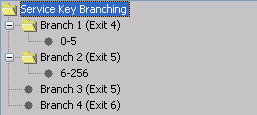
Description of the illustration cpeconfigurebranchonservicekey_exitbranches_2-4-2.jpg -
Add the rules to each branch by performing the following steps:
-
Right-click on the branch, and select Add from the pop-up menu. The Add Rules dialog displays.
-
Specify the service key values for the rule. To specify:
-
A single value, enter the value in the left hand field only, or the same number in both fields. A service key number can have up to 10 digits and must be less than or equal to 2147483647.
-
A range of numbers, enter values in both fields. The 'from' value must be lower than the 'to' value.
-
ClickOkay. The rule is added to the list of rules for the selected branch.
If a rule conflicts with an existing rule or the rule is invalid, an Invalid Rule dialog box appears informing you about the error.
-
Note: You can add multiple rules to a branch, but you must specify at least one rule for each branch.
-
-
To edit a previously configured rule, perform the following steps:
-
Right-click on the rule you want to change and select Edit from the pop-up menu.
The Edit Rules dialog appears, displaying the previously configured rule values.
-
In the text fields enter the new rule values. The numbers for the rule must not overlap any other rule range.
-
Click Okay.
-
-
To delete a previously configured rule, right-click on the rule and select Delete from the pop-up menu.
-
Click Save to save the feature node configuration.
Note: You must configure at least one rule for each branch before you will be able to save the feature node configuration.
Note: You can configure additional exits for, or remove exits from the feature node, at any time. If you remove an exit then the next time you open the Configure Branch on Service Key window, a warning message displays:
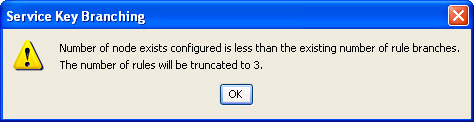
Description of the illustration cpeservicekeybranchingwarning_2-4-2.jpg
Calculation
The Calculation feature node allows basic calculations on two input values. The input values can be retrieved either from profile fields, or from a profile field and a fixed value. The result of the calculation is then stored to another profile field.
You use the Calculation feature node to perform the following operations:
-
Addition: Adding two source numbers (2+2=4)
-
Subtraction: Subtracting the second source number from the first (5-2=3)
-
Multiplication: Multiplying two source numbers together (2×2=4)
-
Division: Dividing the second source number into the first (10÷2=5)
-
Modulus: Finding the remainder when one number is divided into another (10 mod 6=4)
Node exits – Calculation
This node has one entry and three exits. The number of exits cannot be changed.
| Exit | Name | Cause |
|---|---|---|
| 1 | Success | All calculation results have been stored successfully. |
| 2 | Error | The unrounded result is too large for the type of target profile tag, or an error occurs (other than divide by zero). |
| 3 | Divide by zero | The calculation divides a number by zero. |
Configuring the node – Calculation
Follow these steps to configure the node.
-
In the First Number section, specify the input value for your mathematical calculation by performing the following steps:
-
From the Profile Value Data Type list, select the type of value for your mathematical calculation. Depending on your selection, different options for Profile Value Location will be available to you.
-
From the Profile Value Location list, select the location of the value for your mathematical calculation.
-
From the Profile Value Field list, select the field that contains the value for your mathematical calculation.
-
-
In the Operation section, select the mathematical operation you wish to perform (Multiply, Divide, Add, Subtract, or Modulus).
-
In the Second Number section, specify the input value needed to complete your mathematical calculation by performing the following steps:
-
From the Profile Value Data Type list, select the type of value of the second number needed to complete your mathematical calculation.
-
If your profile value data type is a fixed value: In the Profile Value Fixed Value section, enter the number by which you wish to add, subtract, multiply, or divide. Otherwise, leave Profile Value Fixed Value blank.
-
-
In the Rounding section, select the option for the type of rounding you prefer (Truncate, Ceiling, Median Up, Bankers, or Floor).
-
In the Destination section, specify the profile field in which to store the calculation result by performing the following steps:
-
From the Destination Profile Data Type list, select the type of value of the profile field.
-
From the Destination Profile Location list, select the profile, database, or storage associated with your destination profile field.
-
From the Destination Profile Field list, select the profile field in which to store the calculation result.
-
-
Click Save.
Call Filtering
Use the Call Filtering feature node to check the number in the selected call-digits buffer to determine whether it matches a number in the allowed or barred list stored in the configured profile location.
Node exits – Call Filtering
This feature node has one entry and three exits. The number of exits cannot be changed.
| Exit | Cause | Description |
|---|---|---|
| 1 | Barred | The call is barred, so it is routed down branch 1. This may then be followed by the required functionality, such as a Play Announcement or Disconnect feature node. |
| 2 | Allowed | The call is allowed, so it is routed down branch 2. This may then be followed by the required functionality, such as a Termination Unchanged feature node. |
| 3 | Data Not Found | No data is found to identify the number as allowed or barred. The call is routed down branch 3. It may then be followed by the required functionality, such as a Play Announcement or Disconnect feature node. |
Configuring the node – Call Filtering
To edit the Call Filtering feature node:
-
From the lists in the Compare With Which Buffer area, select the buffer that contains the number to check in the allowed or barred numbers list. You specify the number list to use in the location fields.
-
From the Location Of List Type lists, select the profile field that sets whether the list type is allowed or barred.
-
From the Location Of List Data lists, select the prefix tree profile field that contains the list of allowed or barred numbers.
-
From the Location Of Ignore Flag lists, select the profile field that sets whether the list should be used or ignored. When the value in the profile field is set to true, the list is ignored and all numbers are allowed.
-
Click Save.
Call Forwarded Branching
This node branches in either of two directions, depending on whether or not ACS has been advised that a terminating call has been forwarded.
ACS may receive advice about call-forwarding from a Service Switching Point (SSP) that complies with the CAMEL Application Part (CAP) specification. To use the Call Forwarded Branching node, you need to be familiar with the CAP specification. The specification is contained in the following document.
3GPP TS 29.078 v3.7.0
3rd Generation Partnership Project;
Technical Specification Group Core Network;
Customised Applications for Mobile network Enhanced Logic
(CAMEL) Phase 3
CAMEL Application Part (CAP) specification
(Release 1999)
Note: This node can only be used with terminating calls passed to ACS by an SSP that complies with the CAP specification.
Node exits – Call Forwarded Branching
The Call Forwarded Branching node has one entry and two exits. The number of exits is fixed and cannot be changed.
| Exit | Label | Cause |
|---|---|---|
| 1 | Call Forwarded | ACS has been advised that a terminating call has been forwarded. |
| 2 | Call Not Forwarded | ACS has not been advised that a terminating call has been forwarded. |
Note: ACS is advised that a terminating call has been forwarded when an EventReportBCSM is received from the SSP. EventReportBCSM indicates to ACS's tBusy and tNoAnswer detection points that a "call forwarded" has been received.
Configuring the node – Call Forwarded Branching
This node requires no configuration data. You may change the Node name, if required.
Example of the use of the Call Forwarded Branching node
For a terminating call, you may want to play an announcement if the call has been call-forwarded and simply terminate the call if it has not been call-forwarded.
To implement this scenario, you could set up the control plan shown below.
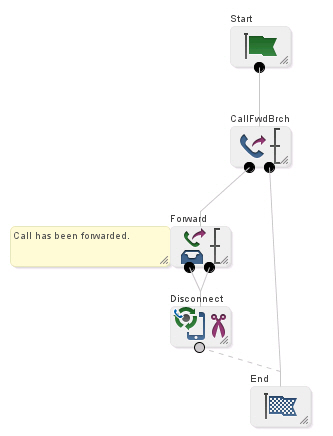
Description of the illustration cpecontrolplaneditorexamplecallforwardcp_5-0-0.jpg
Call Initiation
The Call Initiation feature node enables a call attempt to be initiated from within the control plan. The feature node initiates a call attempt (ICA) to an IN switch to create a call that can be processed by ACS as if it had been a standard dialed call.
When the response (answered, noAnswer, busy, or Route Selection Failure) to the call is received, the feature node performs both the following actions:
-
Process the current control plan as normal by taking the appropriate exit
-
Transfer the new dialog (on which the ICA was sent) back into ACS as an IDP. The new call is processed in the normal way, executing a new control plan based on the standard service loading rules.
If the customer has a restricted termination range policy, the available termination ranges will be displayed in the top left hand corner of the configuration screen.
Notes:
-
The IDP is constructed from information supplied in the Configure Call Initiation screen, the standard control plan number buffers and the call information from the initiating call.
-
The available network switches are defined in acs.conf and made available to this feature node (Switch Name list) through the acs.jnlp or sms.jnlp files (ssfs parameter). See ACS Technical Guide, topic Customizing the screens for details.
-
The destination for the ICA is configurable within the feature node. The SLEE interface for the ICA network is configurable in acs.conf. See ACS Technical Guide for details.
-
This feature node may not be available, depending on the license agreement with Oracle.
Node exits – Call Initiation
This node has one entry and six exits. The number of exits cannot be changed.
| Exit | Cause | Description |
|---|---|---|
| 1 | Success | The response the ICA received was 'Answer'. |
| 2 | Busy | The response the ICA received was 'Busy'. |
| 3 | No Answer | The response the ICA received was 'No Answer'. |
| 4 | Route Select Failure | The response the ICA received was 'Route Select Failure'. |
| 5 | Transient Failure | Either the node cannot find the network entity for the specified name, or it cannot find the service interface. |
| 6 | Permanent Failure | No response was received for the ICA. |
Specifying values in profile selection fields
For each combo box combination on this screen, there are two methods of entering a value:
-
Use the drop down lists in the Data Type, Location and Field boxes, as in this example, to select the relevant values:
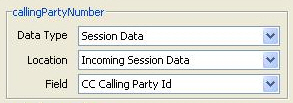
Description of the illustration cpe_node_profile_fields_example_ncc5-0-0.jpg -
Select Fixed Value in the Data Type box.
Result: The fields will change, as in this example, and you can type the required value in the Fixed Value field.
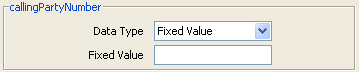
Description of the illustration cpe_node_fixed_example_ncc5-0-0.jpg
Configuring the node – Call Initiation
Follow these steps to edit the node configuration.
-
In the Switch area, select the Name of the network entity for the ICA destination from the drop down list .
-
(Optional) In the Calling Party frame, specify the value for the Calling Party ICA. Specify either an ACS termination number or an ACS buffer.
-
(Optional) In the Prefix Calling Party field, type a prefix for the calling party. This could be used, for example, so that the switch will not be re-triggered on the terminating leg.
-
(Required) In the Party to call frame, specify the value for the Called Party ICA. Specify either an ACS termination number or an ACS buffer.
-
In the No Answer Timeout field, type the number of seconds the switch should wait for the called party to accept the connection before assuming there was no answer. The No Answer Timeout value must be greater than zero.
Note: The wait time is automatically increased by a configurable amount defined in acs.conf. See ACS Technical Guide for details.
-
(Optional) In the Controller area, enter the Service Key for the IDP.
-
For each IDP, specify the values for the following optional fields:
-
callingPartyNumber
-
calledPartyNumber
-
redirectingPartyID
-
locationNumber
-
additionalCallingPartyNumber
-
-
Click Save.
Note: The list of data types is fixed at installation time for each feature node or screen.
Further reference:
-
For information about profile blocks (data type, location, and field) and how to use them, see Profile Blocks and Tags.
-
The primary tag lists are configured in the SMS > Services > ACS Service > Configuration >Profile Tag Details and Profile Tag Mapping tabs (see ACS User's Guide, Profile Tag Details for more information).
Call Progression
The Call Progression node allows you to configure the following parameters in the outgoing connect message:
-
Suppress Switch Announcements
-
Set OCSI Applicable
Node exits – Call Progression
This node has one entry and two exits. The number of exits cannot be changed.
| Exit | Cause | Description |
|---|---|---|
| 1 | Success | The node parameters have been set. |
| 2 | Failure | The node parameters have not been set. |
Configuring the node – Call Progression
Follow these steps to edit the node configuration.
-
Select the Suppress Ann check box to suppress switch announcements in the outgoing Connect message.
-
Select the OCSIApplicable check box to set the OCSIApplicable parameter in the outgoing Connect message.
-
Click Save.
Calling Party
This node routes calls based on the telephone number from which the call is made. This allows callers whose phone numbers have specified prefixes to be routed to different exits. Calls are routed to the exit that is mapped to the best match between the calling party number and the prefixes that are in the node data.
Example: If the prefixes entered into the node data are 04, 09, 04477 and 044, a caller from 044773384 will be routed down the branch associated with 04477, as this is the best match found for the calling party number.
For calls where there is no match found in the prefix list, the call is routed down the default exit.
Node exits – Calling Party
This node has one entry and may have two through 20 exits. You can configure the number of exits within this range as required, using the Edit Node Exits option on the shortcut menu. See Editing Feature Node Exits.
Configuring the node – Calling Party
Follow these steps to configure the node.
-
Edit the node exits to add up to another eighteen exits as required. See Editing node exits for details.
-
Click Add Prefix.
Result: A highlighted entry appears in the display grid. This creates the new Prefix entry, and is edited in the following steps.
-
Type the prefix in the entry field to the left of the Branch box.
Calls made from numbers with this prefix are routed to the exit specified in this step.
-
Use the Branch box to select the exit these calls should be routed to.
-
Click Change.
Result: The Prefix appears in the display grid, with the exit displayed in brackets.
-
Repeat Steps 1 – 4 for as many prefix additions as required.
-
Set the default branch for all calls which do not match a specified prefix.
-
Click Save.
Note: Save is not available until all the required information has been selected or entered.
Calling Party Category
This node routes a call based on the category of phone from which the call originates. A category number identifies calls within the system, indicating the type of telephone from which the call is made (for example, pay phones, hotels or prisons).
This node is used by System Administrators only, for advanced editing. It will only work if the Telco’s system is set up to provide the IDP calling party category information. This configuration must be configured on the switch at system level.
Shortcut keys – Calling Party Category
The shortcut keys to add a Calling Party Category node are Alt+Shift+C.
Node exits – Calling Party Category
This node has one entry and may have two through seven exits. You can configure the number of exits within this range as required, using the Edit Node Exits option on the shortcut menu. See Editing Feature Node Exits.
Configuring the node – Calling Party Category
Follow these steps to edit the Calling Party Category node.
-
Edit the node exits to add up to another five exits as required. See Editing node exits for details.
-
Select the default branch.
Where the system is not configured to process calling party category data, the system will use the default branch for any calls using a Control Plan containing this node.
-
Click Add Entry.
Result: A highlighted entry appears in the display grid. This creates the new entry, and is edited in the following steps.
-
Use the Calling Party Type spin box to select the category number of the required type of phone.
Any value from 0 – 255 may be used to indicate any given category of phone. These values are network-specific, so they may be set to reflect the needs of the market. The table below details the standard values used for ISUP.
Result: Calls from phones of the selected calling party type will route down the selected branch.
Example: If values are selected from the ITU/ETSI CS1 standards, category 4 represents calls from the Russian language operator, and category 15 represents calls from payphones.
If the incoming call is from an undefined category, or if the system is not configured to process calling party category data, the call will be routed down the default branch.
-
Use the Branch spin box to select the exit.
This is the exit to which calls made from phones of this category are routed.
-
Click Change.
Result: The Category appears in the display grid, with the exit displayed in brackets.
-
Repeat Steps 1 – 4 for as many category additions as required.
-
Click Save.
Note: Save is not available until all the required information has been selected or entered.
ISUP: Enumerated Values for Calling Party Category
The table below details the standard values.
| Integer value | Station type |
|---|---|
| -1 | Unknown (not provided) |
| 0 | Unknown |
| 1 | Operator, language French |
| 2 | Operator, language English |
| 3 | Operator, language German |
| 4 | Operator, language Russian |
| 5 | Operator, language Spanish |
| 6 - 8 | Available to administration for selecting a particular language by mutual agreement |
| 9 | Reserved |
| 10 | Ordinary Calling subscriber |
| 11 | Calling subscriber with priority |
| 12 | Data call (voice band data) |
| 13 | Test call |
| 14 | Spare |
| 15 | Payphone |
| 16 - 223 | Spare |
| 224 - 254 | Reserved for national use |
| 255 | Spare |
The following table shows values for the IS-41 NP(MSID) type.
| Integer value | Station type |
|---|---|
| 0 | Mobile Identification Number |
| 1 | International Mobile Station Identity |
For more information about the Calling Party Category, see ITU-T standard Q763.
Change CDR
The Change CDR node allows control plan designers to alter and add EDR tags to ACS EDRs during call flow. The EDR tag and value can be defined as whatever the designer requires within the rules listed in the Configuring the node procedure.
Note: The Change CDR node alters the EDR at the point in the control plan where it is placed, future events may further alter the EDR, either through external events (such as, the end of a call) or through other Change CDR nodes.
System-generated EDR tags
This is a list of the system-generated tags. These may be used in the Change CDR node, but their values will not be changed, a new tag of the same name will be added to the end of the EDR instead.
CID, OA, OTI, CUST, SN, TN, CGN, CLI, SK, TCS, TCE, LPN, LAC, CS, CPC, CC, CPNI, PCNA, TPNI, PTNA, CGNA, TGNA, TFN, LGID, CPN, CAET, CCET, CA, RELC, OCPI, CPNN, CGNN, CPPI, NOAT, CBAT, FATS, CCTS, HTS, AIDL, EXTn
Node exits – Change CDR
This node has one entry and two exits. The number of exits cannot be changed.
| Exit | Cause | Description |
|---|---|---|
| 1 | Success | The EDR has been successfully updated with the details specified for the CDR tag and new CDR value. |
| 2 | Error |
This branch is taken only in the event that node configuration is incorrect. Technical limitations limit the validation done on the node configuration at compile time, and therefore must be done at run time. The following situations will cause the Error branch to be taken:
|
Configuring the node – Change CDR
Follow these steps to edit the node configuration.
-
Select the ForceAppend check box to force the specified EDR tag to be appended to the EDR. If the tag already exists in the EDR, it will not be altered and the EDR will end up with the same tag in multiple places. The tag values in this case will not necessarily be the same.
If this box is not selected and the EDR already includes the tag configured in the node, then the tag in the EDR is modified to have the value defined in the node. If the tag does not exist in the EDR, then the tag/value pair is added to the EDR. This means the tag defined in the node is always included in the EDR..
-
The value in the CDRTag field must be between 1 - 50 characters long.
It defines the EDR tag to modify or add to the EDR. Any character may be used in this field, however the following rules apply:
-
Use only uppercase A-Z characters.
-
Do not use the characters | and =
Warning: The use of any of the system generated tags causes the original to remain unchanged and a second tag added to the end of the EDR, as if ForceAppend had been selected.
-
-
Select the Tag Value source, Options are:
-
Fixed Value - from CDRValue field when this option selected.
-
Profile Value - from profile location when this option selected.
-
-
If Fixed Value selected, enter the CDRValue field, this must be between 1 - 50 characters long.
It specifies the EDR value for the defined EDR tag. You may use any character in this field, except the characters | and =.
Note: If the profile value is selected, this field is grayed out.
-
If Profile Value selected, select the location from the Data Type, Location and Field drop down lists.
Note: If the fixed value is selected, these fields are grayed out.
-
Click Save.
Change Ordered Prefix Tree Entry
The Change Ordered Prefix Tree Entry node changes the contents of an ordered prefix tree.
This table describes the valid actions.
| Action | Description |
|---|---|
| Add a new entry |
This will add the contents of an ACS number buffer to the end of an ordered prefix tree. Note: If the prefix tree is missing a profile field will be created as a prefix tree with the new entry in it. |
| Change an existing entry | The feature node will replace the specified entry in the tree with the contents of an ACS number buffer. |
| Delete an existing entry | The specified entry will be removed from the tree. |
Note: All of these operations will maintain the ordering of the tree entries (see Ordered prefix trees).
Node exits – Change Ordered Prefix Tree Entry
This node has one entry and two exits. The number of exits cannot be changed.
| Exit | Cause | Description |
|---|---|---|
| 1 | Success | The change was successful. |
| 2 | Error |
The change failed, due to one of:
|
Configuring the node – Change Ordered Prefix Tree Entry
Follow these steps to edit the node configuration.
-
Select the Operation Type option:
-
Add Entry
-
Update Entry
-
Remove Entry
Result: The field availability changes as listed:
For Add Entry:
-
Ordered Prefix Tree fields
-
Number Source fields
For Update Entry:
-
Ordered Prefix Tree fields
-
Entry to be Updated/Removed fields
-
Number Source fields
For Remove Entry
-
Ordered Prefix Tree fields
-
Entry to be Updated/Removed fields
-
-
In the Ordered Prefix Tree area, using the drop down lists, select the Prefix Tree.
-
For Update or Remove options, in the Entry to be Updated/Removed area, using the drop down lists, select the required Prefix Tree entry.
-
For Add or Update options, in the Number Source area, using the drop down lists, select the entry value to use.
-
Click Save.
Note: The list of data types is fixed at installation time for each feature node or screen.
Further reference:
-
For information about profile blocks (data type, location, and field) and how to use them, see Profile Blocks and Tags.
The primary tag lists are configured in the SMS > Services > ACS Service > Configuration > Profile Tag Details and Profile Tag Mapping tabs (see ACS User's Guide, Profile Tag Details for more information).
Check Limitations
The Check Limitations node compares the contents of a number profile block against the limitations for a specified limited type. See About Prefix Tree Feature Nodes for information on limitations.
Node exits – Check Limitations
This node has one entry and five exits. The number of exits cannot be changed.
Exits 2 through 4 are all types of "Error".
| Exit | Cause | Description |
|---|---|---|
| 1 | Number Allowed | The number meets all criteria for acceptance. |
| 2 | Number Barred | The entered number was either included in the barred list, or excluded from the allowed list, depending on the limitation prefix tree type. |
| 3 | Number Too Short | The entered number was not long enough for the given profile field. |
| 4 | Number Too Long | The entered number was too long for the given profile field. |
| 5 | Error | General Error. |
Configuring the node – Check Limitations
Follow these steps to edit the node configuration.
-
From the Source Primary Tag drop down list, select the limitation to use.
Note: The available limitation types for this feature node are:
-
Limited Ordered Prefix Tree
-
Limited Number String
-
-
From the drop down lists in the Number Source area, select the Source Data Type, Location and Field containing the number to compare against the selected limitation type.
-
Click Save.
Note: The list of data types is fixed at installation time for each feature node or screen.
Further reference:
-
For information about profile blocks (data type, location, and field) and how to use them, see Profile Blocks and Tags.
The primary tag lists are configured in the SMS > Services > ACS Service > Configuration > Profile Tag Details and Profile Tag Mapping tabs (see ACS User's Guide, Profile Tag Details for more information).
Check Prefix Tree Capacity
The Check Prefix Tree Capacity node enables you to:
-
Check how many entries there are in a prefix tree
-
Optionally, for a limited ordered prefix tree, play the configured capacity type value (if played, the value is stored in the profile field configured in the node)
The capacity type value which can be played is one of the following:
-
The number of entries available (only for limited ordered)
-
The number of entries used (all types)
-
The maximum number of entries for the tree (only for limited ordered)
If the prefix tree profile field is missing from the profile, the node assumes it is a tree with zero entries.
Node exits – Check Prefix Tree Capacity
This node has one entry and four exits. The number of exits cannot be changed.
| Exit | Cause | Description |
|---|---|---|
| 1 | Free Entries | The prefix tree is not full. |
| 2 | Full | The prefix tree is full. |
| 3 | Abandon | The user hung up during the announcement. |
| 4 | Error | General error handling |
Configuring the node – Check Prefix Tree Capacity
Follow these steps to edit the node configuration.
-
Select the Play Announcement check box to play the capacity result.
Result: The Play Capacity Announcement Set and Announcement Entry fields become available and the Save button becomes unavailable.
-
Select the Prefix Tree Type.
Result: If you selected:
-
Normal, the Source fields in the Source Prefix Tree area and the Target fields in the Capacity Storage area become available. Go to step 4.
-
Limited Order, in addition, the Capacity Type options and the rest of the fields in the Source Prefix Tree area become available. Go to step 3.
-
-
Select the Capacity Type option to use for capacity calculations:
-
Entries count - the number of entries available,
-
Entries left - the number of entries used, or
-
Capacity - the maximum number of entries for the tree.
-
-
In the Source Prefix Tree area select the source limited ordered prefix tree to query using the Source drop down lists.
-
If you selected Limited Order:
-
From the Limit drop down lists, select where the limit (value of the maximum capacity of prefix trees) is stored.
-
From the Alternate Limit drop down lists, select an alternate location if the limit is empty (optional fields).
-
-
In the Capacity Storage area, using the drop down lists, select the capacity store target.
-
In the Play Capacity area, select the announcement to play for the selected capacity type.
Result: The Save button becomes available.
-
Click Save.
Note: The list of data types is fixed at installation time for each feature node or screen.
Further reference:
-
For information about profile blocks (data type, location, and field) and how to use them, see Profile Blocks and Tags.
-
The primary tag lists are configured in the SMS > Services > ACS Service > Configuration >Profile Tag Details and Profile Tag Mapping tabs (see ACS User's Guide, Profile Tag Details for more information).
Collect Date to Tag
Collects and saves a date and/or time to a profile field. Input is either another profile or subscriber.
Node exits – Collect Date to Tag
This node has one entry and three exits. The number of exits cannot be changed.
| Exit | Cause | Description |
|---|---|---|
| 1 | Success | The date and /or time was successfully saved in the target location. |
| 2 | Error |
Any of:
|
| 3 | Abandoned |
Any of:
|
Response defaults – Collect Date to Tag
When collecting date and /or time from a subscriber, there are defaults used if the complete date or time are not entered.
The defaults for dates are:
-
The month value must be entered by the subscriber.
-
Missing year is substituted by the current sysdate year value.
-
Missing day is substituted by "01".
-
When time only collected, date is defaulted to "01/01/1970"
The defaults for times are:
-
The hour value must be entered by the subscriber.
-
Missing minutes are substituted by "00".
-
Missing seconds are substituted by "00".
-
When date only collected, time is defaulted to "00240000".
Configuring the node – Collect Date to Tag
To configure User Interaction:
-
Select User Interaction for the source profile tag.
-
Select what data is to be requested from the subscriber. The options are:
-
Collect Date Only
-
Collect Time Only
-
Collect Date + Time
Result: The relevant date/time fields are available or grayed out.
-
-
Select Maximum number of retries from the scroll box.
Notes:
-
Each announcement also has a number of allowed retries, collectively these may be greater than the Maximum number of retries.
-
If there is a timeout, or an invalid date or time selected by the user, the Retry prompt is played to invite the user to provide another date or time.
-
After the announcement Repetition or Maximum number of retries failures, the feature node branches to Error.
-
When the Collect Date + Time option has been selected and the date is valid before running out of allowed retries, then the number of retries for the time selections are set to the Maximum number of retries value.
-
-
For the option:
-
Collect Date Only: Follow the procedure for Configuring the date only interaction.
-
Collect Time Only: Follow the procedure for Configuring the time only interaction.
-
Collect Date + Time:
-
Follow the procedure for Configuring the date only interaction.
-
Follow the procedure for Configuring the time only interaction.
-
-
-
Follow the steps for Target Selection.
-
Click Save.
To configure Profile Tag:
-
Select ProfileTag for the source profile tag..
-
Select the Source Profile Tag from the Data Type, Location and Field drop down lists.
-
Select the date and time format from the Source Tag Mask drop down list.
-
Follow the steps for Target Selection.
-
Click Save.
Note: The list of data types is fixed at installation time for each feature node or screen.
Further reference:
-
For information about profile blocks (data type, location, and field) and how to use them, see Profile Blocks and Tags.
-
The primary tag lists are configured in the SMS > Services > ACS Service > Configuration >Profile Tag Details and Profile Tag Mapping tabs (see ACS User's Guide, Profile Tag Details for more information).
Configuring the date only interaction (Collect Date to Tag)
Follow these steps to configure the date only interaction.
-
Select the date entry announcement to play from the Collect Date Main Configuration drop down lists.
-
Select the maximum number of times to repeat the announcement from the Collect Date Main Configuration Repetition scroll box.
-
Select the maximum duration (in seconds)to wait for user interaction from the Collect Date Main Configuration Duration scroll box.
-
Select the retry announcement to play from the Collect Date Retry Configuration drop down lists.
-
Select the maximum number of times to repeat the announcement from the Collect Date Retry Configuration Repetition scroll box.
-
Select the maximum duration (in seconds)to wait for user interaction from the Collect Date Retry Configuration Duration scroll box.
-
Select the confirmation announcement to play from the Collect Date Confirmation Configuration drop down lists.
-
Select the maximum number of times to repeat the announcement from the Collect Date Confirmation Configuration Repetition scroll box.
-
Select the maximum duration (in seconds) to wait for user interaction from the Collect Date Confirmation Configuration Duration scroll box.
-
Select the Date Format from the drop down list.
Configuring the time only interaction (Collect Date to Tag)
Follow these steps to configure the time only interaction.
-
Select the time entry announcement to play from the Collect Time Main Configuration drop down lists.
-
Select the maximum number of times to repeat the announcement from the Collect Time Main Configuration Repetition scroll box.
-
Select the maximum duration (in seconds)to wait for user interaction from the Collect Time Main Configuration Duration scroll box.
-
Select the retry announcement to play from the Collect Time Retry Configuration drop down lists.
-
Select the maximum number of times to repeat the announcement from the Collect Time Retry Configuration Repetition scroll box.
-
Select the maximum duration (in seconds)to wait for user interaction from the Collect Time Retry Configuration Duration scroll box.
-
Select the confirmation announcement to play from the Collect Time Confirmation Configuration drop down lists.
-
Select the maximum number of times to repeat the announcement from the Collect Time Confirmation Configuration Repetition scroll box.
-
Select the maximum duration (in seconds) to wait for user interaction from the Collect Time Confirmation Configuration Duration scroll box.
-
Select the Time Format from the drop down list.
-
Select the Timezone type from the drop down list. Options are:
-
SCP Local Time
-
GMT
-
Explicit Unix TZ
-
TZ of Service Number
-
TZ of Logical CLI
-
TZ of Network CLI
-
-
If you selected the type -
Explicit Unix TZ, select the Unix Timezone from the drop down list.
Configuring the date and time data target (Collect Date to Tag)
To select the target for storing the date and time data, select in the Target Selection frame, the target Data Type, Location and Field drop down lists.
Note: This may require scrolling to the bottom of the screen.
Note: The list of data types is fixed at installation time for each feature node or screen.
Further reference:
-
For information about profile blocks (data type, location, and field) and how to use them, see Profile Blocks and Tags.
-
The primary tag lists are configured in the SMS > Services > ACS Service > Configuration >Profile Tag Details and Profile Tag Mapping tabs (see ACS User's Guide, Profile Tag Details for more information).
Collect Digits to Buffer
This node prompts the user to enter digits which it then stores in the nominated buffer or profile location. The digits may be retrieved later and used in the Control Plan. Any buffer may be selected; however some buffers may be used by subsequent nodes that are expecting a different value.
Node exits – Collect Digits to Buffer
This node has one entry and three exits. The number of exits cannot be changed.
| Exit | Cause | Description |
|---|---|---|
| 1 | Success | The correct number of digits was collected successfully. |
| 2 | Not Updated | The correct number of digits was not collected after the specified number of retries. |
| 3 | Abandoned | The caller abandoned the call. |
Configuring the node – Collect Digits to Buffer
Follow these steps to edit the feature node.
-
The Type of Digits to Collect field is only relevant if you are going to select
CC Pending Termination Numberfrom the Buffer Field list. See Step 2.If relevant, select a value for this field; otherwise ignore it.
-
From the lists in the Buffer frame, select the location to use to store the collected digits.
Notes:
-
If you want to copy the type of digits data to Pending TN Type, select the Pending Termination Number buffer.
-
-
From the Main Announcement frame, select:
-
The announcement set that contains the main announcement you want to play to the caller from the Announcement Set list.
-
The announcement to play from the Announcement Entry list.
-
-
Set the Repetition field to the number of times to repeat the main announcement while the system waits for the caller to take an action. If set to zero, the announcement will be repeated for the length of the duration set.
-
Set the Duration field to the length of time in seconds that the announcement is to be played. If set to zero, the announcement will be played for its full length.
-
The retry announcement contains the announcement you want to play to the caller if the number of digits collected is not within the range specified.
In the Retry Announcement frame, select the:
-
Announcement Set that contains the retry announcement.
-
Announcement Entry for the retry announcement you want to play.
Then set:
-
Repetition to the number of times to repeat the retry announcement.
-
Duration to the length of time, in seconds, that the retry announcement is to be played.
-
-
In the Number of Retries field, set the number of times that the feature node will attempt to collect data from the caller, before routing the call to the Not Updated branch. This value may be between 0 and 10.
-
In the Minimum Number of digits field, set the minimum number of digits that must be collected. The value set must be between 1 and 32.
The minimum number of digits must be less than, or equal to, the maximum number of digits.
-
In the Maximum Number of digits field, set the maximum number of digits that must be collected. The value set must be between 1 and 32.
The maximum number of digits must be greater than, or equal to, the minimum number of digits.
-
(Optional) To include a prefix before the digits collected value, enter the prefix in the Digit Prefix field.
The prefix may be up to 32 valid characters. Valid characters include 0-9, A-F.
-
From the Cancel Character options, select the character that the caller can use to cancel the digit collection.
The switch on the answering device is used by default.
-
From the End Character options, select the character that the caller can use to indicate the end of the digit collection.
The switch on the answering device is used by default.
-
(Optional) To check that the collected digits are within the TN ranges for this client, select the Verify Against TN Ranges? check box.
This will check the termination number range rules set up for this customer (through the New or the Edit Customer screen in ACS) and verify according to the rules set. For more information, see the discussion on Adding customers in ACS User's Guide.
-
Click Save.
Note: The Save button becomes available when you have entered all the required information.
Result: The feature node data will be saved.
Note: The announcement set and announcement entry lists are populated with data that is specified using the Announcements tab of the ACS Configuration screen.
For more information about configuring announcement sets and announcement entries, see the Announcements tab of the ACS Configuration screen.
Collect Digits to Pending TN
This node prompts the caller to enter digits which it then stores in a buffer (the Pending TN Buffer). The digits may be retrieved later and used in the control plan. The nodes that read from this buffer are:
Node exits – Collect Digits to Pending TN
This node has one entry and three exits. The number of exits cannot be changed.
| Exit | Cause | Description |
|---|---|---|
| 1 | Success | The correct number of digits was collected successfully. |
| 2 | Not Updated | The correct number of digits was not collected after the specified number of retries. |
| 3 | Abandoned | The caller abandoned the call. |
Configuring the node – Collect Digits to Pending TN
Follow these steps to edit the feature node.
-
Select the Type of Digits to Collect from the drop-down list. The type may be:
-
Off Net
-
On Net
-
Speed Dial
-
Service Number
-
CLI
-
-
From the Main Announcement frame, select the Announcement Set that contains the main announcement you want to play to the caller.
Result: The Announcement Entry drop-down box will become available.
-
From the Announcement Entry drop-down list, select the main announcement you want to play to the caller.
-
Set the Repetition field to the number of times to repeat the main announcement while the system waits for the caller to take an action. If set to zero, the announcement will be repeated for the length of the duration set.
-
Set the Duration field to the length of time in seconds that the announcement is to be played. If set to zero, the announcement will be played for its full length.
-
The retry announcement contains the announcement you want to play to the caller if the number of digits collected is not within the range specified.
In the Retry Announcement frame, select one of the following as described in steps 2 - 5:
-
Announcement Set which contains the retry announcement
-
Announcement Entry for the retry announcement you want to play
-
Set the Repetition to the number of times to repeat the retry announcement
-
Set the Duration to the length of time, in seconds, that the retry announcement is to be played.
-
-
In the Number of Retries field, set the number of times that the node will retry collecting data from the caller (after an initial failure), before routing the call to the Not Updated branch. This value may be between 0 and 10.
-
In the Minimum Number of digits field, set the minimum number of digits that must be collected. This box accepts values between 1 and 32.
The minimum number of digits must be less than, or equal to, the maximum number of digits.
-
In the Maximum Number of digits field, set the maximum number of digits that must be collected. This box accepts values between 1 and 32. The maximum number of digits must be greater than, or equal to, the minimum number of digits.
-
If a prefix is to be included before the digits collected, enter this in the Digit Prefix field.
The prefix may be up to 32 valid characters. Valid characters include 0-9, A-F.
-
From the Cancel Character options, select the character which the caller can use to cancel the digit collection.
The default option will use the switch on the answering device.
Notes:
-
If the caller uses this digit and the maximum number of retries has not been met, it will return the caller to the retry prompt and add one to the retry count.
-
If the caller uses this digit and the maximum number of retries has been met, it will take the Not Updated branch.
-
-
From the End Character options, select the character which the caller can use to indicate the end of the digit collection.
The default option will use the switch on the answering device.
-
If you want to check that the collected digits are within the TN ranges for this client, tick the Verify Against TN Ranges? check box.
This will check the Termination Number Range Rules set up for this customer (via the New/Edit Customer screen in ACS) and verify according to the setting. For more information, refer to Adding customers in the ACS Customer screen.
-
Click Save.
Note: Save is not available until all the required information has been selected or entered.
Result: The node data will be saved.
Note: The announcement set and announcement entry lists are populated with data that is specified using the Announcements tab of the ACS Configuration screen.
For more information about configuring announcement sets and announcement entries, see the Announcements tab of the ACS Configuration screen.
Collect Digits to Sub-tag
This node will prompt the user to enter digits, and will save the digits to a sub-tag. This sub-tag will be a part of a profile block (for example, the speed dial block contains the sub-tag list of speed dial numbers). See Sub-tags for a definition.
The node can be used to add digits to a sub-tag in a profile, or to access a previously configured sub-tag in a profile. Consequently, this node is usually used immediately before a profile node.
Refer to the Copy node, Use Stored Sub-Tag description for an example of using this node, in conjunction with the Copy node, to change a speed dial number.
Node exits – Collect Digits to Sub-tag
This node has one entry and three exits. The number of exits cannot be changed.
| Exit | Cause | Description |
|---|---|---|
| 1 | Success | The digits were entered and collected successfully. |
| 2 | Not Updated | The digits could not be collected. |
| 3 | Abandoned | The caller abandoned the call. |
Configuring the node – Collect Digits to Sub-tag
Follow these steps to edit the Collect Digits to Sub-Tag node.
-
From the Main Announcement area, select the Announcement Set that contains the main announcement you want to play to the caller. The main announcement will be played to prompt for digits to enter into a sub-tag.
Result: The Announcement Entry drop-down box will become available.
-
From the Announcement Entry drop-down list, select the main announcement you want to play to the caller.
-
Set the Repetition field to the number of times to repeat the main announcement while the system waits for the caller to take an action. If set to zero, the announcement will be repeated for the length of the duration set.
-
Set the Duration field to the length of time in seconds that the announcement is to be played. If set to zero, the announcement will be played for its full length.
-
The retry announcement contains the announcement you want to play to the caller if the sub-tag value is not within the range specified in step 7.
In the Retry Announcement area, select one of the following as described in steps 1 - 4:
-
Announcement Set which contains the retry announcement
-
Announcement Entry for the retry announcement you want to play, and set the
-
Repetition to the number of times to repeat the retry announcement
-
Duration to the length of time, in seconds, that the retry announcement is to be played.
-
-
In the Number of Retries field, set the number of times that the node will attempt to collect data from the caller, before routing the call to the Not Updated branch. This value may be between 0 and 10.
-
In the Minimum Sub Tag Value and Maximum Sub Tag Value fields, set the minimum and maximum sub-tag value to be collected. This is the range of values that the user can set, for example, speed dial numbers between 10 and 20.
-
Click Save.
Note: Save is not available until all the required information has been selected or entered.
Note: The announcement set and announcement entry lists are populated with data that is specified using the Announcements tab of the ACS Configuration screen.
For more information about configuring announcement sets and announcement entries, see the Announcements tab of the ACS Configuration screen.
Compare Profile Data
The Compare Profile Data node allows you to compare the value of two profile fields and then branch on the outcome.
The compare is initially done at the field length level and then at the content level if the two fields are the same length.
Node exits – Compare Profile Data
This node has one entry and five exits. The number of exits cannot be changed.
| Exit | Cause | Description |
|---|---|---|
| 1 | A < B | Profile field value A is less than profile field B. |
| 2 | A = B | Profile field value A is equal to profile field B. |
| 3 | A > B | Profile field value A is greater than profile field B. |
| 4 | Missing Field | Either profile field A or profile field B is missing from their respective profiles. |
| 5 | Error |
Any of:
|
Content comparison rules – Compare Profile Data
This table describes how the field contents are compared when the two field lengths are equal.
| Profile Field Type | Comparison |
|---|---|
| BOOLEAN | Integer comparison where false = 0, and true = 1. |
| BYTE | Integer comparison. |
| INTEGER | Integer comparison. |
| DATE | Integer comparison, where the dates are represented as a positive integer (seconds since the Epoch). |
| STRING, NSTRING, LNSTRING | Lexicographical comparison between the two equal length strings (finding the order of two words as they would appear in a dictionary). |
| PREFIX, OPREFIX, LOPREFIX | Perform byte by byte comparison of the two compiled prefix trees. Branches based on the difference between the two bytes in the two prefix trees that differ. |
| PATTERNs, UINTEGER, UINTEGER64 | Perform a memory compare between the two fields. |
Configuring the node – Compare Profile Data
Follow these steps to edit the node configuration.
-
Select the profile field type for the comparison from the Type drop down list.
Note: Not all the list items are valid for comparison. See the Content comparison rules table.
-
Using the drop down lists in the Profile Field A area, select the first profile field to compare.
-
Using the drop down lists in the Profile Field B area, select the other profile field to compare.
-
Click Save.
Note: The list of data types is fixed at installation time for each feature node or screen.
Further reference:
-
For information about profile blocks (data type, location, and field) and how to use them, see Profile Blocks and Tags.
The primary tag lists are configured in the SMS > Services > ACS Service > Configuration > Profile Tag Details and Profile Tag Mapping tabs (see ACS User's Guide, Profile Tag Details for more information).
Control Plan Notes
Allows you to place notes on the CPE canvas. The note box can be expanded or contracted by clicking and dragging the resizing handle in the bottom right hand corner of the feature node.
Note: There is no feature node icon for this, just a yellow box for entering notes.
Control plan notes are simply notes you can place anywhere on the canvas to add understanding to the control plan, including behind feature node icons to add comments to a group of feature nodes. They add no functionality to the control plan.
Once a note has been placed on the canvas, it may be moved around, duplicated, or deleted as required. Control plan notes will 'stick' where they are placed when the control plan is saved and reloaded.
Node exits – Control Plan Notes
This node has no entries or exits, as it is not connected to other nodes within a control plan.
Editing Control Plan Notes
Follow these steps to add a note to a control plan.
-
Drag the node on to the canvas and drop into place.
The Control Plan Notes feature node icon appears in the canvas.
-
Double click the Control Plan Notes feature node icon.
The Edit Comments window displays.
-
Click inside the editable area and type the text that is to appear in the control plan note.
Note: All text appears in the note exactly as it is entered. To ensure that text does not appear in a long line, break it up with manual line breaks.
-
Click Ok.
The text appears in the note box.
Copy
The Copy feature node allows you to copy data (for example - digits) from one profile field to another. You can always copy a profile field to another profile field of the same type. In addition, you can use the Copy feature node to convert between the following profile field types:
-
Boolean
-
Byte
-
Short
-
Integer
-
Unsigned Integer
-
Unsigned 64-bit Integer
-
String
-
Numeric String
-
Limited Numeric String
-
Bounded Integer
-
Price (from Integer or String)
The Copy feature node first converts the source field to a character string (except when it is already a string or a numeric string field) and then converts the character string to the target type, according to a set of predefined Profile Field Conversion Rules.
If the source profile field type is OPREFIX or LOPREFIX, then the Copy feature node copies the source field content directly into a corresponding prefix tree without any conversion.
Profile Field Conversion Rules – Copy
This table lists the types of conversions and the corresponding conversion rules used by the Copy feature node to convert profile field data to and from character strings.
| Type of Conversion | Conversion Rule |
|---|---|
| Boolean to character string |
Interprets the stored bytes as a signed four byte integer that is represented in base 10, and:
|
| Character string to boolean |
Converts the following values to true:
Converts all other values, including an empty string, and zero (0) to false. |
| Byte to character string | Converts bytes (assumed to be unsigned) to a value in the range of "0" to "255". |
| Short to character string | Converts shorts (assumed to be unsigned) to a value in the range of "0" to "65535". |
| Integer to character string |
Converts integers (represented in base 10) to a value in the range of "-9223372036854775808" to "9223372036854775807". Note: Integers are either four bytes or eight bytes long. |
| Unsigned 64-bit integer to character string | Converts unsigned integers (represented in base 10) to a value in the range of "0" to "18446744073709551615". |
|
Character string to one of:
|
Converts the string to the required number type. If the character string starts with "0x", then the Copy feature node discards the "0x" and interprets the string as a base 16 number. Otherwise the Copy feature node interprets the string as a base 10 number. |
| Unsigned integer to character string | Converts unsigned integers (represented in base 10) to a value in the range of "0" to "4294967295". |
|
String, limited numeric string, or numeric string to character string. Character string to string, limited numeric string, or numeric string. |
No conversion needed. The Copy feature node copies these types of profile fields to another profile field of the same type. |
| Bounded integer to character string | The Copy feature node cannot copy a bounded integer to a character string. |
| Character string to bounded integer |
Converts the character string to a four byte integer and puts it in bytes 9, 10, 11 and 12 of the bounded integer. Note: Bytes one to four hold the lower bound, and bytes five to eight hold the upper bound. To successfully copy an integer to a bounded integer, the source integer must be between the two bounds. |
|
Integer
to Price |
A Price profile tag contains a string with the strict format DDDDDDCC, where DDDDDD are the big units (for example, Euros) with zero padding and CC are the small units (for example, Cents) also zero padded. Conversion from an integer value will assume the value is expressed in small units with the lowest two digits providing the CC part. The conversion (and copy) will fail if the integer value is bigger than 99999999. Example: An integer value 95642 will be converted to" 00095642" which equates to 956.42 (Euros). |
|
String
to Price |
A Price profile tag contains a string with the strict format DDDDDDCC, where DDDDDD are the big units (for example, Euros) with zero padding and CC are the small units (for example, Cents) also zero padded.
Conversion from a string value will accept two forms of input. A string containing a decimal point will be assumed to contain a value already in cost form.
A string conversion will fail if the input value is too large (the max is either "999999.99" or "99999999").
Behaviors:
|
Node exits – Copy
This node has one entry and two exits. The number of exits cannot be changed.
| Exit | Cause | Description |
|---|---|---|
| 1 | Success Branch | Data successfully saved to the profile. |
| 2 | Not Updated Branch | Data could not be saved. |
Include Pending TN Type (Copy)
The Include PendingTN Type check box appears when the Source
Field selection is CC Pending Termination Number, as shown in
this example of part of the screen.
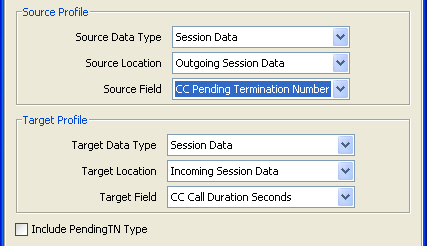
Description of the illustration cpeconfigurecopypendingtn_2-4-3.jpg
Treat Target as Prefix (Copy)
The Use Source as Prefix check box appears when the Source Field and Target Field selections are of type string or number string, as shown in this example of part of the screen.
Use Stored Sub-Tag (Copy)
The Use Stored Sub-Tag check box appears when the Target Field selection contains sub-tags (for example, the Speed Dial Block contains the sub-tag list of speed dial numbers. For more information, see Sub-tags), as shown in this example of part of the screen.
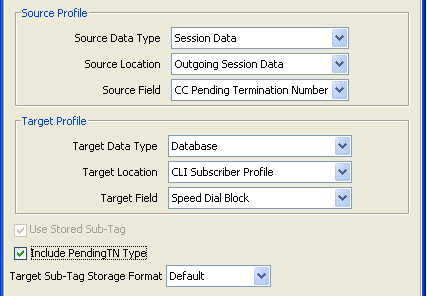
Description of the illustration cpeconfigurecopyusestoredsub-tag_2-4-3.jpg
In this example, earlier in the control plan, the sub-tag (e.g. the speed dial number, let's say 50) has been specified using the Collect Digits to Sub-tag node. The telephone number, e.g. 08001234567, to associate with it has then been stored in the CC Pending TN buffer using the Collect Digits to Pending TN node. Using the Copy node, that number is copied into the Speed Dial block, so that the speed dial number 50 is set to call 08001234567.
Configuring the node – Copy
Follow these steps to configure the Copy node.
-
From the drop down lists in the Source Profile area, select the source stored data location.
Notes: If you set a customer-specific profile, the profile set in this field must belong to the customer who will be running the Control Plan.
If the Control Plan is owned by the Boss user:
-
the profile must be set to Control Plan, or
-
a customer id must be specified at an earlier point in the Control Plan.
-
-
From the drop down lists in the Target Profile area, select the target that the data is to be copied to.
-
If the Include Pending TN Type check box is displayed, then either:
-
tick: the node will save the Pending TN to the profile with the Pending TN Type prefixed.
-
Clear: the node will save just the Pending TN to the profile.
-
-
If the Use Source as Prefix check box is displayed, then either:
-
tick: the node will prefix the target value with the source value.
-
Clear: the node will copy the source value to the target value.
-
-
If the Use Stored Sub-Tag check box is displayed, select the required target field format from the Target sub-tag Storage Format drop down list. The node will save the sub-tag value with the required format in the target field.
-
Click Save.
Note: Save is not available until all the required information has been selected or entered.
Note: The list of data types is fixed at installation time for each feature node or screen.
Further reference:
-
For information about profile blocks (data type, location, and field) and how to use them, see Profile Blocks and Tags.
The primary tag lists are configured in the SMS > Services > ACS Service > Configuration > Profile Tag Details and Profile Tag Mapping tabs (see ACS User's Guide, Profile Tag Details for more information).
For information about using the Call Context Profile, refer to ACS Buffers.
Copy Hunting List
This node prompts the user for a hunting list and copies the hunting list contents to the pending TN buffers. The hunting list can be one of:
-
Identified by name
-
The hunting list selected by the hunting planner
Only the first ten numbers in the list are used. The first number in the list is copied to the pending TN and the next nine numbers are copied to the additional pending TNs. Any further numbers are discarded.
Note: To use this node either VPN or FMC must be activated on your system. If you are using this node with VPN then the hunting lists and hunting planner must be formatted according to the format used by the VPN product and must be located within the VPN_PT_HUNTING_CONFIG profile tag. See VPN Technical Guide for more details.
The node also gives the user the option to override the no answer timer with one of:
-
A fixed value held in a user defined profile field
-
The highest timer found within the hunting list
Node exits – Copy Hunting List
This node has one entry and four exits. The number of exits cannot be changed.
| Exit | Cause | Description |
|---|---|---|
| 1 | Success | The hunting list numbers have been successfully copied. |
| 2 | Success Trunct | The hunting list contains more than ten numbers. Only the first ten numbers have been copied. |
| 3 | Failure No Planner | The node has been configured to copy the list selected by the hunting planner but no hunting planner was defined. |
| 4 | Failure No List | The specified list name does not match an existing hunting list. |
Configuring the node – Copy Hunting List
Follow these steps to configure the node.
-
In the Hunting list panel set the hunting list to be copied, to copy:
-
the hunting list chosen by the hunting planner, select the Use planner list option
-
a specified list, select the Use list below option and type the hunting list name in the List name box.
-
-
If required, set the override for the No answer timeout. To use:
-
the current No Answer Timeout value, ensure Leave unchanged is selected
-
the highest timer within the hunting list, select the Use max from list option, or
-
a value from a profile tag, select the Read from profile option and set the Data Type, Location and Field holding the timer using the drop down lists.
Note: If you selected Read from profile and the node cannot find the specified profile field, then the No Answer Timeout will not be overridden.
-
-
Click Save.
Note: The list of data types is fixed at installation time for each feature node or screen.
Further reference:
-
For information about profile blocks (data type, location, and field) and how to use them, see Profile Blocks and Tags.
The primary tag lists are configured in the SMS > Services > ACS Service > Configuration > Profile Tag Details and Profile Tag Mapping tabs (see ACS User's Guide, Profile Tag Details for more information).
Create Prefix Tree
The Create Prefix Tree node creates a prefix tree from a delimited input string. Each entry in the input string is checked against the limitation profile tag field specified in the node. This checks whether the entry is one of:
-
Allowed
-
Barred
-
Too long
-
Too short
Delimiters – Create Prefix Tree
This table lists the delimiters allowed between entries in the input string.
| Delimiter | Description |
|---|---|
| " " | Space |
| "," | Comma |
| ":" | Colon |
| "|" | Pipe |
Note: Delimiter characters may be combined, for example, so that spaces and commas can be used between entries.
Node exits – Create Prefix Tree
This node has one entry and three exits. The number of exits cannot be changed.
| Exit | Cause | Description |
|---|---|---|
| 1 | Success | The node has successfully inserted all the entries from the source string into the selected prefix tree. |
| 2 | Entries Limited | The limitations set in the node prevented one or more source entries from being inserted into the selected prefix tree. |
| 3 | Error | Indicates none of the source entries were inserted into the selected prefix tree or an error/failure occurred. |
Configuring the node – Create Prefix Tree
Follow these steps to configure the node.
-
From the drop down lists in the Source String area, select the profile tag field containing the string you want to use to create the prefix tree.
-
From the drop down lists in the Destination Profile area, select the profile tag field where the prefix tree will be stored.
-
To limit the allowable entries in the source string, tick the Use Limitations check box. Then, from the Limitation Primary Tag drop down list, select the profile tag field to use.
Note: The Product Type profile will be used if available, otherwise the Service Provider profile will be used.
-
Click Save.
Note: The list of data types is fixed at installation time for each feature node or screen.
Further reference:
-
For information about profile blocks (data type, location, and field) and how to use them, see Profile Blocks and Tags.
The primary tag lists are configured in the SMS > Services > ACS Service > Configuration > Profile Tag Details and Profile Tag Mapping tabs (see ACS User's Guide, Profile Tag Details for more information).
Day of Week
The Day of Week node allows branching based on the day of the week on which the call is placed. This branching decision is made according to the data that is entered into the node through the Configure Day of Week Node edit screen.
To configure this node, the user adds a day of week range and maps that range to a specified exit. Calls made on any day of the week within the range are routed down that exit, to be processed according to the nodes that follow.
Node exits – Day of Week
The Day of Week node has one entry and may have 2 through 7 exits. Each exit is mapped to a day of week range, and must be connected to an appropriate node. You can configure the number of exits within this range as required, using the Edit Node Exits option on the shortcut menu. See Editing Feature Node Exits.
Configuring the node – Day of Week
Follow these steps to configure the day of week node.
-
Edit the node exits to add up to another five exits as required to accommodate the dates you are planning to configure. See Editing node exits for details.
-
From the Timezone Type field, select the timezone to use.
If you select
Explicit Unix TZ, you must select a specific region from the Unix Timezone field.Note: The GMT+ and GMT- time zone names adhere to POSIX Unix conventions, which use positive (+) signs for West of Greenwich and negative (-) signs for East of Greenwich. For example, GMT+4 corresponds to 4 hours behind GMT.
For more time zone information, see Time Zones.
-
Select the Default branch in the box on the left of the screen. Any calls made on a day not specified in an allocated range route down the default branch.
-
Map the required day of week ranges to the appropriate exits, as detailed below.
-
Once all the data is correct, click Save.
The Save button will not be available if a range has not been accepted, or if the ranges overlap.
Adding a branch/range mapping – Day of Week
Follow these steps to map a day of week range to an exit, using the Configure Day of Week screen.
-
Click Add Range.
To the left of the Branch field, the drop-down lists will be populated.
-
Select the day required in each list, to show the first and last day in the range. A range of:
-
Wed – Wed affects only calls made on Wednesday of each week.
-
Mon – Thur affects calls made on any day from Monday to Thursday.
-
-
Note that the range may not overlap any existing range. The ranges specified do not need to include all possibilities. Any calls made on a day not specified in an allocated range routes down the default branch.
-
Select the branch that is to be mapped to the specified range. Calls made within that range are routed down the exit selected in the branch list.
It is possible to have several ranges routing down the same branch or to have branches that no calls will ever take.
-
Click Change.
Result: The branch/range mapping will appear in the display field.
To delete a mapping, select the entry and click Delete Range.
Day of Year
This node allows control plan branches to be taken based on the current day of the year.
Dates may be specified as individual days or as named holidays, as set in the Holidays tab on the ACS Configuration screen. Multiple dates and ranges of dates can be specified for each branch from the node.
To configure this node, the user adds a day of year range and maps that range to a specified exit. Calls made on any day of the year within the range are routed down that exit, to be processed according to the nodes that follow.
For more information about configuring holiday sets, see ACS User's Guide.
Node exits – Day of Year
The Day of Year node has one entry and may have 2 through 20 exits. Although this node accepts up to 20 exits, it is recommended that this number is restricted to a maximum of 10, due to the width restraints of the node. The default number of exits is 2.
There are three types of exit:
-
A specific date or date range (which can be mapped to any free branch)
-
A default branch (if the current date is not specified in any of the dates or date ranges, this branch will be followed)
-
Any holiday in set (if it matches any of the dates in the chosen set that have not been specifically assigned a branch, this branch will be followed)
You cannot map two dates or date ranges to the same branch. Ensure you do not specify the same day twice (either in a holiday set or on a specified branch), as your control plan data will not compile successfully.
If you do not want to use the Any Holidays branch, set it to the same exit as the default.
You can configure the number of exits within this range as required, using the Edit Node Exits option on the shortcut menu. See Editing Feature Node Exits.
Adding a branch/range mapping – Day of Year
Dates may be entered in this node in two forms, as one of the following:
-
Holiday entries as entered in a specified holiday set
-
Explicit date ranges
If a date is included as a holiday set, but is not specifically assigned a branch, the call is routed down the Any Holiday exit.
For calls where there is no match found to any specified date, the call is routed down the default exit.
Configuring the node – Day of Year
Follow these steps to configure the day of year node.
-
Edit the node exits to add up to another eighteen exits as required to accommodate the dates you are planning to configure. See Editing node exits for details.
-
From the Timezone Type box, select the timezone you want to use.
If you select the Explicit Unix TZ option, you must choose a specific region from the Unix Timezone box.
For more Time zone information, see Time Zones.
-
Specify the exit for dates which match a date within the specified Holiday Set, but do not match a date entry with a specific branch assigned to it.
-
Enter the holiday details by either:
-
specifying each date or date range explicitly, or
-
mapping the entries from a holiday set to the appropriate branches.
-
-
More information about entering dates is provided on the next two pages.
-
Select the Default branch in the box on the left of the screen. Any calls made on a day not specified in an allocated range route down the default branch.
-
Once all the data is correct, click Save.
Note: The Save button will not be available if a range has not been accepted, or if the ranges overlap.
Adding holiday set entries – Day of Year
Follow these steps to add holiday set entries, using the Configure Day of Year Node screen.
-
Select the holiday set required from the drop-down box.
-
If the selected holiday set has:
-
More than one entry in it, you can add them all by clicking Add Whole Set.
-
Only one entry or if you only want to add the first entry from the set, click Add Entry.
-
-
Result: The chosen entries will be added to the display list.
-
In the list box below the display area, select the holiday entry that is required.
-
In the Branch field, select the branch the specified days should route to.
-
Click Change.
Result: The selected default entry in the display area will be changed to the holiday entry and branch selected.
-
Repeat steps 3 and 4 until all the holiday entries have been mapped to different branches. (They must be mapped to different branches or the control plan will not compile.)
-
Click Save.
Adding explicit date ranges – Day of Year
Follow these steps to add explicit date ranges, using the Configure Day of Year Node screen.
-
Click Add Entry.
Result: A default entry will be added to the display list, as a selected entry.
-
Select the (Explicit Date Range) option in the Holiday Entry selection box.
Result: The Start and End Date fields will become available.
-
Select the date range required.
Note: The date ranges are inclusive. For example, a date range of January 1 to January 12 will route calls made on 1, 2, 3, 4, 5, 6, 7, 8, 9, 10, 11 and 12 January down the selected branch.
To specify a single date, set both the Start and End Date fields to the same day.
-
Select the branch to be taken by calls within that range.
-
Click Change Entry.
Result: The selected default entry in the display area will be changed to the explicit date range and branch selected.
-
Select a holiday data set. This information will not be used, but is required for the Control Plan data to compile correctly.
-
Click Save.
Delete Profile Field
The Delete Profile Field node allows you to delete the specified profile field from the profile (that is, the field as well as the contents are removed from the profile).
Node exits – Delete Profile Field
This node has one entry and two exits. The number of exits cannot be changed.
| Exit | Cause | Description |
|---|---|---|
| 1 | Success | The delete was successful. |
| 3 | Error | The delete failed. |
Configuring the node – Delete Profile Field
Follow these steps to edit the node configuration.
-
In the Profile Field area, using the drop down lists, select the profile field to delete.
-
Click Save.
Note: The list of data types is fixed at installation time for each feature node or screen.
Further reference:
-
For information about profile blocks (data type, location, and field) and how to use them, see Profile Blocks and Tags.
The primary tag lists are configured in the SMS > Services > ACS Service > Configuration > Profile Tag Details and Profile Tag Mapping tabs (see ACS User's Guide, Profile Tag Details for more information).
Dialled Number
The Dialled Number node allows branching, based on the service number (SN) that was dialed by the person making the call. This allows several service numbers to use the same control plan and be routed down different branches, based on the service number that the caller used.
Node exits – Dialled Number
This node has one entry and may have 2 through 20 exits. You can configure the number of exits within this range as required, using the Edit Node Exits option on the shortcut menu. See Editing Feature Node Exits.
Configuring the node – Dialled Number
Follow these steps to add a prefix to the node data, using the Configure Dialled Number screen.
-
Edit the node exits to add up to another eighteen exits as required to accommodate the numbers you are planning to configure. See Editing node exits for details.
-
Click Add Prefix.
Result: You see an undefined prefix displayed in the list box to the left of the button.
-
Enter the prefix into the field to the left of the Branch field, as shown below.
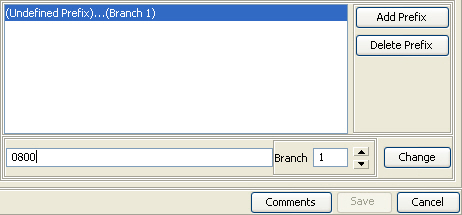
Description of the illustration cpeconfigurediallednumbernodeprefixfield_2-4-2.jpgTo determine the routing, prefixes (or the entire number) must be entered into the node data. The routing will be based on the best match between the dialed number and the prefixes that are in the node data. The dialed number list takes up to 1500 characters in total, which limits the number of entries in the list. It is recommended that a maximum of 50 entries be made in the list.
Example: If 0800447732 is dialed and the prefixes entered into the node data are 0800, 0900, 0800447 and 080044, the call will be routed down the branch associated with 0800447 because this is the best match found for the number dialed.
-
In the Branch field, select the branch down which calls whose dialed number best matches this prefix are to route. When the entry is correct, click Change.
-
Repeat steps 1-4 until you have specified the dialed number ranges required.
-
From the Default box, select the branch that dialed numbers that do not match any prefix entered into the node will route down.
-
Click Save.
Disconnect Call
This node will disconnect a call. The disconnect call will use the cause value 31 by default. This may be changed using the node editing screen.
Node exits – Disconnect Call
This node has one entry and one exit. The number of exits cannot be changed.
Configuring the node – Disconnect Call
To edit the Disconnect Call node, enter the value that is to be sent to the switch in the ReleaseCall operation. The value entered determines the tone or message played to the caller on disconnection of the call.
The cause value defaults to 31. Other values are listed in ITU-T recommendation Q850.
Some examples are:
| Value | Cause of Disconnection |
|---|---|
| 16 | Normal call clearing |
| 17 | User busy |
| 19 | No answer from user |
| 31 | Normal unspecified |
Dynamic Switch
The switching node allows calls to be routed to a specified exit. The switching node is simply a switch. It can point to one exit at any time and does not make any decision-based routing. All calls that reach that node are directed to the exit to which the switch points.
It is possible to enable the switch to be changed by the customer over the phone. This achieved in conjunction with profile nodes.
A control plan may contain as many Dynamic Switch nodes as required.
Node exits – Dynamic Switch
This node has one entry and 2 through 20 exits. Although this node accepts up to 20 exits, it is recommended that this number is restricted to a maximum of 10. You can configure the number of exits within this range as required, using the Edit Node Exits option on the shortcut menu. See Editing Feature Node Exits.
Only one exit at a time may be used, and all calls will be routed to the active exit.
Configuring the node – Dynamic Switch
Follow these steps to change the exit to which the switch points.
-
Edit the node exits to add up to another eighteen exits as required to accommodate the branches you are planning to configure.. See Editing node exits for details.
-
Use the arrows to change the exit number displayed.
Result: As the exit number is changed, the diagram to the right will graphically demonstrate the exit to which the switch is set.
-
Click Save.
End
This node signifies the end of the control plan branch.
A control plan may contain as many End nodes as required. The end node must be the last node in each branch of the control plan. There may not be any other node attached after the end node.
Note: If the control plan is going to be used by any sub control plan nodes, there is a maximum of 20 End nodes allowed in the control plan.
Event Branching
This node will enable alternative control plan branches to be taken, based on the value of a particular event count. A comparison of the current value of a particular counter may be made against a constant value or another event count.
To configure this node, two statistics counters are specified, or a statistics counter and a constant value. The two counters (or the counter and the constant) are compared according to a specified comparison operation. For example, a constant value of 6 may be specified, with a comparison operation of “greater than”. In this case, calls will be routed down the “Comparison is True” branch whenever the first statistics counter registers a value greater than 6. All other calls are routed down the “Comparison is False”.
A control plan may contain as many Event Branching nodes as required.
Node exits – Event Branching
This node has one entry and two exits. The number of exits cannot be changed.
| Exit | Cause | Description |
|---|---|---|
| 1 | True | The result of the comparison is true for the factors set in the node screen. |
| 2 | False | The result of the comparison is false for the factors set in the node screen. |
Configuring the node – Event Branching
Follow these steps to configure the Event Branching node.
-
From the Counter list, select the counter that is to be monitored by the node.
-
Counters are configured through the Event Counters tab on the ACS Resources screen. For more information, see ACS User's Guide
-
From the Operation list, select the type of comparison that is to be made.
-
From the Counter or Constant list, select a statistics counter or
(Compare with Constant Value). If comparing with a constant value, enter the value in the field above the list field. -
Click Save.
Event Counting
This node increments a specified counter by a specified amount, each time a call is routed through the node.
The Event Counting Node must be given a statistics counter in which to save the statistics, and an amount by which to increment each time the node has a call routed through it. This is set in the Configure Event Counting screen shown below. The Configure Event Counting screen is available from the Edit Node Data option on the shortcut menu.
A control plan may contain as many Event Counting nodes as required.
Node exits – Event Counting
This node has one entry and one exit. The number of exits cannot be changed.
Configuring the node – Event Counting
Follow these steps to configure the Event Counting node.
-
Select the event counter from the drop-down list to which this Event Counting node is counting. Event counters are set up in the Event Counters tab on the ACS Resources screen.
-
In the Increment field, enter the number that the counter will increment each time a call is routed through the node.
The increment value must be between -99999 and 999999.
-
Click Save.
Event Setting
This node will reset a event counter to a specified number each time a call is routed through this node.
The Event Setting node must have a statistics counter that is to be reset specified and the amount that the statistics counter is to be reset to. These things are set in the Configure Event Setting screen.
A control plan may contain as many Event Setting nodes as required.
Node exits – Event Setting
This node has one entry and one exit. The number of exits cannot be changed.
Configuring the node – Event Setting
Follow these steps to configure the Event Setting Node.
-
Select the event counter that is to be reset from the drop-down list.
Event counters are set up in the Event Counters tab on the ACS Resources screen.
-
Enter the number to which the statistics counter is to be reset. A Statistics Counter may be reset to any value between -99999 and 999999.
-
Click Save.
Geographical Routing
This node allows a control plan to branch based on the geographic location of the calling party. This node may be used to offer different service to calls from certain locations. For example, routing to a local office.
A control plan may contain as many Geographic Routing nodes as required.
Shortcut keys – Geographical Routing
The shortcut keys to add a Geographical Routing node are Alt+Shift+G.
Node exits – Geographical Routing
This node has one entry and may have two through 20 exits. Although this node accepts up to 20 exits, it is recommended that this number is restricted to a maximum of 10. You can configure the number of exits within this range as required, using the Edit Node Exits option on the shortcut menu. See Editing Feature Node Exits.
Geographic routing
A geography set is made up of multiple nested geography entries. Each entry is mapped to a unique prefix, and may also be connected to a (or several) region. A region is a group of geography entries. The entries contained in a single region may come from different branches and different nested levels, or may contain whole branches.
Routing may be based on either region or geography entry prefix. A geography entry may only appear once on a branch. That is, it may not appear on two branches.
The routing will be based on the best match between the calling party number (or other selected buffer) and the number prefix that has been set for the region in the Geography tab of the configuration screens.
Nested subtrees
If an entire nested subtree within a geography set is allocated to a branch then the root of the subtree should be allocated to the branch.
Example: If the number prefix entered for a region used in this node was 0447 and the number prefix for another region used in this node was 04477, a caller from 044773384 will be routed down the branch associated with 04477 because this is the best match found for the calling party number.
Allocating individual prefixes vs allocating folders
It can be visually clearer to allocate every individual prefix to a branch in the All Geo Areas frame but this is not necessary. When allocating a folder to a branch all prefixes (and sub-folder prefixes) will route down that branch even though the Branch Geo Area (right side) does not list each prefix. However if any prefixes or sub-folders in the root folder are allocated to another branch then calls to those prefixes will route down the new branch instead. You will notice that the prefixes or sub-folders will not be highlighted in the All Geo Areas (left side) of the root folder when allocated to other branches.
Example:
The geography set has a folder called Eastern Province which contains 3 prefixes, 2 of which are in a sub-folder called Northern District.
If the Eastern Province folder is allocated to a branch then all matched prefixes will go down that branch (even though the Branch Geo Areas frame will only display the Eastern Province folder name).
If the sub-folder, Northern District, is now allocated to another branch then all calls that best match the prefixes in this sub-folder will go down the new branch.
While the third prefix, Southern District (Prefix 12), will still go down the branch allocated to the root folder Eastern Province.
The Northern District folder will not be highlighted in the All Geo Areas frame indicating it is allocated on another branch instead.
Add a geographic entry or Region to an exit branch – Geographical Routing
Follow these steps to add a geographic entry or region to an exit branch.
-
Select the location of the number data from the Source Data Type, Location and Field drop down lists.
-
Select the required geography set from the list. The list will display all the Geography sets that the customer has access to. To the left of the screen is the full tree structure of the geography set. Branches of the tree may be condensed and expanded by:
-
Using the left and right arrow keys
-
Clicking on the
 and
and 
-
-
Enter the branch number to which the geographic entry or region is to be routed in the Number field.
Example:
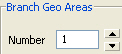
Description of the illustration cpeconfiguregeographicalbranchspinbox_2-4-2.jpg -
Select the entry that is to be routed to that branch from the geography tree at the left.
Notes:
-
You can select the root branch by pressing Alt+S, and navigate around the tree using the arrow keys. You can also select any of the first nine entries by pressing Ctrl and the corresponding number key.
-
To route based on geography regions select the 74 Regions tab.
-
When routing to exit branches using regions the entries that belong to the region will be assigned to the exit branch.
-
It is important to ensure that an entry is only routed to one exit branch.
-
-
Either press Ctrl+B or click Move to Branch >>. The entry will be added to the tree structure for the specified branch. If a condensed branch of the geography tree is added to the branch sub-tree, the entry selected and all levels below that will be added to the branch sub-tree. To add geography entries to another branch, select a new branch and use Move to Branch >> or << Replace in Set to add and remove geography tree entries.
-
Add entries and regions to all branch exits as required.
-
Select the Default Branch.
-
When you have finished all editing, click Save.
Note: Save is not available until changes have been made.
Remove geography entries from a branch subtree – Geographical Routing
Follow these steps to remove Geography Entries from a Branch sub-tree.
-
Select the geography set that is required from the list. The list will display all the geography sets that the customer has access to. To the left of the screen is the full tree structure of the geography set. Branches of the tree may be condensed by:
-
Using the left and right arrow keys
-
Clicking on the
 and expanded by clicking on the
and expanded by clicking on the 
-
-
Select the branch to which a geography tree branch is currently routed by entering a number into the Branch field.
-
From the Branch Geo Areas frame, select the entry that is to be removed.
Note: You can select the root branch by pressing Alt+B, and navigate around the tree using the arrow keys. You can also select any of the first nine entries by pressing Ctrl and the corresponding number key.
-
Either press Ctrl+S or click << Replace in Set.
Result: The geography entry is replaced in the full geography set tree. This entry may now be added to another branch sub-tree if required.
-
When finished all editing, click Save.
Note: Save is not available until changes have been made.
Finding a number in the geographic tree – Geographical Routing
Follow these steps to find where a specific telephone number or prefix is in the geography tree.
-
In the Configure Geographical Routing screen, press Ctrl+R to place your cursor into the field next to the Find button.
-
Type the number or prefix you want to search for and press Ctrl+F to activate the Find button.
Result: The All Geo Areas tree will expand and highlight the best match for your query.
Example control plan – Geographical Routing
Here is an example control plan containing a Geographical Routing feature node.
This control plan will route calls to different service centers based on where the call originates from (for example, routes to the nearest Pizza shop).
This control plan is triggered when the caller dials a certain termination number (for example 0800 PIZZA).
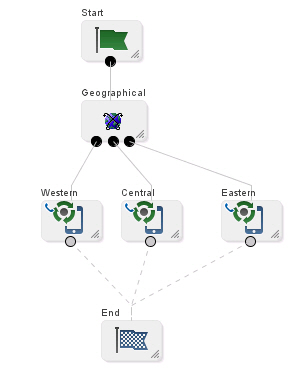
Description of the illustration cpecontrolplaneditorexamplegeoroutecp_5-0-0.jpg
Get Hunting List
Reads hunting list from subscriber's profile, and copies hunting list contents to the additional pending TN buffers.
Node exits – Get Hunting List
This node has one entry and two exits. The number of exits cannot be changed.
| Exit | Cause | Description |
|---|---|---|
| 1 | Unsupported |
Any outcome other than success, for instance:
|
| 2 | Success | The hunting list numbers were retrieved and passed to the ACS Context. |
Configuring the node – Get Hunting List
Follow these steps to configure the node.
-
In the Hunting list area set the hunting list to use from the Hunting List Data Type, Location and Field drop down lists.
-
Set the Timeout. To use:
-
a value from a profile tag, select the Read from profile option and set the Data Type, Location and Field holding the timer using the drop down lists, or
-
a node configured value, select the Use default value option and enter the value in the Default Timeout field.
Note: If you selected Read from profile and the node cannot find the specified profile field, then the No Answer Timeout will not be overridden.
-
-
Click Save.
Note: The drop down lists display Limited Order Prefix Tree profiles.
For more information on profile blocks and tags, see ACS User's Guide.
Get Hunting Number
The Get Hunting Number node is used to search a list of termination numbers and timeout pairs within any available profiles.
On each iteration the node sets the PendingTN and timeout using the next number on the list until no numbers remain.
Notes:
-
There are no data provisioning screens in ACS for this node. Provisioning the data required by this node requires a custom product like VPN.
-
The information for the node is stored in a profile, with the node searching all the profiles it has, in turn, until it finds the hunting information.
Node exits – Get Hunting Number
This node has one entry and three exits. The number of exits cannot be changed.
| Exit | Cause | Description |
|---|---|---|
| 1 | Next Number | A number is found |
| 2 | No More Numbers | No numbers remain |
| 3 | Failure | General failure |
Configuring the node – Get Hunting Number
This node requires no configuration data. You may change the Node name, if required.
Example – Get Hunting Number
As an example, assuming that the following hunting configuration data has been placed in a profile block:
0x030020 Hunting Config
SubTags (2):
0x000001 356 Hunting Lists (tag 1):
Hunting List ID 1 (name = 'Hunting List 1'):
Rank 1 termination number:
Digits: 04111222
On network ID: 5
Timeout: 10
Rank 2 termination number:
Digits: 1234
Off network number
Timeout: 20
Hunting List ID 2 (name = 'Hunting list 2'):
Rank 1 termination number:
Digits: 04333444
On network ID: 5
Timeout: 30
Rank 2 termination number:
Digits: 4321
Off network number
Timeout: 40
0x000002 380 Hunting Planner (tag 2):
Time Data 0:
Location pattern: ^7777
CLI pattern: ^77777
Time of Day
Start Time: 04:15
End Time: 08:17
Hunting List ID: 1
Time Data 1:
Location pattern: ^6666
CLI pattern: ^76666
Day of Week and Time of Day
Start Time: Sunday 05:00
End Time: Monday 06:00
Hunting List ID: 2
Time Data 2:
Location pattern: ^5555
CLI pattern: ^75555
Day of Year and Time of Day
Start Time: 28 December 01:12
End Time: 29 December 02:15
Hunting List ID: 1
Default Hunting List ID: 1
When the node is used for the first time in a call, it works out which hunting list to use from the hunting planner information, based on time of day, and other factors. The hunting list is an ordered list of termination numbers to try, and a no answer timeout. So, the first list in the example above says try private number 04111222 on network 5 for 10 seconds. The second list says try public number 1234 for 20 seconds.
Each time the get hunting number node is executed, it puts a new number from the list in the pending termination number buffer and the corresponding timeout value in the no answer timer variable in call context. If the end of the list is reached, the get hunting number node exits down branch 2.
The idea is that there is a loop back from the no answer branch of an attempt terminate to pending TN node to a Get Hunting Number node.
Junction
Use the Junction feature node to collect all incoming feature node connections into a single exit point.
The usefulness is being able to position this feature node in a strategic position to move connecting lines clear of other feature nodes, thus making it easier to see what the control plan is doing.
Load Profile
This node will load the specified profile.
This allows you to read the profile in the database and makes it available to be updated by other nodes that can write back to the profile.
Node exits – Load Profile
This node has one entry and three exits. The number of exits cannot be changed.
| Exit | Cause | Description |
|---|---|---|
| 1 | Success Branch | The profile was loaded successfully. |
| 2 | Not Loaded Branch | The profile was not loaded. |
| 3 | Abandoned Branch | The caller abandoned the call. |
Configuring the node – Load Profile
Follow these steps to configure the Load Profile node.
-
From the Main Announcement area, select the Announcement Set that contains the main announcement you want to play to the caller.
Result: The Announcement Entry drop-down box will become available.
-
From the Announcement Entry drop-down list, select the main announcement you want to play to the caller.
Note: The announcement set and announcement entry lists are populated with data that is specified using the Announcements tab of the ACS Configuration screen.
For more information about configuring announcement sets and announcement entries, see Announcements.
-
Set the Repetition field to the number of times to repeat the main announcement while the system waits for the caller to take an action. If set to zero, the announcement will be repeated for the length of the duration set.
-
Set the Duration field to the length of time in seconds that the announcement is to be played. If set to zero, the announcement will be played for its full length.
-
The retry announcement contains the announcement you want to play to the caller if the number of digits collected is not within the range specified.
In the Retry Announcement area, select one of the following as described in steps 1 - 4:
-
Announcement Set which contains the retry announcement
-
Announcement Entry for the retry announcement you want to play, and set the
-
Repetition to the number of times to repeat the retry announcement
-
Duration to the length of time, in seconds, that the retry announcement is to be played.
-
-
In the Number of Retries field, set the number of times that the node will attempt to collect data from the caller, before routing the call to the Not Updated branch. This value may be between 0 and 10.
-
Using the drop down lists in the Load From Data Type and Load From Location fields, select the Profile block from which information is to be loaded onto the node.
Note: This lists only the profiles that can be updated. For more information about profile blocks, see Profile Blocks and Tags.
-
Click Save.
Note: Save is not available until all the required information has been selected or entered.
Note: The list of data types is fixed at installation time for each feature node or screen.
Further reference:
-
For information about profile blocks (data type, location, and field) and how to use them, see Profile Blocks and Tags.
The primary tag lists are configured in the SMS > Services > ACS Service > Configuration > Profile Tag Details and Profile Tag Mapping tabs (see ACS User's Guide, Profile Tag Details for more information).
Example use of Load Profile node
Here is an example of using the Load Profile node to load the customer profile, in order to access the dial-up self management options.
For detailed information on the ACS Management control plan, see the chapter - Dial-up Control Plan Management in ACS.
-
A customer is set up with an 0800 number and the self management screens.
-
The customer phones a number attached to the ACS management control plan.
Here is an example of a Configure Load Profile screen in ACS Management control plan that prompts the caller for a Customer Profile. See the ACS Management Control Plan example in ACS User's Guide to see the entire control plan.
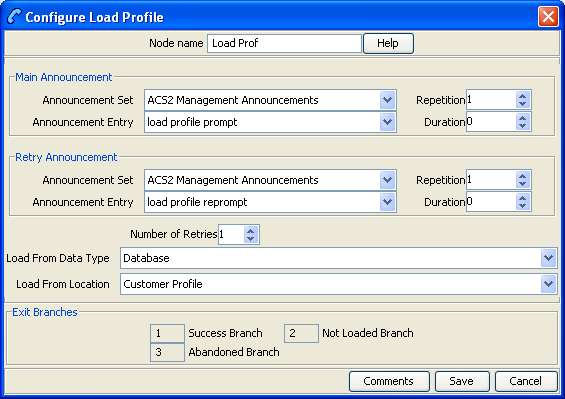
Description of the illustration cpeconfigureloadprofile-customerprofile_2-4-3.jpg
In this example, the caller is prompted to enter their management ID.
Loop Limit
The Loop Limit feature node allows ACS to traverse an instance of the node up to a specified number of times during the control plan processing.
This node can be used in the control plan to create loops composed of other nodes not using telephony.
Modify
The Modify feature node allows you to add, change or remove digits from the start or end (or both) of a number.
Node exits – Modify
This node has one entry and two exits. The number of exits cannot be changed.
| Exit | Cause | Description |
|---|---|---|
| 1 | Modified | The number was modified. |
| 2 | Error | Error |
Configuring the node – Modify
Follow these steps to edit the node.
-
In the Modify area, using the drop down lists, select the field to modify.
Note: ACS normalisation will have already been applied to this number.
-
Type the number of digits that are to be stripped from the front of the number.
Example: If a value of 2 is entered, 2 digits are removed from the start of the number.
-
Type the number of digits that are to be stripped from the end of the number.
-
Type the characters to prepend to the start of the number.
-
Type the characters to append to the end of the number.
-
Click Save.
Note: The list of data types is fixed at installation time for each feature node or screen.
Further reference:
-
For information about profile blocks (data type, location, and field) and how to use them, see Profile Blocks and Tags.
The primary tag lists are configured in the SMS > Services > ACS Service > Configuration > Profile Tag Details and Profile Tag Mapping tabs (see ACS User's Guide, Profile Tag Details for more information).
NP Destination Selection
The NP Destination Selection node determines the owner of the called number (that is, is the number ported or non ported?). Based on the porting status and whether the number is owned by the operator (internal) or owned by another operator (external), it can be configured how the call number is modified.
Optionally, the NP Least Cost Routing node can be used after the NP Destination Selection node to select the most appropriate route towards the operator that owns the number based on rules configured in nodes within the control plan. If the control plan has been triggered by receiving a MAP message, then the NP MTA node must follow the NP DS node (or NP LCR node if used). However it is possible to have non telephony in between.
Node exits – NP Destination Selection
This node has one entry and 11 exits. The number of exits cannot be changed.
| Exit | Cause | Description |
|---|---|---|
| 1 | DN Number Violation | The Destination Number is not valid. |
| 2 | No Destination Found | There is no matching Routing Destination for the called party number. |
| 3 | Internal Not Ported F | The node has successfully selected an internal destination on your network where the Routing Number (for a fixed destination call) matches an operator entry in NP_DN_RANGES or a PQYZ entry (depending on the runtime configuration). |
| 4 | External Not Ported F | The node has successfully selected an external destination (one that belongs to another operator) where the Routing Number (for a fixed destination call) matches an operator entry in NP_DN_RANGES or a PQYZ entry (depending on the runtime configuration). |
| 5 | Internal Ported In F | The Routing Number (for a fixed destination call) has been ported in to your network from another operator and has an associated subscriber match within the NP_DN_RANGES table. |
| 6 | External Ported Out F | The Routing Number (for a fixed destination call) has an associated subscriber match within the NP_DN_RANGES table and has been ported out from your network to another operator. |
| 7 | Internal Not Ported M | The node has successfully selected an internal destination on your network where the Routing Number (for a mobile destination call) matches an operator entry in NP_DN_RANGES or a PQYZ entry (depending on the runtime configuration). |
| 8 | External Not Ported M | The node has successfully selected an external destination (one that belongs to another operator) where the Routing Number (for a mobile destination call) matches an operator entry in NP_DN_RANGES or a PQYZ entry (depending on the runtime configuration). |
| 9 | Internal Ported In M | The Routing Number (for a mobile destination call) has been ported in to your network from another operator and has an associated subscriber match within the NP_DN_RANGES table. |
| 10 | External Ported Out M | The Routing Number (for a mobile destination call) has an associated subscriber match within the NP_DN_RANGES table and has been ported out from your network to another operator. |
| 11 | Processing Error | An internal error has occurred. |
Configuration fields – NP Destination Selection
This table describes the function of each field.
| Field | Description |
|---|---|
| TN unmodified (Internal or External) | Do not change the pending Termination Number. |
|
Prepend TN with RN (Internal or External) |
Prefix the pending Termination Number with the Additional Routing Number. If this is not available use the Routing Number. |
|
Replace TN with RN (Internal or External) |
Replace the pending Termination Number with the Additional Routing Number. If this is not available use the Routing Number. |
| Append URI | Include the URI associated with the Called Party Number in an Extension field that will be sent in the INAP CONNECT operation to the client interface. |
NP Home Routing
The NP Home Routing node is used to determine the routing destination for a call within the network.
The node looks up the called number in the subscriber list. If the called number is:
-
A regular subscriber, then the node retrieves the destination from the DN range that matches the called number. Least cost routing can then be used to select an appropriate carrier for the call.
-
A special number, then no routing destination is set and the Special Number node exit is used
Otherwise the No Destination exit is used.
Node exits – NP Home Routing
This node has one entry and four exits. The number of exits cannot be changed.
| Exit | Cause | Description |
|---|---|---|
| 1 | Home Dest Selected | The node has successfully matched the called number to a home routing number. |
| 2 | Special Number | The node has successfully matched the called number to a special number. |
| 3 | No Destination | The called number is not your subscriber. The destination could not be found. |
| 4 | Error | An internal error has occurred. |
NP Least Cost Routing
The NP Least Cost Routing node is used to determine which carrier to use during call processing based on least cost rules.
The routing destination set by the Destination Selection node or the Home Routing node determines which list of carriers to try from the rule set. An attempt is made to connect the call to the carriers in sequence until one of:
-
The call is successfully connected
-
No more carriers are available
Prior to each connection attempt, the pending calling and called numbers of the call will be modified in accordance with the preferred number format of the carrier, their country code, optional override NOA and called party prefix.
Note: Standard ACS feature nodes, such as the Time of Day, or Day of Week routing nodes may be used to select different rule sets for different scenarios.
Node exits – NP Least Cost Routing
This node has one entry and four exits. The number of exits cannot be changed.
| Exit | Cause | Description |
|---|---|---|
| 1 | Route not found | The node could not find the route specified for the carrier. |
| 2 | Carrier Available | The call has been successfully connected to the selected carrier. |
| 3 | No More Carriers | Attempts to connect to each carrier in the Rule Set were unsuccessful. |
| 4 | Error | An internal error has occurred |
NP Map Trigger
The NP Map Trigger node is used to determine the appropriate response to the Map message that triggered the IN service.
For example, in an MNP environment the MAP message can be one of:
-
Acknowledged with the MAP response message
-
Acknowledged with the MAP error message (TCAP_ERROR message being returned)
-
Aborted at the TCAP level (TCAP_U_ABORT message being returned)
-
Relayed at the SCCP level to the appropriate HLR for processing
Node exits – NP Map Trigger
This node has one entry and two exits. The number of exits cannot be changed.
| Exit | Cause | Description |
|---|---|---|
| 1 | Config Applied | SCI successfully configured. |
| 2 | Processing Error | Unable to apply configuration. |
Configuration fields – NP Map Trigger
This table describes the function of each field.
Note: The DRA is the destinationRoutingAddress field
in the INAP CONNECT and is derived from the pendingTN buffer.
| Field | Description |
|---|---|
| Map with DRA | Sends MAP response and puts the Destination Routing Address (DRA) in the configured MAP field (NOA value for configured MAP field). |
| Map Error | Sends MAP Error where the error cause is set to the MAP Error field value. |
| TCAP Abort | Sends TCAP_ABORT - U_ABORT with the cause value set to the TCAP Error field value. (Cause value mapped to appropriate alarm by MAP trigger application). |
| SCCP Relay 1 | Updates the SCCP called Global Title (GT) with the DRA, performs GT Translation on the DRA, and sets Routing Information = route on PC (NOA value for the SCCP called GT NOA). |
| SCCP Relay 2 | Updates the SCCP called GT with the DRA, does not perform GT Translation on the DRA, and Routing Information = route on GT (NOA value for the SCCP called GT NOA). |
| SCCP Relay 3 | No change to SCCP called GT digits, performs GT Translation on the DRA, and Routing Information = route on Point Code (NOA value for the SCCP called GT NOA). |
| NOA |
Sets the Nature of Address value for one of these options:
Valid values are in the range 0-127, and 255. |
| TCAP Error | Sets the TCAP Error cause value for the TCAP Abort option. |
| Map Error | Sets the Map Error value for the Map Error option. |
Configuring the node – NP Map Trigger
Follow these steps to configure the node.
-
Select the required option.
-
If you selected one of the following options, then in the NOA field, set the NOA:
-
Map with DRA
-
SCCP with GTT
-
SCCP no GTT, or
-
SCCP with GT digits
-
-
If you selected the MAP Error option then select the map error message to use from the Map Error drop down list.
-
If you selected the TCAP Abort option then in the TCAP Error field, type the cause value.
-
Click Save.
Number Lookup and Translation
This node takes a number that is either entered by the user or is held as a data item, and translates it to another number.
The new number is stored in a field in a specified location for later use, for example, as a pending termination number.
Node exits – Number Lookup and Translation
This node has one entry and four exits. The number of exits cannot be changed.
| Exit | Cause | Description |
|---|---|---|
| 1 | Success | The number has been successfully translated. |
| 2 | Not Translated | The number has not been translated. |
| 3 | Abandoned | The caller has abandoned the call. |
| 4 | Not Updated | The number could not be updated. |
Configuring the node – Number Lookup and Translation
Follow these steps to configure the node.
-
In the Read number translation list from field, select the location in which the number translations are stored. The Control Plan designer must verify that this field contains the correct selection.
Note: If this number translation has been established by using the ACS > Resource > Number Translations screen, the information will always be in Customer Profile, Sub-field 1.
-
In the Sub-field field, enter the sub-tag that selects a group of number translations. This field entry does not have a default value. See Sub-tags for a definition of sub-tags.
The list that is stored under the sub-field is a prefix tree data structure, which allows the input number to be quickly looked up and verified.
Example:
-
Sub-field 1 could be Marketing translations between account codes and phone numbers.
-
Sub-field 2 could be Sales Department quick dial numbers.
-
-
Select the method of obtaining the number:
-
Retrieve stored number
Result: The Retrieve number from location and Retrieve number from field fields are activated. Go to Step 4.
-
Prompt and collect number
Result: The Announcement areas are activated. Go to Step 6.
-
-
If you selected the Retrieve stored number option, in the Retrieve number from location and Retrieve number from field drop down lists, select the location of the data to retrieve.
-
Go to Step 12.
-
If you selected the Prompt and collect number option, from the Main Announcement area, select the Announcement Set that contains the main announcement you want to play to the caller.
Result: The Announcement Entry drop-down box will become available.
-
From the Announcement Entry drop-down list, select the main announcement you want to play to the caller.
Note: All announcements are established in the ACS > Configuration > Announcements screens.
-
Set the Repetition field to the number of times to repeat the main announcement while the system waits for the caller to take an action. If set to zero, the announcement will be repeated for the length of the duration set.
-
Set the Duration field to the length of time in seconds that the announcement is to be played. If set to zero, the announcement will be played for its full length.
-
The retry announcement contains the announcement you want to play to the caller if the digits they enter are not recognised.
In the Retry Announcement area, select one of the following as described in steps 5 - 9:
-
Announcement Set which contains the retry announcement
-
Announcement Entry for the retry announcement you want to play, and set the
-
Repetition to the number of times to repeat the retry announcement
-
Duration to the length of time, in seconds, that the retry announcement is to be played.
-
-
In the Number of Retries field, set the number of times that the node will attempt to collect data from the caller, before routing the call to the Not Translated branch. This value may be between 0 and 10.
-
From the Store translated number to Location and Store translated number to Field drop down lists, select where to store the translated number.
-
Click Save.
Note: Save is not available until all the required information has been selected or entered.
Note: The announcement set and announcement entry lists are populated with data that is specified using the Announcements tab of the ACS Configuration screen.
For more information about configuring announcement sets and announcement entries, see the Announcements tab of the ACS Configuration screen.
Example – Number Lookup and Translation
The following have been set up in the ACS > Resource > Number Translation screens (list of Sub-field 1 numbers):
| Input Number | Termination Number |
|---|---|
| 08004567 | 041234567 |
| 08009876 | 063456789 |
The number to translate is compared to the Input Number list.
When a match is found, the matching termination number is stored in the configured location.
Number Matching
The Number Matching node finds numbers that match:
-
One or more search patterns
-
A profile block and field
Node exits – Number Matching
This node has one entry and three exits. The number of exits cannot be changed.
| Exit | Cause | Description |
|---|---|---|
| 1 | Number Found | The selected number matches a search pattern. |
| 2 | Number Not Found | The selected number does not match a search pattern. |
| 3 | Number is Undefined |
One of:
|
Search patterns – Number Matching
The Number Matching feature node allows you to enter one or more search patterns in the Static Pattern List field.
The search patterns are entered using regular expressions. Some characters have special meaning when used in a regular expression; other characters stand for themselves. Under ACS, telephone number matching is customized for patterns of telephone numbers. The "number" character set is represented by digits zero through nine, asterisk, pound sign (hash mark), and the letters A through F.
The control plan compiler notifies you if the pattern entered is invalid.
Special characters
Here are the definitions of special characters used in search patterns.
| Special Character | Definition |
|---|---|
| c | For the purposes of this feature node, the character c refers to the "number" character set as defined above. |
| ? | Any single character in the pattern. |
| (r) | The regular expression r. For example, (r)x(y)z is the combination of regular expressions rxyzy. This is typically used to group number sequences as distinct units. |
| r% | Zero or more successive occurrences of the regular expression r. The longest left-most match is chosen. |
| rx | The occurrence of regular expression r, followed by the occurrence of regular expression x. |
| r<m:n> | Any number of m through n successive occurrences of the regular expression r. The regular expression r<m> matches exactly m occurrences; r<m:> matches at least m occurrences. The occurrence counting angle brackets allows only numbers and a colon within the brackets. The angle brackets and colon have no meaning outside of this context. |
| [s] |
Any character in the set s, where s is a sequence of characters and/or a range of characters, for example [0-9]. When used in square brackets, the dash denotes a range, for example [cc]. Note: The dash has no special meaning if it occurs immediately after the open bracket, or before the closing bracket: for example, ([-c] or [c-]). |
| [^s] | Any character not in the set s, where s is defined as in the previous entry. The circumflex has the meaning "complement of", where it immediately follows the open bracket for example, [^s]. A circumflex is not part of a telephone number, so a match will never be found for a pattern where the circumflex does not immediately follow the open bracket. |
Examples:
Here are some examples of search patterns.
| Search Pattern | Definition |
|---|---|
| 123 | Match digit sequence '123' exactly |
| 123% | Match digit sequence '12' followed by none or more '3' digits {matches 12, 123, 1233, 12333} |
| 123<1:> | Match digit sequence '12' followed by one or more '3' digits {matches 123, 1233, 12333, ..} |
| (123)% | Match none or more entire sequences of '123' {matches nothing, 123, 123123, 123123123, ...} |
| (123)<1:2> | Match on at least one and no more than two sequences '123' {matches ONLY 123 and 123123} |
| 021?<6:7> | Match on prepaid (at least 6 of any digits) & subscriber (most 7 digits) |
| 025?<6:> | Match on at least 6 of any digit, no upper limit of digits |
| 02[15]?<6:> | Match on a number that starts with 02, is directly followed by a single digit 1 or 5, and followed by at least 6 occurrences of any digit |
| 123?% | Match on a number where 123 is followed by anything or nothing |
| ??123??? | Match on any 8-digit number where the 3rd to 5th digits are 123 |
| ?%123 | Match on any number ending in 123, including 123 |
Configuring the node – Number Matching
Follow these steps to configure the node.
-
In the Number to Match frame, using the drop down lists, specify the number to match.
-
Select the pattern list location. If you select:
-
Node dialog, the Static Pattern List field is active.
-
Profile, specify the data type, location, and field.
-
-
If you selected Node dialog, fill in the Number Match Pattern List field. See Search patterns – Number Matching for a list of example patterns.
Warning: Do not leave this field empty. If you leave this field empty, exit 2 will be taken, as there is nothing to match against.
If you selected Profile, select from the drop-down lists:
-
Pattern List Data Type
Note: Only String data types are accepted. To be able to find a profile with an Integer data type, you must add a Copy node to your control plan just before the Number Matching Node. Configure the Copy node to temporarily change the profile data type from Number to String.
-
Pattern List Location
-
Pattern List Field containing the pattern to match against
-
-
Click Save.
Note: If any control plan containing Number Matching nodes were exported prior to the profile block functionality being introduced and you import them again, you will need to re-save to allow the control plan to recompile.
Note: The list of data types is fixed at installation time for each feature node or screen.
Further reference:
-
For information about profile blocks (data type, location, and field) and how to use them, see Profile Blocks and Tags.
-
The primary tag lists are configured in the SMS > Services > ACS Service > Configuration >Profile Tag Details and Profile Tag Mapping tabs (see ACS User's Guide, Profile Tag Details for more information).
Example – Number Matching
This example is based on the configuration screen shown for this node:
-
The number to match against is held in the Calling Logical Number field in the call context.
-
The search pattern looks for the digits 123, starting in position 3, in an eight digit number.
The exit taken is shown in this table for the various Calling Logical Number examples:
| CLN | Exit taken | Why |
|---|---|---|
| NA | 3 - Number is Undefined | No number found at configured location - Logical Calling Number buffer is empty. |
| 04123678 | 1 - Number Found | 123 found, starting at position 3, in an eight digit number. |
| 0412367 | 2 - Number Not Found | Not an eight digit number - only 7 digits. |
| 12345678 | 2 - Number Not Found | 123 not at position 3 - occurs at position 2. |
| 0212345678 | 2 - Number Not Found | Not an eight digit number - 9 digits. |
Number Normalisation
The Number Normalisation node normalizes the number currently held in the selected buffer, following the rules defined in acs.conf.
Note: Any changes made to acs.conf will necessitate a SLEE restart for the changes to be registered with this node.
Node exits – Number Normalisation
This node has one entry and two exits. The number of exits cannot be changed.
| Exit | Cause | Description |
|---|---|---|
| 1 | Success | The caller has successfully exited the node. |
| 2 | Error |
Invalid value found in selected buffer. Error exit branch is followed whenever the value held in buffer is NULL/empty or has more than 32 characters. |
Configuring the node – Number Normalisation
Follow these steps to edit the node configuration.
See the ACS technical Guide, topic acsChassis Normalisation Parameters (SCP) for information on number normalisation.
-
Using the drop down lists in the Number Buffer area, specify the buffer containing the number to normalise.
-
Type the Source NOA value.
-
Click Save.
Note: The list of data types is fixed at installation time for each feature node or screen.
Further reference:
-
For information about profile blocks (data type, location, and field) and how to use them, see Profile Blocks and Tags.
The primary tag lists are configured in the SMS > Services > ACS Service > Configuration > Profile Tag Details and Profile Tag Mapping tabs (see ACS User's Guide, Profile Tag Details for more information).
PIN Authorisation
This node checks that there is a PIN in the PIN buffer. If there is none there, it prompts the user to enter their PIN and places the received digits in the PIN buffer. It then checks that the PIN is correct. If it is not, then it prompts for PIN entry (maximum of ten times). It then collects the PIN accesses in the station profile (if there is none, it uses the network profile default). A check is made that the attempted action is permitted.
Note: A PIN can be set for a service number or CLI number in ACS. See Service Number and CLI New Numbers fields, accessed from the ACS Numbers screen, for details.
Node exits – PIN Authorisation
This node has one entry and three exits. The number of exits cannot be changed.
| Exit | Cause | Description |
|---|---|---|
| 1 | Success | The valid PIN is entered. |
| 2 | Not Allowed | The entered PIN is not recognized. |
| 3 | Abandoned | An error has occurred and the PIN has not been collected. |
Configuring the node – PIN Authorisation
Follow these steps to edit the PIN Authorisation node.
-
From the Main Announcement area, select the Announcement Set that contains the main announcement you want to play.
Result: The Announcement Entry drop-down box will become available.
-
From the Announcement Entry drop-down list, select the main announcement you want to play to the caller to request a PIN.
-
Set the Repetition field to the number of times to repeat the main announcement while the system waits for the caller to take an action. If set to zero, the announcement will be repeated for the length of the duration set.
-
Set the Duration field to the length of time in seconds that the announcement is to be played. If set to zero, the announcement will be played for its full length.
-
The retry announcement contains the announcement you want to play to the caller if an incorrect PIN is entered.
In the Retry Announcement area, select one of the following as described in steps 1 - 4:
-
Announcement Set which contains the retry announcement
-
Announcement Entry for the retry announcement you want to play, and set the
-
Repetition to the number of times to repeat the retry announcement
-
Duration to the length of time, in seconds, that the retry announcement is to be played.
-
-
In the Number of Retries field, set the number of times that the node will attempt to collect the correct PIN from the caller, before routing the call to the Not Allowed branch. This value may be between 0 and 10.
-
Tick the Access Rights Required check boxes that you wish to give right of access to the information that the node requires. These relate directly to the application in which the PIN was stored.
-
Select the profile blocks in which the information that the node requires is located. A profile block must be selected for each of the PIN, the Access Rights, and the default Access.
Note: For information about profile blocks, see Profile Blocks and Tags.
-
Click Save.
Note: Save is not available until all the required information has been selected or entered.
Note: The announcement set and announcement entry lists are populated with data that is specified using the Announcements tab of the ACS Configuration screen.
For more information about configuring announcement sets and announcement entries, see the Announcements tab of the ACS Configuration screen.
Play Announcement
This node will play a specified recorded announcement to the caller.
Node exits – Play Announcement
This feature node has one entry and two exits. The number of exits cannot be changed.
| Exit | Cause | Description |
|---|---|---|
| 1 | Completed | The announcement completed playing to the caller without any problems, the caller interrupting (by pressing keys on their telephone or speaking in a voice recognition system), or hanging up. |
| 2 | Abandoned | The playing of the announcement was abandoned for some reason. This could be that the caller hung up before the announcement had completed playing, or the announcement could not be played correctly as there was some sort of error. |
| 3 | Error | Continue session control after announcement failures and aborts. |
Configuring the node – Play Announcement
Follow these steps to edit the Play Announcement node.
-
In the Main Announcement frame, select the Announcement Set which contains the main announcement to play to the caller.
Result: The Announcement Entry field becomes available.
-
From the Announcement Entry drop-down list, select the main announcement to play to the caller.
-
Set the Repetition field to the number of times to repeat the main announcement while the system waits for the caller to take an action. If set to zero, the announcement is played for the duration set.
-
Set the Duration field to the length of time, in seconds, that the announcement is to be played. When set to zero, the announcement will be played for its full length.
-
Click Save.
Note: The announcement set and announcement entry lists are populated with data that is specified using the Announcements tab of the ACS Configuration screen.
For more information about configuring announcement sets and announcement entries, see the Announcements tab of the ACS Configuration screen.
Play Ordered Prefix Tree Entry
The Play Ordered Prefix Tree Entry node plays a single selected entry from an ordered prefix tree to the caller.
If the entry number profile field is not present, the first prefix tree entry (entry number zero) is used in the announcement.
Selection keys – Play Ordered Prefix Tree Entry
Selection keys (digits 0 to 9) to cater for “Forward”, “Backward”, “Select”, and “Exit” operations can be optionally configured to enable scrolling through a prefix tree.
When configured, the announcement is played as a prompt and collect operation. If an incorrect digit is collected, the Invalid Key error branch is taken.
When not configured, the announcement is played as a variable announcement with two parts in the following order:
-
Entry Number
-
Prefix Tree Entry
Node exits – Play Ordered Prefix Tree Entry
This node has one entry and nine exits. The number of exits cannot be changed.
Exits 1 through 5 are optional and therefore available only when configured.
| Exit | Cause | Description |
|---|---|---|
| 1 | Next |
The caller entered the “Next” key (digit 0 to 9). Note: Checks (listed under exit 6 below) are made before branching which could result in exit 6 being taken instead, see exit 6 below. |
| 2 | Previous | The caller entered the “Previous” key (digit 0 to 9). |
| 3 | Exit | The caller entered the “Exit” key (digit 0 to 9). |
| 4 | Selected | The caller entered the “Select” key (digit 0 to 9). |
| 5 | Timed Out | The user did not enter a digit within the configured menu timeout period. |
| 6 | Last Played |
One of the following occurred.
|
| 7 | Invalid Key | The caller entered an invalid key. |
| 8 | Abandoned | The caller hung up during the announcement. |
| 9 | Error | General Error Handling. |
Configuration fields – Play Ordered Prefix Tree Entry
This table describes the function of each field.
| Field | Description |
|---|---|
| Check Limitations | When selected, restricts the maximum number of entries that may be played to the maximum number of entries for the source prefix tree. |
| Announcement Set | List of all the announcement sets (configured in the ACS Configuration screen in ACS). |
| Announcement Entry | List of all the announcements belonging to the selected announcement set. |
| Source Data Type | The source data type for the prefix tree. |
| Source Location | The profile block containing the prefix tree location. |
| Source Field |
The prefix tree location field within the profile block. The available field types listed are:
|
| Entry Data Type | The data type of the prefix tree entry number to play. |
| Entry Location | Profile block that contains the prefix tree entry number to play. |
| Entry Field | Profile field containing the entry number to play. |
| Forward | Sets the key for "Next" operation. This is optional, and if not set, no next option will be available to the caller. Single 0 to 9 digit not configured else where. |
| Backward | Sets the key for "Previous" operation. This is optional, and if not set, no previous option will be available to the caller. Single 0 to 9 digit not configured else where. |
| Exit | Sets the key for "Exit" operation. This is optional, and if not set, no exit option will be available to the caller. Single 0 to 9 digit not configured else where. |
| Select | Sets the key for "Selected" operation. This is optional, and if not set, no selected option will be available to the caller. Single 0 to 9 digit not configured else where. |
| Menu Timeout |
Seconds to wait for a key entry (when selection keys are configured) before branching "Timed out". Range is 0 to 99 seconds. Note: The lower this value is the more likely a timeout is going to occur (that is, 0 would result in 100% certain timeout). |
Configuring the node – Play Ordered Prefix Tree Entry
Follow these steps to edit the node configuration.
-
Tick the Check limitations check box to restrict the maximum number of entries to play to the source prefix tree maximum number of entries.
Non-selection will allow all the available entries to be played.
-
In the Play Entry area, using the drop down boxes, select the Announcement Set and Announcement Entry for the prefix tree entry announcement to play.
-
In the source Prefix Tree area, using the drop down boxes, select the prefix tree.
-
In the Entry Number to be Played area, using the drop down boxes, select the prefix tree number to play.
-
In the Forward field, enter the unique digit (0 to 9) the caller must enter to use the forward function. This is optional.
-
In the Backward field, enter the unique digit (0 to 9) the caller must enter to use the backward function. This is optional.
-
In the Exit field, enter the unique digit (0 to 9) the caller must enter to use the exit function. This is optional.
-
In the Select field, enter the unique digit (0 to 9) the caller must enter to use the select function. This is optional.
-
In the Menu Timeout field, optionally enter a number of seconds (0 to 99). This is the amount of time to wait for a response from the caller before taking the Timed out exit.
Note: The lower this value is, the more likely a timeout is going to occur. 0 results in 100% certain timeout.
-
Click Save.
Note: In steps 5 to 8, the digit must be unique for this configuration. Any conflicts will be reported and must be resolved before saving.
Note: The list of data types is fixed at installation time for each feature node or screen.
Further reference:
-
For information about profile blocks (data type, location, and field) and how to use them, see Profile Blocks and Tags.
The primary tag lists are configured in the SMS > Services > ACS Service > Configuration > Profile Tag Details and Profile Tag Mapping tabs (see ACS User's Guide, Profile Tag Details for more information).
Play Variable Part Announcement
The Play Variable Part Announcement feature node announces to the user up to five variables that were loaded from the profile block.
The feature node must have an announcement selected with variable parts. This announcement will be played and the variable parts specified will be played in the announcement.
You can configure variable part announcements to comply with the 3GPP CAMEL
specification: 3GPP TS 29.078, by setting the TypeOfIVR
parameter to CAMEL in the srf (Special Resource Function) configuration in the
acs.conf configuration file. When set, the Play Variable Part Announcement
feature node plays dates sent over the network with a size of four octets in
announcements. By default, the feature node plays dates sent over the network with a
size of three octets. For more information about srf configuration, see the discussion
on acsChassis srf configuration in ACS Technical Guide.
Node exits – Play Variable Part Announcement
This feature node has one entry and two exits. The number of exits cannot be changed.
Note: These exit descriptions are specific to the responses received from an Oracle VWSbilling engine. For specific information about how responses from other billing engines map to these exits, see the technical guide for the interface for billing engine being used.
| Exit | Cause | Description |
|---|---|---|
| 1 | Completed | The announcement completed playing to the caller without any problems, the caller interrupting (by pressing keys on their telephone or speaking in a voice recognition system), or hanging up. |
| 2 | Abandoned | The playing of the announcement was abandoned for some reason. This could be that the caller hung up before the announcement had completed playing, or the announcement could not be played correctly as there was some sort of error. |
| 3 | Error | Continue session control after announcement failures and aborts. |
Configuring the node – Play Variable Part Announcement
Follow these steps to edit the Play Variable Part Announcement node.
-
From the Main Announcement frame, select the Announcement Set which contains the main announcement you want to play to the caller.
Result: The Announcement Entry list becomes available.
Select the main announcement you want to play to the caller from the Announcement Entry drop down list.
-
For each of the variable parts:
-
In the Data Type field, select the profile data type.
-
In the Location field, select the location where the field is stored.
-
In the Field field, select the field to be played.
-
Select the Denormalisation check box, if you wish the number in this field to be denormalized. See ACS Technical Guide, Play Variable Part Announcement Configuration topic , for this node's denormalization rules.
-
-
Click Save.
Note: Save is not available until all the required information has been selected or entered.
Note: The announcement set and announcement entry lists are populated with data that is specified using the Announcements tab of the ACS Configuration screen.
For more information about configuring announcement sets and announcement entries, see the Announcements tab of the ACS Configuration screen.
Note: The list of data types is fixed at installation time for each feature node or screen.
Further reference:
-
For information about profile blocks (data type, location, and field) and how to use them, see Profile Blocks and Tags.
-
The primary tag lists are configured in the SMS > Services > ACS Service > Configuration >Profile Tag Details and Profile Tag Mapping tabs (see ACS User's Guide, Profile Tag Details for more information).
Prefix Branching
The Prefix Branching node allows you to compare the contents of an ACS number buffer against the specified profile field, and will branch according to whether the profile field content is a prefix of the ACS number buffer value.
Node exits – Prefix Branching
This node has one entry and two exits. The number of exits cannot be changed.
| Exit | Cause | Description |
|---|---|---|
| 1 | Matched | The specified profile field’s value was a prefix of the number buffer’s value. |
| 2 | Not Matched | The specified profile field’s value was not a prefix of the number buffer’s value. |
Editing the node – Prefix Branching
Follow these steps to edit the node configuration.
-
Using the drop down lists in the Number String area, select the source prefix tree.
-
Using the drop down lists in the Number Source area, select the ACS number buffer containing the number to compare with the prefix tree.
-
Click Save.
Note: The list of data types is fixed at installation time for each feature node or screen.
Further reference:
-
For information about profile blocks (data type, location, and field) and how to use them, see Profile Blocks and Tags.
The primary tag lists are configured in the SMS > Services > ACS Service > Configuration > Profile Tag Details and Profile Tag Mapping tabs (see ACS User's Guide, Profile Tag Details for more information).
Prefix Tree Branching
The Prefix Tree Branching node allows you to compare the contents of an ACS number buffer against the specified prefix tree, and will branch according to whether the tree contains a prefix of the number.
If a match is found, the value associated with the matched entry (often the order of a limited prefix tree) will be stored in the specified profile field.
Node exits – Prefix Tree Branching
This node has one entry and three exits. The number of exits cannot be changed.
| Exit | Cause | Description |
|---|---|---|
| 1 | Matched | A prefix of the number was found in the tree. |
| 2 | Not Matched | A prefix of the number was not found in the tree. |
| 3 | Fully Matched | The number was found in the tree (full match, not a prefix) |
Configuring the node – Prefix Tree Branching
Follow these steps to edit the node configuration.
-
In the Prefix Tree area, using the drop down boxes, select from the list of prefix trees.
-
In the Number Source area, using the drop down boxes, select the source for the number to match.
-
If you want to temporarily store a matched number in a specified field so that the node doesn't change the prefix tree:
-
Tick the Enabled check box in the Use Selected Entry area.
-
Then use the drop-down lists in the Selected Entry area to specify where to store the number.
-
-
Click Save.
Note: The list of data types is fixed at installation time for each feature node or screen.
Further reference:
-
For information about profile blocks (data type, location, and field) and how to use them, see Profile Blocks and Tags.
The primary tag lists are configured in the SMS > Services > ACS Service > Configuration > Profile Tag Details and Profile Tag Mapping tabs (see ACS User's Guide, Profile Tag Details for more information).
Prefix Tree Entry Extraction
The Prefix Tree Entry Extraction feature node enables one or more entries in a profile prefix tree to be extracted and stored in other profile fields.
Looping – Prefix Tree Entry Extraction
If there is more than one entry in the prefix tree that requires processing then the Prefix Tree Entry Extraction node should be set up in a loop in the control plan. If no external data will be supplied to the Prefix Tree Entry Extraction node, then the following additional nodes will be required in the control plan:
-
Set feature node
-
Loop Limit feature node
-
Profile Counting feature node
Loop process – Prefix Tree Entry Extraction
This process describes how a loop can be used to process multiple entries from the prefix tree specified in the Prefix Tree Entry Extraction (PTEE) node in the control plan.
-
The Set node is used to initialize the first entry position for the PTEE node. This means it must be placed in the control plan before the PTEE node.
-
The PTEE node will extract the initial entry and follow the More Entries path (if more entries exist).
-
Following any required processing, the Loop Limit node will be checked to ensure the maximum number of iterations has not been reached and its counter will be incremented.
-
The Profile Counting node must be placed after the Loop Limit node in the control plan. It will increment the entry position to be used by the PTEE node.
-
The PTEE node will extract the entry indicated by the Profile Counting node and if more entries exist it will exit through the More Entries path.
-
This processing will continue until there are no more entries in the prefix tree or the loop limit is reached. The loop will then be exited following any required processing.
Node exits – Prefix Tree Entry Extraction
This node has one entry and four exits. The number of exits cannot be changed.
| Exit | Cause | Description |
|---|---|---|
| 1 | More Entries | There are some more entries to extract. |
| 2 | No More Entries | The entry position is pointing to the last entry indicating that there are no more entries to extract. |
| 3 | Invalid Position | The entry position is either 0 or greater than the limit. |
| 4 | Error | The specified profile does not exist. |
Configuration fields – Prefix Tree Entry Extraction
This table describes the function of each field.
| Field | Description |
|---|---|
| Source Data Type | The data type of the source profile block. |
| Source Location | The profile block containing the prefix tree. |
| Source Field |
The prefix tree field within the profile block. The available field types listed are:
|
| Entry Data Type | The data type of the entry profile block. |
| Entry Location | The profile block that contains the prefix tree entry number to extract. |
| Entry Field | The profile field containing the entry number to extract. This will be an integer field. |
| Destination Data Type | The data type of the profile to use to store the extracted data. |
| Destination Location | The profile block location for the extracted data. |
| Destination Field | The profile field where the extracted data will be stored. This will be an integer field. |
Configuring the node – Prefix Tree Entry Extraction
Follow these steps to configure the node.
-
From the Source Prefix Tree area, using the drop down boxes, select the prefix tree.
-
From the Entry Position to be Extracted area, using the drop down boxes, select the prefix tree number to extract.
-
From the Destination Profile Field area, using the drop down boxes, select the destination profile field for the extracted data.
-
Click Save.
For more information about profile blocks (data type, location, and field) and how to use them, see Profile Blocks and Fields.
For more information about profile field configuration, see the discussion on profile tag configuration in NCC Advanced Control Services User's Guide.
Presence Branching
This node sends a request via ACS to a third party presence server to query a selected location for the presence and availability of a specified subscriber or presence entity. It then branches accordingly.
Note: The node relies on a protocol specific presence querying chassis action to process the request. The library used is delivered separately by another package, such as scaScp.
Following are the standard set of locations and availabilities, delivered at installation, that may be queried.
Standard Locations:
-
Home
-
Office
-
PlaceOther
Standard Availabilities:
-
Available
-
Away
-
Busy
-
N/A
Node exits – Presence Branching
This node has one entry and up to eight exits depending on which availabilities the user configures for the selected query location.
Exits 1 through 4 are determined by the system and cannot be changed.
| Exit | Cause | Description |
|---|---|---|
| 1 | No presence entity | The specified presence entity could not be found. |
| 2 | No presence domain | The presence domain profile tag does not exist and no default presence domain has been configured. |
| 3 | No match | The availability retrieved by the presence server does not match any of the configured availabilities. |
| 4 | Error | The presence server has reported an error. |
| 5 | Available |
At the configured location the presence entity is:
|
| 6 | Away |
|
| 7 | Busy |
|
| 8 | N/A |
|
Note: Exits 5 through 8 will be in the order configured, and therefore not necessarily in the order shown here.
Configuring the node – Presence Branching
Follow these steps to edit the node configuration.
-
From the drop down lists in the Presence Entity panel, select the Data Type, Location and Field where the presence entity name or number is held.
Note: The selected Field must be of type STRING.
-
If required, set the Domain Name field to the name of the domain to append to the presence entity name or number.
Note: The domain will not be appended to the presence entity if it is already present in the Field selected in the Presence Entity panel.
-
From the drop down lists in the Presence Domain panel, select the Data Type, Location and Field that identifies the presence query chassis action protocol. The selected Field must be of type INTEGER.
Note: Currently only the SIP protocol is supported.
-
Set the action to be taken if the presence domain cannot be found. Select:
-
Error - to report an error, or
-
Use default below - to use the default presence domain. Select the default presence domain from the drop down list.
-
-
Set the Location to query for the presence entity.
-
Set the Availabilities to query for the selected location.
-
To add an availability to the location query, select it in the drop down list and click Add branch.
-
To remove an availability from the location query, select it in the drop down list and click Remove branch.
-
-
Note: Each time you add or remove an availability, an exit is either added or removed from the node.
-
Click Save.
Profile Branching
The Profile Branching feature node checks the value of a specified profile field against a set value.
Node exits – Profile Branching
This node has one entry and three exits. The number of exits cannot be changed.
Note: These exit descriptions are specific to the responses received from an Oracle VWS billing engine. For specific information about how responses from other billing engines map to these exits, see the technical guide for the interface for billing engine being used.
| Exit | Cause | Description |
|---|---|---|
| 1 | True | The result of the comparison is true for the factors set in the node screen. |
| 2 | False | The result of the comparison is false for the factors set in the node screen. |
| 3 | Data Not Found | Data required by the node has not been found. No comparison has been made. |
Configuring the node – Profile Branching
Follow these steps to configure the Profile Branching node.
-
In the Source Data Type field, select the data type of the source profile block.
-
In the Source Location field, select the profile block in which relevant information is stored.
-
In the Source Field field, select the profile tag that identifies the information required by the node.
-
Select either to compare the Value, or the Length of the source.
-
From the Comparison Operator list, select the type of comparison that is to be made.
This field describes the relationship between the value in the specified profile field and the value set as the Constant.
Example: In the screen shown above, the value in the specified profile field is required to be greater than 0. Therefore, the Comparison Operator is set to “Greater than” and the Comparison Constant is set to “0”.
-
Type the Comparison Constant that is required.
Result: The specified Profile field will be compared with the set constant value.
-
Click Save.
Note: The Save button becomes available when the Primary Tag field is populated with a value other than 0.
Profile Counting
The Profile Counting node resets the configured integer profile field by one of:
-
Setting the profile field content with this nodes configured value
-
Incrementing the profile field content by this nodes configured value
Node exits – Profile Counting
This node has one entry and two exits. The number of exits cannot be changed.
| Exit | Cause | Description |
|---|---|---|
| 1 | Success | The profile counting field was updated successfully. |
| 2 | Error | General Error. |
Configuring the node – Profile Counting
Follow these steps to edit the node configuration.
-
In the Profile Counter Field area, using the drop down boxes, select the target profile counter field.
-
Type the number to set to or increment the profile counter by in the Value field.
-
To set the profile counter to the value, tick the Set Absolute check box.
To increment the profile counter by the value, clear the Set Absolute check box.
-
Click Save.
Note: The list of data types is fixed at installation time for each feature node or screen.
Further reference:
-
For information about profile blocks (data type, location, and field) and how to use them, see Profile Blocks and Tags.
The primary tag lists are configured in the SMS > Services > ACS Service > Configuration > Profile Tag Details and Profile Tag Mapping tabs (see ACS User's Guide, Profile Tag Details for more information).
Profile Date Compare
The Profile Date Compare node compares the selected Profile Date with the current system date, and branches according to the following rules:
-
the stored date is in the past (stored date is less than current date),
-
the stored date is in the future (stored date is greater than current date),
-
the stored date is today's date (stored date equals current date).
Node exits – Profile Date Compare
This node has one entry and five exits. The number of exits cannot be changed.
| Exit | Cause | Description |
|---|---|---|
| 1 | Failure | There was an internal error. |
| 2 | Not Found | The selected Profile Date could not be found. |
| 3 | Past | The selected Profile Date is earlier than the current system date. |
| 4 | Today | The selected Profile Date is the same as the current system date. |
| 5 | Future | The selected Profile Date is later than the current system date. |
Configuring the node – Profile Date Compare
Follow these steps to edit the Profile Date Compare node.
-
From the drop down lists in the Location of Date area, select the profile Data Type, Location and Field that holds the stored Profile Date you want to be compared against the current system date.
-
Click Save.
Note: The list of data types is fixed at installation time for each feature node or screen.
Further reference:
-
For information about profile blocks (data type, location, and field) and how to use them, see Profile Blocks and Tags.
The primary tag lists are configured in the SMS > Services > ACS Service > Configuration > Profile Tag Details and Profile Tag Mapping tabs (see ACS User's Guide, Profile Tag Details for more information).
Profile Date Store
The Profile Date Store feature node stores a date extension number depending on the type of extension selected. The extended date is stored within the requested profile, for future use.
The stored date is either:
-
The current system date plus the date extension (not specified = current system date).
-
The date retrieved from the store location plus the date extension.
-
The best date of either the first two options.
Note: Only whole days may be stored.
Node exits – Profile Date Store
The Profile Date Store feature node has one entry and two exits. The number of exits cannot be changed.
| Exit | Cause | Description |
|---|---|---|
| 1 | Failure |
The date could not be stored for one or more of the following reasons:
|
| 2 | Success | The date has been stored to the selected profile date for the selected profile. |
Configuring the node – Profile Date Store
Follow these steps to edit the Profile Date Store feature node.
-
From the drop down lists in the Store Date To area, select the Data Type, Location and Field where you want to retrieve and/or store the Profile Date.
Note: The available profile data is the same for all service providers on the system.
-
In the Units area select whether to add Days, Months or Years to the stored date.
-
In the Number to add area, configure the number of units of the selected type to add to the stored date. Do one of the following:
-
In the Time to add field enter the number of units to add.
-
Tick the Use Profile check box and select the profile Data Type, Location and Field where the number you want to add is stored.
The feature node checks the extended date to ensure that it is not greater than the maximum Unix time defined for the system.
Note: If you do not specify a value here, then a value of zero is assumed.
-
-
If you chose Months in the Units area, then in the End month algorithm area select the required option for adjusting end of month dates.
-
Adjust up – Adding a month to the end of the current month sets the date to the last day in the following month. Also sets the date to the last day in the following month if the current date is the day before the last day in the month and the following month has fewer days.
-
Adjust down – Adding a month to the end of the current month sets the date to the last day in the following month for months which have the same or fewer days than the current month. Where the following month has more days than the current month, it sets the date to the same day number in the month.
-
Add # days in month – Adds the number of days in the current month to the selected Extend From date.
-
-
For further clarification, see Adding months example.
-
Select the type of extension required from the Extend From options.
-
Today – To add the specified number of units to the current system time.
-
Profile – To add the specified number of units to the date currently stored.
-
Later of the two – To store the later date out of the Today and Profile options.
-
-
In the Timezone area select the required time zone from the drop down lists.
-
Click Save.
Note: The list of data types is fixed at installation time for each feature node or screen.
Further reference:
-
For information about profile blocks (data type, location, and field) and how to use them, see Profile Blocks and Tags.
The primary tag lists are configured in the SMS > Services > ACS Service > Configuration > Profile Tag Details and Profile Tag Mapping tabs (see ACS User's Guide, Profile Tag Details for more information).
Proportional Distribution
This node allows calls to be routed to different exits, based on the proportion of calls that are received. The user may configure the proportions of calls to be routed to each exit.
For example, you may wish 20% of calls to be routed to one exit, and 80% of calls to be routed to a second exit. This could be achieved by entering 20:80 in the node edit screen, or by entering 1:4.
Shortcut keys – Proportional Distribution
The shortcut keys to add a Proportional Distribution node are Alt+D.
Node exits – Proportional Distribution
This node has one entry and may have 2 through 20 exits. You can configure the number of exits within this range as required, using the Edit Node Exits option on the shortcut menu. See Editing Feature Node Exits.
Configuring the node – Proportional Distribution
Follow these steps to configure the node.
-
Ensure that you have enough exits specified to accommodate the proportions you are planning to configure.
-
Using the spin box for each exit, change the number displayed to show the proportion of calls that are routed down that exit.
Note: The proportion is calculated per total across all exits. To configure the node on a percentage basis, the total must equal 100. If there are two exits, configured with the digits 1 and 4, 1 out of 5 calls will route down exit 1 and the remaining 4 calls will route down exit 2.
-
When all proportions are as required, click Save.
Selection Dependent Routing
Use the Selection Dependent Routing feature node to play an announcement to the caller and to route the call according to their response. In addition, you can configure a fast timeout period that enables callers to exit directly from the feature node after timing out. For example, you can use this feature to connect calls directly to the operator after timing out.
This feature node routes calls based on a single digit, letter, or character entered on the caller’s telephone keypad. You map valid digits, letters, or characters to the feature node exits in the feature node configuration window. Valid digits, letters, and characters are:
-
Numbers ranging from 0 (zero) to 9
-
Letters ranging from A to F
-
Special characters * and #
You configure the fast timeout period (in seconds) by mapping the letter "T" to the required feature node exit and entering a value for the fast timeout period in the Configure Selection Dependent Routing configuration window. When you configure this option, the caller is not prompted for a number after timing out. For details, see Setting the Fast Timeout Period – Selection Dependent Routing.
Shortcut keys – Selection Dependent Routing
The shortcut keys to add a Selection Dependent Routing node are Alt+M.
Node exits – Selection Dependent Routing
This node has one entry and may have 2 through 20 exits. You can configure the number of exits within this range as required, using the Edit Node Exits option on the shortcut menu. See Editing Feature Node Exits.
There are two cases in which a caller will be sent to a branch other than the branch corresponding to a digit selected by the caller. These are:
| Exit | Cause | Description |
|---|---|---|
| 1 | Not Collected | The branch that the call will be sent to after the Timeout Announcement is played to them the number of times set in the Max Iterations field. |
| 2 | Hang Up | The branch that the call is to be routed down, when the caller hangs up or there is a network error. |
Configuring the node – Selection Dependent Routing
Follow these steps to configure the Selection Dependent Routing node.
-
From the Main Announcement area, select the Main Announcement Set that contains the main announcement to play to the caller.
Note: It is not necessary to have all the announcements that are to be played by this node in the same announcement set.
Result: The Main Announcement Entry drop-down box will become available.
-
From the Main Announcement Entry drop-down list, select the main announcement to play to the caller.
-
Set the Repetition field to the number of times to repeat the main announcement while the system waits for the caller to take an action. If set to zero, the announcement will be repeated for the length of the duration set.
-
The timeout announcement contains the announcement you want to play to the caller when the caller has waited too long before entering a digit.
In the Timeout Announcement frame, select the following, as described in steps 2 - 5:
-
Timeout Announcement Set which contains the timeout announcement
-
Timeout Announcement Entry for the announcement to play
-
Repetition to the number of times to repeat the announcement
-
Duration to the length of time, in seconds, that the announcement is to be played.
-
-
The invalid digit announcement contains the announcement you want to play to the caller when the caller has entered a disallowed digit.
In the Invalid Digit Announcement frame, select the following, as described in steps 2 - 5:
-
Invalid Digit Announcement Set which contains the announcement
-
Invalid Digit Announcement Entry for the announcement to play
-
Repetition to the number of times to repeat the retry announcement
-
Duration to the length of time, in seconds, that the retry announcement is to be played.
-
-
In the Number of Retries field, set the number of times that the node will attempt to collect a number from the caller, before routing the call to the Not Collected branch. This value may be between 0 and 10.
-
In the standard range entry field in the lower half of the screen, map the digits that a caller may enter to an exit branch.
To add a digit:
-
Click Add Digit
Result: A new default entry appears.
-
In the Digit drop-down box, select the required digit.
-
In the Branch drop-down box, select the exit to which calls receiving the entry of that digit are to be routed.
-
Click Change.
-
-
Repeat for the required number of mappings.
-
Click Save.
Note: Save is not available until all the required information has been selected or entered.
Note: The announcement set and announcement entry lists are populated with data that is specified using the Announcements tab of the ACS Configuration screen.
For more information about configuring announcement sets and announcement entries, see the Announcements tab of the ACS Configuration screen.
Setting the Fast Timeout Period – Selection Dependent Routing
To configure the Selection Dependent Routing feature node to exit directly after timing out:
-
Open the configuration window for the Selection Dependent Routing feature node.
-
Specify the branch that you want to use for the fast timeout exit by changing the current configuration for a branch to T or by adding T to a branch.
To change the current configuration for a branch to T.
-
Select the digit and branch combination you want to change from the list in the digit table.
-
Select T from the Digit list and click Change.
To add T to a branch.
-
Use the Branch arrow keys to select the branch you want.
-
Select T from the Digit list and click Add.
The Fast Timeout Period field is enabled and set to the preconfigured default value of 10.
Note: If set, the value for the SDRfastTimeoutDefault parameter in the sms.jnlp file overrides the fast timeout period default value. For more information on configuring ACS sms.jnlp parameters, see Advanced Control Services Technical Guide.
-
-
(Optional) Change the timeout period by performing the following steps:
-
In the digit table, select T.
-
In the Fast Timeout Period field, enter the timeout value in seconds and click Change.
-
-
Click Save.
The feature node configuration is saved.
Send Notification
This node constructs message text from the given notification template and then sends the message using one of the available transport mechanisms.
Node exits – Send Notification
This node has one entry and eleven exits. The number of exits cannot be changed.
| Exit | Cause | Description |
|---|---|---|
| 1 | Success | The notification was constructed and sent. |
| 2 | Delivery Failure | The notification was constructed, but encountered a problem when attempting to send. |
| 3 | No Language | No language was selected in the node configuration. |
| 4 | No Template | No template could be found to construct the message. |
| 5 | Missing Information | The template expected more information than could be found. |
| 6 | Subscriber Opt-out | The subscriber has opted out of receiving any notifications. This option is set in ACS Configuration > Notifications tab > Add/Edit Notification Type panel. |
| 7 | Node Failure | Internal node error. Message not sent. |
| 8 | Timeout | Did not get the expected response within the Timeout number of seconds. |
| 9 | Temporary Error | The returned cause code maps to a temporary error. |
| 10 | Permanent Error | The returned cause code maps to a permanent error. |
| 11 | Abort | The returned cause code maps to an abort error. |
Note: The temporary, permanent and abort errors are all configured in the Messaging Manager Action and Error Codes screens. From the main SMS screen, see Services > Messaging Manager > Action and Error Codes and the Error Type column.
Configuring the node – Send Notification
Follow these steps to configure the node.
-
In the Template section, do one of:
-
Provide the location of the template by selecting a profile location from the Data Type, Location and Field lists
-
Select the template to use from the Fixed lists
-
Select the location where notification template name for a specific Application type can be found from the Data Type, Location and Field lists
-
-
In the Language section, do one of:
-
Select Automatically determined to have the system determine the language
-
Select the location where the language can be found from the Data Type, Location and Field lists
-
Select the language to use from the Fixed list
-
-
If a response is expected, to avoid missing the response, select the Wait for Response check box and then enter the number of seconds to wait for the response in the Timeout field in the Options section.
Tip: If the check box is deselected, then the node will exit the Success exit immediately.
-
Click Save.
Send Short Message
Warning: This feature node has now been deprecated and should no longer be used. This feature node will still function in existing control plans. For new control plans please use the Send Notification feature node.
This feature node sends a short message to the caller when triggered by a nominated application.
Node exits – Send Short Message
This node has one entry and two exits. The number of exits cannot be changed.
| Exit | Cause | Description |
|---|---|---|
| 1 | Success | The short message was successfully sent. |
| 2 | Failure | The message could not be sent. |
Configuring the node – Send Short Message
Follow these steps to configure the Send Short Message node.
-
From the Application drop down list, select application that will trigger the short message to be sent.
-
From the Message drop down list, select the message that will be sent.
Note: Messages are created and maintained through the ACS > Configuration > Notification tab.
-
From the Language drop down list, select the language the message will be sent in.
Note: Available languages are maintained through the ACS > Tools > Language tab.
-
Click Save.
Notes:
-
The calling number is normalized before it is sent to the notificationIF.
-
This node sends a SLEE notification event to the notificationIF.
-
The notificationIF will then forward the message to either Messaging Manager or the SMSC interface depending on configuration.
-
See SMSC Technical Guide for details on how to install and configure the notificationIF.
Service Handover
The Service Handover feature node allows the call to be passed to another service that runs a control plan as if it were a new call.
Node exits – Service Handover
This node has one entry and two exits. The number of exits cannot be changed. Since this node passes the call to another control plan, a Success exit is not required.
| Exit | Cause | Description |
|---|---|---|
| 1 | Data Not Found | The control plan selected for handover is not found. |
| 2 | Chain Count Exceeded |
The chain count limit has been exceeded, and the call may not be passed to another control plan. Note: The chain count limit is set in the acsChassis section of the acs.conf - refer to ACS Technical Guide. |
Set
This node stores the entered digits in a data field. They may be later collected from this profile and used in the control plan.
A percentage character will have a special meaning during the node processing. If a '%' is entered in the digits field on the node edit screen it will be replaced by the current value of the buffer and the buffer will be updated with that final result. Only the first occurrence of the '%' char will be treated this way. Any other occurrences of the percentage character will be ignored.
Node exits – Set
This node has one entry and two exits. The number of exits cannot be changed.
| Exit | Cause | Description |
|---|---|---|
| 1 | Success | Value has been set in target profile. |
| 2 | Error | Error occurred. |
Configuring the node – Set
Follow these steps to configure the Set node.
-
In the Value field type the number (in digits) to save in the selected target profile field.
-
In the Target Profile area, using the drop down boxes, select the target profile.
-
Click Save.
Note: The list of data types is fixed at installation time for each feature node or screen.
Further reference:
-
For information about profile blocks (data type, location, and field) and how to use them, see Profile Blocks and Tags.
The primary tag lists are configured in the SMS > Services > ACS Service > Configuration > Profile Tag Details and Profile Tag Mapping tabs (see ACS User's Guide, Profile Tag Details for more information).
Set Carrier Code
This node sets the identity of the carrier for the call. The carrier code is a string of digits that are prefixed onto the Destination Routing Address (DRA) of the connect sent by following Termination feature nodes.
The carrier code can be set in any of the available profile blocks (for example, the Service Number Profile).
Note: This node has no effect if the CarrierCodeDisposal parameter in acs.conf is set to 1. For more information, see ACS Technical Guide.
Node exits – Set Carrier Code
This node has one entry and two exits. The number of exits cannot be changed.
| Exit | Cause | Description |
|---|---|---|
| 1 | CC Set Branch | Used when the data is found and the carrier code is set. |
| 2 | CC Not Set Branch | Used when profile-based data is not found. Is also used if the length of the number string in the profile field specified for the carrier code is greater than the allowable length of the carrier code. |
Configuring the node – Set Carrier Code
Follow these steps to configure the Set Carrier Code node.
-
Select the option of:
-
using the carrier number entered into this screen, or
-
reading the carrier number from a profile block.
The fields relating to the non-selected option are disabled and cannot be edited.
-
-
Where the following option is selected:
-
Use This Carrier Number
Type the carrier code in the Use This Carrier Number field.
Carrier codes may include any hexadecimal character (0-9, a-f, A-F, and # and *). You can enter up to 20 characters.
Note: If this option is selected and the text field is empty, then the carrier code field will be cleared when this node is triggered. Use to clear a carrier code set by an earlier Set Carrier Code node.
-
Read from Profile Block
Select the profile field to read the carrier code from using the Read From Data Type, Read from Location and Read From Field drop down lists.
Note: If the length of the number string in the profile field specified for the carrier code is greater than the allowable length of the carrier code, an alarm is raised and the “CC Not Set Branch” is taken.
-
-
Click Save.
Note: Save is not available until all the required information has been selected or entered.
Note: If you import a previously exported control plan which contains Set Carrier Code nodes prior to the profile block functionality being introduced, then you will need to re-save in order to allow the control plan to recompile.
Note: The list of data types is fixed at installation time for each feature node or screen.
Further reference:
-
For information about profile blocks (data type, location, and field) and how to use them, see Profile Blocks and Tags.
The primary tag lists are configured in the SMS > Services > ACS Service > Configuration > Profile Tag Details and Profile Tag Mapping tabs (see ACS User's Guide, Profile Tag Details for more information).
Set Cut and Paste
The number entered in the node configuration dialog is sent in all following INAP Connect
operations as the value of the cutAndPaste parameter.
For details about the effect of cutAndPaste, see ETS 300
374-1.
Node exits – Set Cut and Paste
This node has one entry and one exit. The number of exits cannot be changed.
| Exit | Cause | Description |
|---|---|---|
| 1 | Cut and Paste Set | The cut and paste has been set. |
Configuring the node – Set Cut and Paste
Follow these steps to configure the Set Cut and Paste node.
-
In the Cut Value field, enter the value to set the cutAndPaste parameter to in INAP Connect operations sent to the switch from here on.
Note: If you set Cut Value to 23 or more, ACS will stop setting the cutAndPaste parameter in INAP Connect operations.
-
Click Save.
Set Indicator
The Set Indicator node allows you to set the value one of the indicators of a specified number sent in the CONNECT message:
-
Number incomplete
-
Screening
-
Presentation restricted
Node exits – Set Indicator
This node has one entry and two exits. The number of exits cannot be changed.
| Exit | Cause | Description |
|---|---|---|
| 1 | Success | Value successfully set. |
| 2 | Error | Value not set due to error |
Configuring the node – Set Indicator
Follow these steps to configure the node.
-
From the Select Indicator options, select the indicator to set:
-
Presentation Restricted
-
Screening
-
Number Incomplete.
-
-
From Select Number drop down list, select the phone number to apply the indicator to.
-
CallingPartyNumber
-
AdditionalCallingPartyNumber
-
OriginalCalledPartyID
-
RedirectingPartyID
-
LocationNumber
-
LocationInformationLocationNumber
-
-
Note: This list contains all the valid phone number options.
-
From the Set Indicator options, select the value to apply to the selected phone number indicator.
Refer to the interpretation of values table below.
-
Click Save.
Interpretation of values – Set Indicator
This table describes the meaning of each value, depending on the indicator selected.
| Value | Presentation Restricted | Screening | Number Incomplete |
|---|---|---|---|
| 0 | The presentation is allowed | User provided, but not verified | Complete |
| 1 | The presentation is restricted | User provided, verified and passed | Incomplete |
| 2 | The address is not available | User provided, verify failed | NA |
| 3 | Spare | Network provided | NA |
Set Pending TN from Profile
The Set Pending TN from Profile feature node takes a number from the profile and places it in the pending termination number buffer.
This node can also be used to set the NoAnswer timeout.
Node exits – Set Pending TN from Profile
This node has one entry and two exits. The number of exits cannot be changed.
| Exit | Cause | Description |
|---|---|---|
| 1 | Success | The number has been placed in the Pending TN buffer. |
| 2 | Data Not Found | The number has not been placed in the Pending TN buffer. |
Configuring the node – Set Pending TN from Profile
Follow these steps to configure the Set Pending TN from Profile node.
-
Using the drop down lists in the Location of TN Data Type, Location and Field boxes, select where the number is to be read from.
Notes:
-
If you set a customer-specific profile, the profile set in this field must belong to the customer who will be running the control plan.
-
If the control plan is owned by the Boss user then the profile must be set to control plan, or a customer ID must be specified at an earlier point in the control plan.
-
-
Using the drop down lists in the Location of Timeout Data Type, Location and Field fields, select where the timeout period is to be read from.
-
Click Save.
Note: Save is not available until all the required information has been selected or entered.
Note: The list of data types is fixed at installation time for each feature node or screen.
Further reference:
-
For information about profile blocks (data type, location, and field) and how to use them, see Profile Blocks and Tags.
-
The primary tag lists are configured in the SMS > Services > ACS Service > Configuration >Profile Tag Details and Profile Tag Mapping tabs (see ACS User's Guide, Profile Tag Details for more information).
Set Presence
This node sends a request through ACS to a third party presence server to set the availability at a selected location of a specified subscriber or presence entity.
Before sending the request, the node prompts the user to select the following:
-
The number and domain name for the presence entity to set
-
An availability and location
-
The implementation of the presence setting chassis action to invoke. Currently only SIP is supported.
The presence entity number can be specified using fields which may contain (for example) the:
-
Called number
-
Calling party number
-
Subscriber phone number
-
Subscriber name
Notes:
The node relies on a protocol specific presence setting chassis action to process the request. The library for the presence setting chassis action is delivered separately by another package, such as scaScp.
Only one availability per location may be set for a presence entity. Each time you specify a new availability for a particular location, the previous one is overwritten.
Following are the standard set of locations and availabilities that are delivered at installation and that may be set for a presence entity.
Standard Locations
-
Home
-
Office
-
PlaceOther
Standard Availabilities
-
Available
-
Away
-
Busy
-
N/A
Node exits – Set Presence
This node has one entry and four exits. The number of exits cannot be changed.
| Exit | Cause | Description |
|---|---|---|
| 1 | No presence entity | The specified presence entity could not be found. |
| 2 | No presence domain | The presence domain does not exist and no default presence domain has been configured. |
| 3 | Error | The presence server has reported an error. |
| 4 | Success | The presence entity was successfully set to the configured location and availability. |
Configuring the node – Set Presence
Follow these steps to edit the node configuration.
-
From the drop down lists in the Presence Entity panel, select the Data Type. Location and Field where the presence entity name or number is held.
-
If required, set the Domain Name field to the name of the domain to append to the presence entity name or number.
Note: The domain will not be appended to the presence entity if it is already present in the Field selected in the Presence Entity panel.
-
From the drop down lists in the Presence domain panel, select the Data Type, Location and Field where the presence setting chassis action information is held.
Note: Currently only SIP presence setting is supported.
-
Set the action to be taken if the presence domain cannot be found. Select:
-
Error – to report an error, or
-
Use default below – to use the default presence domain. Select the default presence domain from the drop down list.
-
-
Set the Location for the presence entity.
-
Select the Availability that will be set by the node for the selected location.
-
Click Save.
Set Tariff Code
This feature node sets the billing information that is sent to the switch. This may be a Furnish Charging Information (FCI) request or a Send Charging Information (SCI) request.
Note: The SCI operation may contain a tariff code.
It is used in conjunction with the optional Tariff Codes tab of the ACS Resources screen. Where the Tariff Code tab has not been purchased as part of ACS, this node is not available for use within a control plan. For more information about configuring tariffs, see ACS User's Guide.
Node exits – Set Tariff Code
This node has one entry and two exits. The number of exits cannot be changed.
| Exit | Cause | Description |
|---|---|---|
| 1 | Tariff Set | A failure has occurred and a text message has not been sent. |
| 2 | Tariff Not Set | A text message has been successfully sent. |
Configuring the node – Set Tariff Code
Follow these steps to set the tariff code.
-
Use the drop-down list to select the type tariff applied to the current call. The tariff code names available in the list are set on the Tariff Codes tab of the ACS Resources screen.
-
Click Save.
Note: Save is not available until all the required information has been selected or entered.
Sleep
The Sleep node allows time for background tasks to complete before proceeding to the next step in the control plan.
The value used should be large enough for the background task to finish, but short enough to avoid holding up the Control Plan unnecessarily.
Start
The start node must be the first node in the control plan. All feature nodes in the control plan must be available on a branch starting from the Start node.
Shortcut keys – Start
The shortcut keys to add a Start node are Alt+S.
Note: If there is already a Start node in the Control Plan, pressing this key combination will select the Start node.
Node exits – Start
This node has no entry and one exit. The number of exits is fixed and cannot be changed.
Configuring the node – Start
The Start node does not need to have any control plan data attached to it when operating in standard mode, although the user must accept the default settings by opening the node edit screen and clicking Save.
Follow these steps to configure the Start node.
-
In the Standard Mode of operation, the control plan may not contain loops. For some advanced control plans, loops may be required. to allow loops in the control plan, select the Loops Allowed check box.
Note: The control plan compiler will permit loops within the control plan, as long as those loops contain at least one feature node that performs a telephony action. For example, an attempt termination node or node that plays an announcement.
-
Click Save.
Statistic
The Statistic node either resets or increments a specified statistical counter, which may be a specific named statistic or a profile location.
Node exits – Statistic
This node has one entry and three exits. The number of exits cannot be changed.
| Exit | Cause | Description |
|---|---|---|
| 1 | Success | Statistic was successfully incremented or reset. |
| 2 | Profile Update Fail | Storing the statistic value failed. |
| 3 | Failure | Failure to read the configured profile tag. |
Configuring the node – Statistic
Follow these steps to configure the Statistic Increment node.
-
Select the Statistic Action, either:
-
Reset - reset the statistic value to zero.
-
Increment - increments the statistic by one.
-
-
Select the Statistic Name to action location, either:
-
From a profile field - check the Derive From Profile check box.
-
A named statistic - uncheck the Derive From Profile check box.
-
-
Select the Statistic Name to action, either:
-
From a profile field - select location from the Data Type, Location and Field drop down lists.
-
Named statistic - select from the Application Id and Statistic ID drop down lists.
Note: This list is populated from entries made in the Statistic Management screens. Refer to the SMS User's Guide for more information.
-
-
Optionally set the Statistic Storage location. Check the Store check box and then selection the storage location from the Data Type, Location and Field drop down lists.
-
Click Save.
Statistic Increment
This node allows you to use statistics that you wish to track for a specific application or statistic within an application.
Node exits – Statistic Increment
This node has one entry and two exits. The number of exits cannot be changed.
| Exit | Cause | Description |
|---|---|---|
| 1 | Success | Statistic was successfully incremented. |
| 2 | Node Error | General case for an un-handled state in this node. |
Configuring the node – Statistic Increment
Follow these steps to configure the Statistic Increment node.
-
(Required) Select the Application ID using the Application ID field drop down list.
-
(Required) Select the Statistic ID using the Statistic ID field drop down list.
Note: This list is populated from entries made in the Statistic Management screens. See SMS User's Guide for more information.
You can produce reports on the statistic from the Service Management System Operator Functions, Report Functions menu option. See SMS User's Guide for more information.
Sub Control Plan
The Load Sub Control Plan node executes a successfully compiled control plan.
When this control plan is compiled, this node is effectively replaced by the other plan to create a single run time control plan. In the CPE this plan shows the Load Sub Control Plan node with the relevant exits that apply for the other plan.
Node exits – Sub Control Plan
This node has one entry and a varying number of exits that are set as a result of the sub control plan. A user cannot change the number of exits.
Configuring the node – Sub Control Plan
Follow these steps to edit the node configuration.
-
(Optional) In the Search By field enter the control plan name prefix to use to filter the list of available control plans. You can enter the following wildcards in the search string:
-
% (percent) to match any string of any length
-
_ (underscore) to match a single character
Tip: You can limit the number of control plans found by entering a value in Max Rows.
-
-
From the Control Plans list, select the control plan to load into the main control plan as a sub-control plan.
-
(Optional) To view the selected control plan, click View.
The selected control plan opens in a new Control Plan Editor window. The control plan structure will be read-only, but you will be able to edit the control plan data, and save it to a new version of the control plan, if required.
-
To save any changes to the control plan data, select Save from the File menu. In the Save Data/Structure dialog box, enter a new name in the Control Plan Data field, and click Save.
-
To close the control plan, click the close window button in the top right corner of the Control Plan Editor window.
-
-
Click Save.
Table Lookup
The Table Lookup feature node maps a specified prefix or CLI to a geographical routing code, such as a postal code or an exchange code, by looking up the code in a selected table lookup dataset. The feature node stores the resulting code in a profile field. The exit taken from the feature node depends on whether or not a match is found for the prefix or CLI.
About table lookup datasets
A table lookup dataset contains a group of related codes, for example, for a specific geographic area or suburb.
A table lookup dataset can be public or private. A private table lookup dataset belongs to a specific customer. It is only available to that customer and the parent customers linked to that customer in the customer hierarchy. A public table lookup dataset is available to all customers.
Node exits – Table Lookup
This node has one entry and three exits. The number of exits cannot be changed.
| Exit | Name | Cause |
|---|---|---|
| 1 | Matched | A prefix has been mapped to a code. |
| 2 | No Match | No matching prefix was found in the dataset |
| 3 | Error | An internal error has occurred. |
Configuring the node – Table Lookup
To configure the Table Lookup feature node:
-
Open the configuration window for the Table Lookup feature node.
-
In the Lookup Input source area select the location of the prefix or CLI that you want the feature node to look up from the Source Data Type, Source Location and Source Field lists.
-
In the Lookup Result target area select the location to store the resulting code from the Target Data Type, Target Location and Target Field lists.
-
From the Dataset list, select the dataset that corresponds to the type of code you want. You can select a publicly owned dataset or a dataset that belongs to the customer. For more information about table lookup datasets, see About table lookup datasets.
-
Click Save.
TCAP Handover
The TCAP Handover node calls a chassisAction to construct an IDP on the existing SLEE dialog. It then calls the TCAP interface to hand over the SLEE dialog to an external network entity.
The available network entities are defined in acs.conf and made available to this node (SCP Name list) through the acs.jnlp or sms.jnlp files (scfs parameter). These will typically be SLCs, see ACS Technical Guide, topic Customizing the screens for details.
The following IDP parameters can be configured in the node to use a specific ACS termination number or buffer:
-
Calling Party Number
-
Called Party Number
-
Redirecting Party ID
-
Location Number
-
Additional Calling Party Number
The available buffers are listed in the Buffer list.
Note: All other fields in the constructed IDP are taken from the calling information for the original call.
Node exits – TCAP Handover
This node has one entry and three exits. The number of exits cannot be changed.
| Exit | Cause | Description |
|---|---|---|
| 1 | Success | The node successfully passed the TCAP dialog to another entity. |
| 2 | Bad Destination | The hand over destination defined for the specified network entity could not be found. |
| 3 | Failure | The hand over was unsuccessful. |
Specifying values in profile selection fields – TCAP Handover
For each combo box combination on this screen, there are two methods of entering a value:
-
Use the drop down lists in the Data Type, Location and Field boxes, as in this example, to select the relevant values:
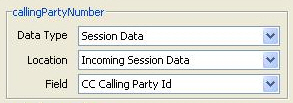
Description of the illustration cpe_node_profile_fields_example_ncc5-0-0.jpg -
Select Fixed Value in the Data Type box.
Result: The fields will change, as in this example, and you can type the required value in the Fixed Value field.
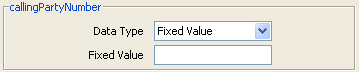
Description of the illustration cpe_node_fixed_example_ncc5-0-0.jpg
Configuring the node – TCAP Handover
Follow these steps to edit the TCAP Handover feature node.
-
Select the SCP Name of the network entity for the handover destination.
-
In the IDP Parameters area, for each IDP parameter, specify the value.
You can specify the following optional IDP parameters:
-
callingPartyNumber
-
calledPartyNumber
-
redirectingPartyID
-
locationNumber
-
additionalCallingPartyNumber
-
-
When a TCAP handover is performed it is often desirable to preserve fields from original incoming IDP into fields in outgoing IDP. By default, the original IDP parameter values are preserved - the Preserve Attributes check box is selected.
To disable the original IDP parameter values preservation, deselect the check box .
-
Click Save.
For more information on profile blocks and tags, see ACS User's Guide.
Terminate to Pending TN
The Terminate to Pending TN node terminates unconditionally to the number assigned to the PendingTN variable. For information about the PendingTN variable, see Pending termination number variables.
This node is sometimes called Unconditional Terminate to Pending TN.
Shortcut key – Terminate to Pending TN
The shortcut key to add a Terminate to Pending TN node is Alt+Shift+U.
Node exits – Terminate to Pending TN
This node has one entry and one exit. The number of exits cannot be changed.
Configuring the node – Terminate to Pending TN
Follow these steps to configure the Terminate to Pending TN node.
-
From the National/International Prefix Location Fixed Value drop down list, select the profile to read least cost routing configuration from. The list displays a list of all profiles which can be read from.
For more information about profile blocks, see Profile Blocks and Tags.
If you do not want to use Least Cost Routing on this destination number, select
None Selected. -
Click Save.
Terminate Unchanged
The number that was dialed is used to connect the call.
Test Pending TN Type
The Test Pending TN Type node branches in one of six ways depending on the value assigned to the PendingTNType variable.
The PendingTNType variable classifies an associated termination number as any one of:
-
A number of an unknown type
-
A number that accesses the PSTN directly (sometimes called an Off-Net number)
-
A number that passes through a private network on its way to the PSTN (sometimes called an On-Net number)
-
A speed-dial number
-
A service number
-
A calling line identification (CLI)
For more information about the PendingTNType variable, see Pending termination number variables.
Node exits – Test Pending TN Type
This node has one entry and six exits. The number of exits cannot be changed.
| Exit | Cause | Description |
|---|---|---|
| 1 | Unknown | Number type is unknown. |
| 2 | Public Network | Number type is public network. |
| 3 | Private Network | Number type is private network. |
| 4 | Speed Dial | Number type is speed dial. |
| 5 | Service Number | Number type is service number. |
| 6 | CLI | Number type is CLI. |
Time of Day
The Time of Day node allows branching based on the time of day that the call is placed. The branching decision is made according to the data that is entered into the node.
Node exits – Time of Day
This node has one entry and may have 2 through 20 exits. You can configure the number of exits within this range as required, using the Edit Node Exits option on the shortcut menu. See Editing Feature Node Exits.
Configuring the node – Time of Day
Follow these steps to add a time range to the node data.
-
From the Timezone Type drop down list, select the timezone to use.
If you select
Explicit Unix TZ, you need to select a specific region from the Unix Timezone drop down list.For more time zone information, see Time Zones.
-
From the Default field, select the branch calls that do not match a time of day range should be routed to.
-
Click Add Range and make the changes necessary to the time range given, then choose the branch down which calls made in this time range are to route.
-
Enter the time range in the boxes to the left of the Branch field and click Change.
-
To add another range, repeat steps 3 and 4.
-
Click Save.
Transmission Type Branching
The Transmission Type Branching node allows you to route the call to different branches depending on the incoming calling party transmission type.
Node exits – Transmission Type Branching
This node has one entry and seven exits. The number of exits cannot be changed.
| Exit | Cause | Description |
|---|---|---|
| 1 | Speech | NA |
| 2 | Unrest. Digital | Unrestricted Digital |
| 3 | Restricted Digital | NA |
| 4 | 3.1kHz audio | NA |
| 5 | Unret. Dg. Tones | Unrestricted Digital Tones |
| 6 | Video | NA |
| 7 | No Bearer Cap | NA |
Unconditional Termination
The Unconditional Termination node directs the call to be terminated to a specified termination number (TN).
Termination numbers are specified as ranges of numbers in the ACS Configuration screens. The numbers shown in the Configure Unconditional Termination screen are the ranges of termination numbers that have been specified for the logged in ACS Customer. If the customer for whom the control plan is being created is a managed customer, termination numbers that have not been specified for the customer may be used in the node. For more information about setting up ranges of numbers, see ACS User's Guide.
Note: The Unconditional Termination feature node can be set to automatically
display the TN as the feature node name by setting the
useTNForNodeName parameter in the acs.jnlp file. If this
parameter is set, then you may not manually edit the feature node name. For more
information, see Advanced Control Services Technical Guide.
Shortcut keys – Unconditional Termination
The shortcut keys to add an Unconditional Termination node are Alt+U.
Node exits – Unconditional Termination
This node has one entry and one exit. The number of exits cannot be changed.
| Exit | Cause | Description |
|---|---|---|
| 1 | Unconditional termination | Terminates to the configured termination number. |
Configuring the node – Unconditional Termination
Follow these steps to configure the node.
-
To specify a termination number for the node, select the range in which the number lies from the ranges shown.
Result: The prefix digits will be entered into the Termination Number field.
-
Use the Termination Number field to complete the number.
The Xs in the range signify the minimum number of digits that are required and the Ys signify the maximum number of digits in the range.
-
Click Save to commit that termination number to the node.
The Save button will become available when a number that is within the selected range is displayed in the Termination Number field.