43 Getting Started with the Control Plan Editor
About Control Plans
You use the ACS Control Plan Editor (CPE) to create control plans. Control plans define how to perform service-logic, based on factors such as the type of service, geographic location, time of day, and so on. You can use control plans for routing calls, subscriptions and activations, sending notifications, charging for a voice or a data session, providing IVR and self-care logic, and so on.
A control plan is a service-logic flowchart that consists of a collection of connected feature nodes. Each feature node defines a particular decision point or action that occurs in the service-logic. You build a control plan by adding the feature nodes that provide the decisions and actions you need, to a work space, called the control plan canvas. You then connect the feature nodes in the canvas to define the service-logic.
Feature nodes provide service functions such as playing announcements, sending notifications, and branching based on session data. A feature node can have one or more exits which are connected to other feature nodes using branches. An exit from a feature node may only have one branch connected to it, but many branches can connect in to a feature node. The exit that a session takes when leaving a feature node is determined by the functionality of that feature node and the session data. For example, for a voice call, a Day Of Week feature node may have an exit that is applicable for one or more days of the week. The day that a call is made on determines the exit taken from the feature node, and the service logic will follow the branch connected to that exit to determine which action to take for that day.
See CPE User's Guide for more information about control plans.
About Types of Control Plans
You can configure a control plan to be public, private, or global:
-
A public control plan is available to and can be used by all customers. You specify whether a control plan is public when you create the control plan.
-
A private control plan belongs to and is used by a particular customer only. A control plan that is not public or global is private by default.
-
A global control plan is associated with a specific service configured for use in NCC, and applies to all customers who use that service.
You specify whether a control plan is global when you save the control plan by giving it a name that corresponds to the service to which it applies. Global control plans are automatically assigned to the operator's default customer account.
Control Plan Update Interval
Control plans are stored in the database when saved and then cached at intervals in the SLC. The cached control plans are used at run-time for service-logic processing. This means that changes to control plans may not be immediately available for service-logic processing. Because new control plans do not exist in the cache already, a new control plan will be loaded into the cache the first time it is required, and so should be available for use immediately.
The control plan update interval may be configurable for some services. For information on configuring the control plan update interval for a service, see the technical guide for that service.
About Control Plan Structures and Data
A control plan consists of a control plan structure and control plan data. The structure is the service-logic flowchart (the collection of feature nodes in the control plan and the connections between them). The data is the feature node configuration data that you set after you add feature nodes to a control plan.
You can create multiple control plans that use the same control plan structure, but different feature node configuration data. You might do this when you want to use the same control plan structure for similar services, but base the routing on different session criteria for each service.
When you save a control plan, you specify a name for both the structure and the data. You can save both using the same name. If you want to reuse the control plan structure with a different set of data, then save the control plan structure and data using a different name for each. The system identifies a control plan by the name you give to the control plan data.
About Control Plan Names and Properties
When you save a control plan, the version number, compile status, and public status of the control plan is saved with the name. The CPE displays these properties in dialog boxes where you select from a list of control plan names. The syntax is:
name(Vn, compile_status, public_status)
Where:
-
name is the name of the control plan
-
n is the version number of the control plan
-
compile_status is one of the following:
-
S: Successfully saved without errors
-
E: Saved with errors
Note: Only successfully compiled control plans with a compile status S can be activated for use with a service.
-
-
public_status is the value Public if a control plan structure is public or is based on a public structure. If the control plan is private, this property is not displayed.
For example:
Prepaid_Charging_Service(V2, S, Public)
Understanding the CPE User Interface
About the CPE User Interface
The following figure shows the Control Plan Editor (CPE) user interface (UI):
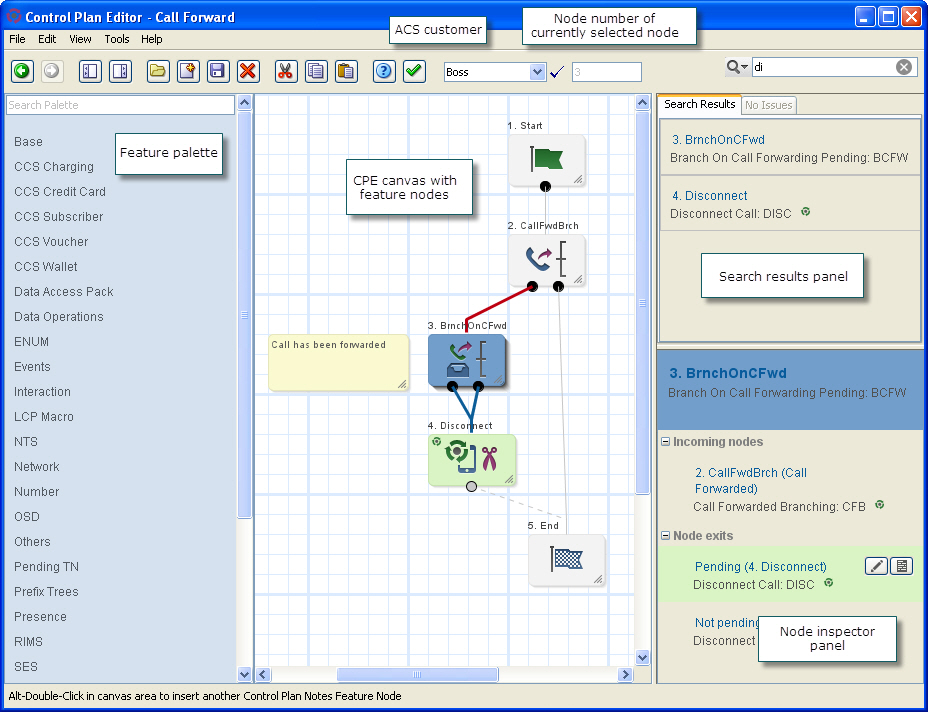
Description of the illustration cpecontrolplaneditorscreen_5-0-0-1.jpg
The following sections describe the main areas of the CPE UI.
ACS Customer List and Node Field
To the right of the toolbar buttons is the Customer list. This list is accessible to ACS administrators with privilege levels 6 or 7, and to all users who access ACS from the SMS UI. This list displays the user name at the top and the names of the other ACS customer accounts you have permission to access. Select another customer in the list and the feature palette will display the feature nodes that have been set up for that customer.
Note: The CPE closes the control plan currently displayed in the canvas when you select another customer.
The Node field displays the number of the feature node that is currently selected in the control plan canvas. Each feature node is assigned a sequential number when you add it to the canvas. This number is useful for searching and troubleshooting. To select a different feature node in the canvas, type the number or name of the feature node in the Node field and click Enter.
When saving a control plan, a report is generated that highlights any errors in the control plan and specifies the number of the feature node in which the error occurred.
Note: The feature node number may not necessarily indicate how many feature nodes have been used in the control plan. When you delete a feature node from a control plan, that node's number is not reassigned. However, if you delete the feature node with the highest node number, that number will be reassigned to the next feature node that you add.
Feature Palette
On the left of the UI is the feature palette, which contains the names of feature groups. A feature group is a set of feature nodes that are related to a common function.
To display the feature palette if it is not visible, or to hide the feature
palette from view, click the Palette button on the toolbar: ![]()
Note: If you open an existing control plan as read-only, the feature palette is not displayed.
Float your cursor over the feature group name to display the feature nodes in the group. You can filter which feature nodes are displayed by using the Search Palette box at the top of the feature palette panel. See Finding Feature Nodes in the Feature Palette.
You can display a short description of a feature node in the feature group by floating your cursor over the feature node. The description appears at the bottom of the feature group.
Note: The feature groups and feature nodes you see in the CPE are those that the CPE system administrator has previously set up for you. If you do not see a feature node or feature group that supplies the functionality that you need, contact your CPE system administrator.
Canvas
In the center is the CPE canvas where you build your control plans. You drag feature nodes from the feature groups to the control plan canvas. All control plans begin with a Start feature node. Each path in a control plan must end with an End feature node.
To add feature nodes to a control plan and connect them, see Working with Feature Nodes.
Search Results
The search results lists the feature nodes found in the canvas when you perform a search. You enter the search criteria in the search field above the search results panel. See Searching for Feature Nodes in the CPE Canvas for more information about searching for feature nodes.
Tips:
- To locate a feature node on the canvas that is listed in the search results, pass the mouse pointer over the feature node name in the search results panel. The CPE highlights the feature node in green in the search results panel and in your control plan on the canvas.
- Select a feature node in the search results tab to select it in the canvas and display information about the feature node's connections in the node inspector panel.
Search Results Panel
On the right of the UI is the search results panel. It contains the following tabs:
- Search Results
- Issues
To display or hide the search results panel, click the Inspector button on
the toolbar: ![]() . Note: This also updates the CPE view preferences for your user. For
more information, see About Setting and Resetting View Preferences.
. Note: This also updates the CPE view preferences for your user. For
more information, see About Setting and Resetting View Preferences.
Issues
The CPE displays a list of issues that may prevent the control plan in the canvas from compiling on the Issues tab of the search results panel. The following list is an example of the types of issues:
- The feature node has no incoming connections.
- The feature node has one or more unconnected exits.
- The feature node contains invalid configuration data.
- The feature node version differs from the latest.
If you open or import a control plan that contains feature nodes with issues, this tab displays in the search results panel.
Tips: If you click on an issue in the list, the feature node is selected and centered on the canvas.
The CPE automatically updates the issues list by removing feature nodes from the list as you configure them. If there are no issues, the tab is inactive.
Node Inspector
Below the search results panel is the node inspector panel. When you select a feature node or a connector line in the canvas, the node inspector displays the following information about the selected feature node or the feature nodes connected to the connector line:
- The feature node number and name; for example, 5. Set WalType for the Set Wallet Type feature node.
- Node type and node fast key; for example, Set Wallet Type: swt,
where Set Wallet Type is the feature node type and swtis the feature
node fast key.
Fast keys are abbreviations for the feature nodes that you can use as search criteria when tracing control plans in the canvas. For more information about control plan tracing, see Troubleshooting Control Plans Using Control Plan Tracing.
- Any comments configured for the listed feature nodes. For more information about adding feature node comments, see Adding Feature Node Comments.
- A list of incoming nodes and the names of their exit branches. Incoming nodes are the feature nodes connected to the selected node and that come just before the selected feature node in the control plan.
- A list of node exits. Node exits are the selected feature node's exit branches that lead to other feature nodes in the control plan. If an exit is connected to a feature node, that feature node is listed in the node inspector. If an exit is not connected to another feature node, the node exit in the node inspector will be red.
Tips:
-
To browse the feature node selection history and display information in the node inspector about a previously selected node, click the arrow keys on the toolbar.
- To locate a feature node on the canvas that is listed in the node inspector, pass the mouse pointer over the feature node name in the node inspector. The CPE highlights the feature node in green in the node inspector panel and in your control plan on the canvas.
- To display information about a connected feature node, select the feature node in the node inspector. The CPE also selects and centers the feature node in the canvas.
-
To display or hide the inspector panel, click the Inspector button on the toolbar:
 .
.
Note: This also updates the CPE view preferences for your user. For more information, see About Setting and Resetting View Preferences.
About Setting and Resetting View Preferences
You set the CPE view preferences for your user ID each time you:
- Change the feature node title style. See Switching Between Feature Node Title Styles for more information.
- Display or hide the grid, or change the grid proportions. See Using the CPE Canvas Grid for more information.
- Display or hide the node inspector panel. See Node Inspector for more information.
The CPE saves the view preferences configuration for your user ID. The next time you access the CPE, the Control Plan Editor window displays using your saved view preferences.
You can configure the CPE view preferences for individual SMS users and ACS users. For more information, see CPE User's Guide.
The Control Plan Editor window displays using the default view preferences if no view preferences have been set for your user. The default view preferences are those configured for the SU user. If no view preferences have been set for the SU user, then the following defaults are used:
- Display feature nodes in the canvas with all view options selected.
- Display the grid and set the grid proportions to 20.
- Display the inspector panel.
To reset your user view preferences to the default view, select Reset to Default View from the View menu.
Note: Selecting Reset to Default View also makes the feature palette visible in the CPE window, and sets the canvas magnification to actual size.
Changing the CPE Canvas Magnification
The canvas magnification controls the visual size of feature nodes in the canvas.
To change the canvas magnification, from the View menu select one of the following:
- Actual Size to display CPE canvas at the standard size
- Zoom In to scale up the CPE canvas and decrease the viewing area
- Zoom Out to scale down the CPE canvas and increase the viewing area
- Zoom To Fit to make all feature nodes in the control plan visible on the canvas
Tip: Double click the canvas background to:
- Zoom to fit a control plan that is bigger than the canvas.
- Zoom back to actual size a zoomed out control plan and center the control plan on the double click point.
- Left double click also deselects the currently selected feature nodes. To retain the current selection, right double click.
Using the CPE Canvas Grid
The CPE canvas grid can help you to align the feature nodes in the canvas whether or not the grid is visible. The grid options control the grid size and behavior:
- To display the grid, select Grid from the View menu.
- To hide the grid, deselect Grid from the View menu.
- To change the grid proportions:
- Select Grid granularity from the Tools menu.
The Snap-To-Grid dialog box appears.
- Move the control pointer to change the grid proportion.
- Click OK.
- Select Grid granularity from the Tools menu.
- To automatically align feature nodes to the grid, select Snap All To Grid from the Tools menu.
- To resize feature nodes in the canvas so that their height and width are
a multiple of the grid size, select Resize All To Grid from the Tools
menu.
For example, if the grid granularity is 50, then all feature nodes in the canvas will be resized so that their heights and widths are the nearest multiple of 50. A node that is currently 61 high and 132 wide will be resized to 50 high and 150 wide.
Tip: Hiding or displaying the grid, or changing the grid proportions, updates the CPE view preferences for your user. For more information, see About Setting and Resetting View Preferences.
Displaying User and Control Plan Information
Your user information includes your user name, customer name, permission level and session ID. The control plan information includes the names of the current control plan structure and data, the number of feature nodes in the control plan, whether the control plan has been modified, and the date of the last modification. This information may be needed by your technical support person if you encounter any technical issues.
To view user and control plan information, select Properties on the Tools menu or click the Properties icon in the toolbar.
Working in Multiple Control Plans Simultaneously
You can work in multiple control plans at the same time. This is useful for comparing control plans or copying and pasting feature nodes from one control plan to another.
To open multiple control plans, you start a new instance of the CPE for each control plan you want to open:
In the CPE, select New Window from the File menu.
Working with Feature Nodes
Finding Feature Nodes in the Feature Palette
To help you find the feature nodes you want to add to a control plan, you can filter which feature nodes are displayed in the feature palette.
To filter which feature nodes are displayed in the feature palette, enter the search criteria in the Search Palette field at the top of the feature palette panel. As you type, the CPE dynamically updates the feature nodes available in each group by matching the entered text against the following data:
-
Feature node name
-
Feature node fast key
-
Feature node configuration parameter names
-
Feature node exits
For example, if you enter "vo" in the search field, then the
groups in the feature palette will include only those feature nodes with the text
"vo" in their name (for example, "voucher type recharge") or in
their associated data.
If there are no matching feature nodes in a group, then the feature group will disappear from the feature palette.
Note: The Base group of feature nodes is always available and cannot be filtered.
Tips:
-
The number of matching feature nodes in each remaining group is displayed in brackets next to the feature group name.
-
To clear the search criteria and restore the unfiltered feature palette, click the
 icon in the Search Palette field.
icon in the Search Palette field.
Adding Feature Nodes to a Control Plan
To add a feature node to a control plan, do one of the following:
-
Drag the feature node icon from the feature group to the canvas.
-
Click on the feature node icon in the feature group and then click in the canvas.
About Viewing Feature Node Properties
The feature node icons on the CPE canvas display the following properties by default:
-
The feature node title above each feature node. By default the title includes the feature node number and node name.
-
A representative icon image for the feature node.
-
The connector lines that connect feature nodes. Connector lines are solid if telephony is active for that branch or dotted if telephony is not active. When the feature node is selected:
-
Red lines indicate input paths.
-
Blue lines indicate exit paths.
-
-
The telephony icon on feature nodes that use telephony capabilities.
-
For feature nodes that contain comments, a yellow comment box at the top right corner of the feature node.
-
The feature node exits. Each feature node exit has a name. Feature node exits are:
-
Solid if telephony is allowed
-
Hollow if telephony is not allowed
-
Colored red if the exit is unconnected
-
Except for feature node exits, you can specify which of these properties is displayed. See Modifying Viewable Properties for Feature Nodes.
This figure shows the viewable properties for the Change Pin feature node.
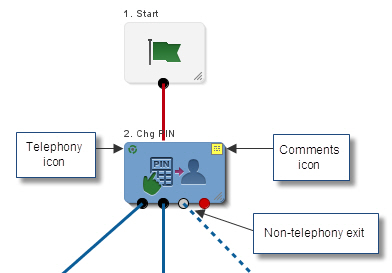
Description of the illustration cpevisiblefeaturenodeproperties_5-0-0.jpg
Modifying Viewable Properties for Feature Nodes
All feature node icon properties in the CPE canvas are visible by default. See About Viewing Feature Node Properties for more information about the properties.
To change the viewable properties for feature nodes:
From the View menu, select or deselect one or more of the following options:
-
All displays all node properties.
-
Node Title displays feature node titles above the feature nodes.
-
Icons displays the icon images on feature node icons.
-
Connections displays the connector lines between feature nodes.
-
Telephony displays the telephony icon for feature nodes that have telephony capabilities, and identifies the feature node exits that do not allow telephony. When Telephony is selected, non-telephony exits appear grayed out on feature nodes.
Switching Between Feature Node Title Styles
The feature node icons in the CPE canvas can display one of the following node title formats:
-
Feature node number and name
-
Feature node name only
-
Feature node number only
-
No title
To change the format of the node title, select Next Node Title Style from the View menu to change to the next format in the list.
To quickly switch to the next node title format, type "N".
Tip: Changing the node title format updates the CPE view preferences for your user. For more information, see About Setting and Resetting View Preferences.
Resizing Feature Nodes
You may want to resize certain feature nodes in the CPE canvas. You can make them bigger so that they are easier to locate and their properties are easier to see. Or you can make them smaller so that you can see more feature nodes on the CPE canvas without scrolling.
To resize a feature node, click and drag the resizing handle in the bottom right of the feature node.
Copying and Pasting Feature Nodes
You can copy one or more feature nodes and paste them into the same control plan or into another control plan in a different CPE window. The feature node configurations are also copied.
You can use the standard copy-and-paste keyboard shortcuts or toolbar icons to copy and paste feature nodes. You can also search the CPE canvas for specific feature nodes and then select Select All Found Nodes from the Edit menu to select those feature nodes for copying. For information about searching, see Searching for Feature Nodes in the CPE Canvas.
About Connecting Feature Nodes
The exits for a feature node define all the possible routes that the service-logic may take after passing through the feature node. All the exits for a feature node must be connected to another feature node in the control plan. You can connect multiple exits to the same feature node if required. For example, you might connect the Abandoned, Routing Failure, and Abort exits of the Attempt Termination feature node to the same End feature node.
Some feature nodes require an active session with the connected user to perform their function, for example, to play an announcement. These telephony feature nodes will have some exits that support telephony and some, such as the exit for call abandoned, that do not support telephony. You can only connect exits that support telephony to a telephony feature node.
You can configure the number of exits for some feature nodes, such as the Dynamic Switch feature node. Configuring an additional exit allows you to define an additional branch in the service-logic. See Editing Feature Node Exits for more information.
Viewing Node Exit Bubble Help
The feature nodes in the CPE canvas incorporate bubble help boxes for each feature node exit. Exits are the dots at the bottom of the feature node icons. The bubble help includes information about the exit branch.
To specify whether to display exit bubble help, select or deselect the Display Node Exit Info option from the Tools menu.
To view exit bubble help, pass the mouse pointer over an exit. Information about the exit connection appears. The text in quotes is the name of the exit. If the feature node has two or more unconnected exits, then the bubble help includes help about connecting all the exits for the feature node.
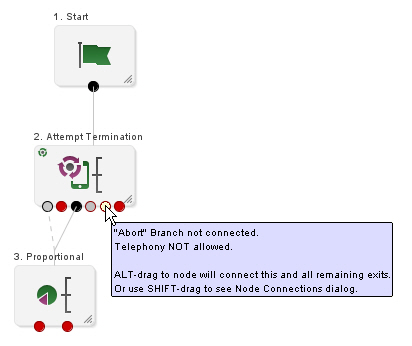
Description of the illustration cpefeaturenodeexithelp_5-0-0.jpg
Editing Feature Node Exits
You can edit the number of available exits for some feature nodes to provide additional branches in the service-logic.
Note: This option is unavailable for feature nodes that have a fixed number of exits.
To edit the number of exits for a feature node:
-
Select the feature node in the CPE canvas that you want to edit.
-
Do one of the following to open the Edit Node Structure dialog box:
-
Press Alt+Enter.
-
Right-click on the feature node and select Edit Node Exits.
-
-
The Edit Node Structure dialog box opens.
-
In the Branch field, enter the number of exits the feature node should have or use the arrow buttons to change the number of exits.
-
Click Save.
The Edit Node Structure dialog box closes and the feature node icon has the configured number of exits.
Connecting Feature Nodes
You connect two feature nodes by dragging a line from an exit on the source feature node to the target feature node.
You can also:
-
Simultaneously connect all unconnected exits
-
Select the exits to connect
Simultaneously Connecting All Unconnected Exits
To simultaneously connect all the unconnected exits in the source feature node to a target feature node, press the Alt key while clicking on an unconnected exit and dragging a line to the target feature node.
Note: If the target feature node uses telephony, only those exits from the source feature node that allow telephony will be connected to the target feature node.
Selecting the Exits to Connect
To select multiple exits in the source feature node and connect them to a target feature node:
-
Press the Shift key and click and drag a line from an unconnected exit in the source feature node to the target feature node.
The Manage Node Exits dialog box appears.
-
Select one of the following options to enable the feature node exit check boxes:
-
Unfilled exits only to enable the check boxes for all remaining feature node exits.
-
Any valid exit to enable the check boxes for all valid feature node exits.
Tip: Invalid connections are connections from a non-telephony exit to a telephony node.
-
-
Do one of the following:
-
To quickly connect the enabled exits to the target feature node, click one of the following buttons in the Mass connect section:
-
All to connect all the available exits
-
Telephony to connect exits that support telephony
-
Non-Telephony to connect exits that do not support telephony
-
-
To connect only some of the enabled exits to the target feature node, check the boxes for the exits you want to connect in the Connect these exits section.
-
-
Click Done.
About Configuring the Type of Connector Line
There are two types of feature node connector line:
-
Angled connector lines bend around feature nodes where possible instead of crossing over them. This is the default. Angled connector lines are colored when highlighted:
-
Red lines indicate input paths.
-
Blue lines indicate exit paths.
-
-
HV connector lines use a combination of horizontal and vertical lines to connect feature nodes and may cross over other feature nodes. HV connector lines can be black or colored when highlighted.
You can configure the type of connector line to use for SMS users, ACS users, and individual users. For more information, see CPE User's Guide.
Note: The control plan structure is not affected by the type of connector line.
Deleting a Feature Node Connection
You can delete a single connection or simultaneously delete multiple connections between two feature nodes.
Deleting a Single Connection Between Two Feature Nodes
To delete a single connector line between two feature nodes:
-
Click the exit in the source feature node for the connection you want to delete.
The connector line is selected.
-
Do one of the following:
-
Click the Delete icon on the toolbar.
-
Grab the connector line and drag it away from the target node.
-
The selected connection is deleted.
Simultaneously Deleting Multiple Connections Between Two Feature Nodes
To simultaneously delete multiple connections between two feature nodes
-
Press the Shift key and click and drag a line from an exit in the source feature node to the feature node from which to delete connections. Do this even if there is already a connector line from all exits.
The Manage Node Exits dialog box appears.
-
Do one of the following:
-
To delete all the connections between the two nodes, in the Mass connect panel, click None.
-
To delete only some connections between the two nodes, deselect the check boxes for the exits that you want to disconnect.
-
-
Click Done.
Searching for Feature Nodes in the CPE Canvas
You can search the CPE canvas for feature nodes that are unconfigured or for feature nodes that match you search criteria. An unconfigured feature node is a feature node that meets any of the following conditions:
-
It has no incoming connections
-
It has one or more exit ports that are not connected to another feature node
-
It contains invalid configuration data
-
It has not been saved (the feature node is red)
Note: Unconfigured feature nodes are automatically listed in the Issues tab.
Tip: To locate a feature node on the canvas that is listed in the search results, pass the mouse pointer over the feature node name in the search results. The CPE highlights the node in green in the search results and in your control plan on the canvas.
Searching for Unconfigured Feature Nodes
To search for feature nodes that are unconfigured, select Unconfigured Nodes from the list next to the Search Canvas field. The CPE displays a list of the unconfigured nodes in the search results panel.
Tip: The CPE automatically updates the search results by removing nodes from the list as you configure them.
Searching for Feature Nodes Based on Search Criteria
The CPE searches on all feature node properties by default.
To search for feature nodes in the CPE canvas that match your search criteria:
-
(Optional) From the list next to the Search Canvas field, select one of the following options:
-
A feature node property, such as Name or Type, to search for feature nodes with that specific property.
-
Parameters to search for feature nodes that have certain configuration parameters.
-
Geo Routing to search for feature nodes that route a specified number or number prefix through a non-default exit branch of the Geographical Routing feature node.
Note: You configure the default exit branch when you configure the Geographical Routing feature node.
-
-
In the Search Canvas field, enter the search criteria. To search:
-
Feature node properties, enter the property details.
-
Parameters, enter the parameter name.
-
Geo-routing, enter the geo-routing number prefix and press Enter.
-
The CPE lists the matching feature nodes in the search results panel.
Tips:
-
To clear your search criteria and the search results, click the
 icon in the Search Canvas field.
icon in the Search Canvas field.
-
Select a feature node in the search results panel to display information about the feature node in the node inspector panel.
Reloading Customer Data
Customer data is data that you or another administrator configure in the ACS UI, such as geography sets and announcements sets.
You should periodically reload customer data from the database to ensure that your control plan feature nodes contain the most current data. If you or another administrator update customer data in the ACS UI while you are working on your control plans, that data is only available after you reload it.
For example, if you updated an announcement set, then reload customer data to make the changes available in the CPE.
To reload customer data, select Reload Customer Data from the Tools menu.
Printing Control Plans
You can print a control plan using the standard dialog for your operating system or by using the postscript dialog.
Printing a Control Plan by Using the OS Dialog
To print a control plan by using the standard dialog for your operating system:
-
Open the control plan to print.
-
From the File menu, select Print and then Sun Dialog.
The print dialog box for your operating system opens.
Note: The Sun print dialog defaults to the standard dialog for the current operating system.
-
Configure the printing options as required.
-
Click Print.
Printing a Control Plan by Using the Postscript Dialog
To print a control plan by using the postscript dialog:
-
Open the control plan to Print.
-
From the Filemenu, select Print and then Postscript Dialog.
The Print Control Plan dialog box appears.
-
Configure the printing options as required, noting the following:
-
The print command on a Windows system is "print" where a print command exists. If you have difficulty, see you system administrator.
-
In the Print command options, enter the port of the target printer. The default port is lpt1. If lpt1 is not mapped to the appropriate printer, see your system administrator to set the correct mapping.
-
The margin widths are measured in printer's points, which is approximately 1/72 inch.
-
The Scale field is currently not used.
-
If the Fit to page check box is selected, the control plan is printed in proportion to its appearance on the screen.
-
-
Click Print.
Tip: To end a print job after it has started printing, click Cancel in the print progress dialog.
Keyboard Shortcuts
The CPE provides the following keyboard shortcuts in addition to the standard shortcuts for copying, cutting, and pasting:
Keyboard Shortcuts for Using the CPE
The shortcut keys work from anywhere in the CPE window unless you have clicked in an area of the window where you can enter data, such as in a search field.
Here are the shortcut keys for using the CPE.
| Action | Keys |
|---|---|
| Exit from the CPE after prompting you to save the existing control plan. | Alt + F4 |
| Scroll around the CPE canvas or the feature palette. | Arrow keys |
| Change which feature node is selected. | Alt + arrow keys |
| Select all the valid unconnected exits on a feature node and connect them to a target feature node. | Alt + drag node exit |
| Display the Manage Node Exits screen, enabling you to select the exits to connect. See Selecting the Exits to Connect. | Shift + drag node exit |
| Select a series of feature nodes. | Ctrl + arrow keys |
|
Select the numbered feature node in addition to the feature nodes currently selected in the CPE canvas Tip: To select a feature node that has more than one digit, press the number keys in close succession. |
Number keys |
| Open the configuration window for the selected feature node. | Enter |
| Open the Edit Node Structure dialog box if the number of exits can be changed for the selected feature node. | Alt + Enter |
| Select all the feature nodes in the CPE canvas. | Ctrl + A |
| Copy the selected feature nodes. | Ctrl + C |
| Switch the display of feature node parameters on and off. | Ctrl + D |
| Display parameter data for a feature node. | Ctrl + right click |
| Switch the canvas grid on and off. | G |
| Change the feature node title format to the next format in the list. | N |
| Switch the display of the telephony icon on the feature node on and off. | T |
| Display the Save dialog box for exporting a control plan to file. | Ctrl + E |
| Select all the feature nodes found by a canvas search that are listed in the search results. | Ctrl + F |
| Clean up the control plan margins and center the control plan in the CPE canvas. | Ctrl + H |
| Display the Open dialog box for importing files. | Ctrl + M |
| Clear the existing control plan from the canvas and display a blank canvas. | Ctrl + N |
| Open the Open Existing Control Plan dialog box. | Ctrl + O |
| Open the postscript Print Control Plan dialog box. | Ctrl + P |
| Save the current control plan. | Ctrl + S |
| Open the operating system Print dialog box. | Ctrl + U |
| Paste the copied feature nodes to the bottom right of the selected feature node. | Ctrl + V |
| Remove the selected feature nodes. | Ctrl + X |
| Display feature nodes on the canvas at their default size. | Ctrl + 0 (zero) |
| Decrease the magnification level (zoom out) of the canvas. | Ctrl + - (minus) |
| Increase the magnification level (zoom in) of the canvas. | Ctrl + = (equals) |
| Move the control plan around the canvas. | Alt + click and drag canvas background |
Keyboard Shortcuts for Adding Feature Nodes
You can add these feature nodes to a control plan using the specified shortcut keys.
| Feature Node | Keys |
|---|---|
| Attempt Termination | Alt+A |
| Attempt Terminate to Pending TN | Alt+Shift+A |
| Calling Party | Alt+C |
| Calling Party Category | Alt+Shift+C |
| Proportional Distribution | Alt+D |
| End | Alt+E |
| Geographical Routing | Alt+Shift+G |
| Selection Dependant Routing | Alt+M |
| Play Announcement | Alt+P |
| Disconnect Call | Alt+R |
|
Start Tip: If there is already a Start node in the control plan, pressing this key combination selects the Start node. |
Alt+S |
| Time of Day | Alt+T |
| Unconditional Termination | Alt+U |
| Unconditional Terminate to Pending TN | Alt+Shift+U |
| Day of Week | Alt+W |
| Day of Year | Alt+Y |
| Insert another copy of the most recently added feature node at the current location on the canvas. | Alt + double click |
Keyboard Shortcuts for Navigating Feature Node Configuration Windows
In the feature node configuration windows, you can navigate around the buttons and fields using the following keyboard shortcuts:
| Action | Key Combination |
|---|---|
| Move to the next field or button. | Tab |
| Move to the previous field or button. | Shift+Tab |
| Move to the next group of fields and/or buttons. | Ctrl+Tab |
| Move to the previous group of fields and/or buttons. | Ctrl+Shift+Tab |
| Activate the selected button or save data entered in a field. | Space or Enter |
| Display any keys that have been assigned to the buttons on a feature node configuration dialog box. To activate the button, press Alt and the underlined character. | Alt |