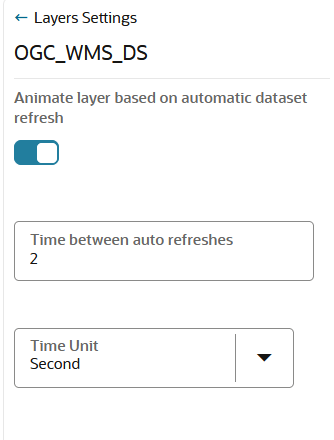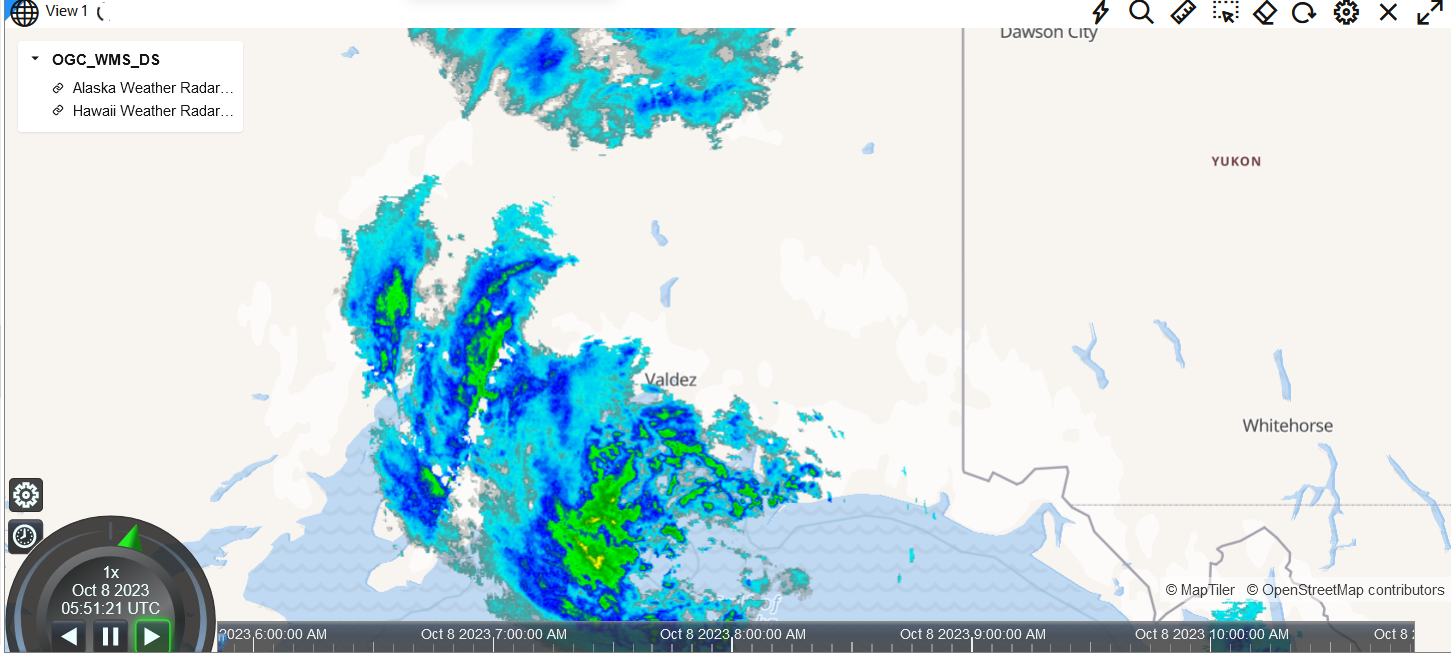3.10.2.5.8 Visualizing Spatiotemporal Data in OGC WMS Datasets
You can visualize OGC WMS datasets that contain spatiotemporal data.
The following instructions assume that you have enabled spatiotemporal
for such a dataset and the dataset is already added to the project in the Active Project
page. See Configuring Spatiotemporal for OGC WMS Datasets for more information.
Parent topic: Visualizing Spatiotemporal Datasets