Dashboards
When you log in, NetSuite opens your home page. Your home page is a dashboard, a collection of real-time data. The specific content of your home page depends on your user role. Here is an example of a portion of a Home page for a fictitious company.
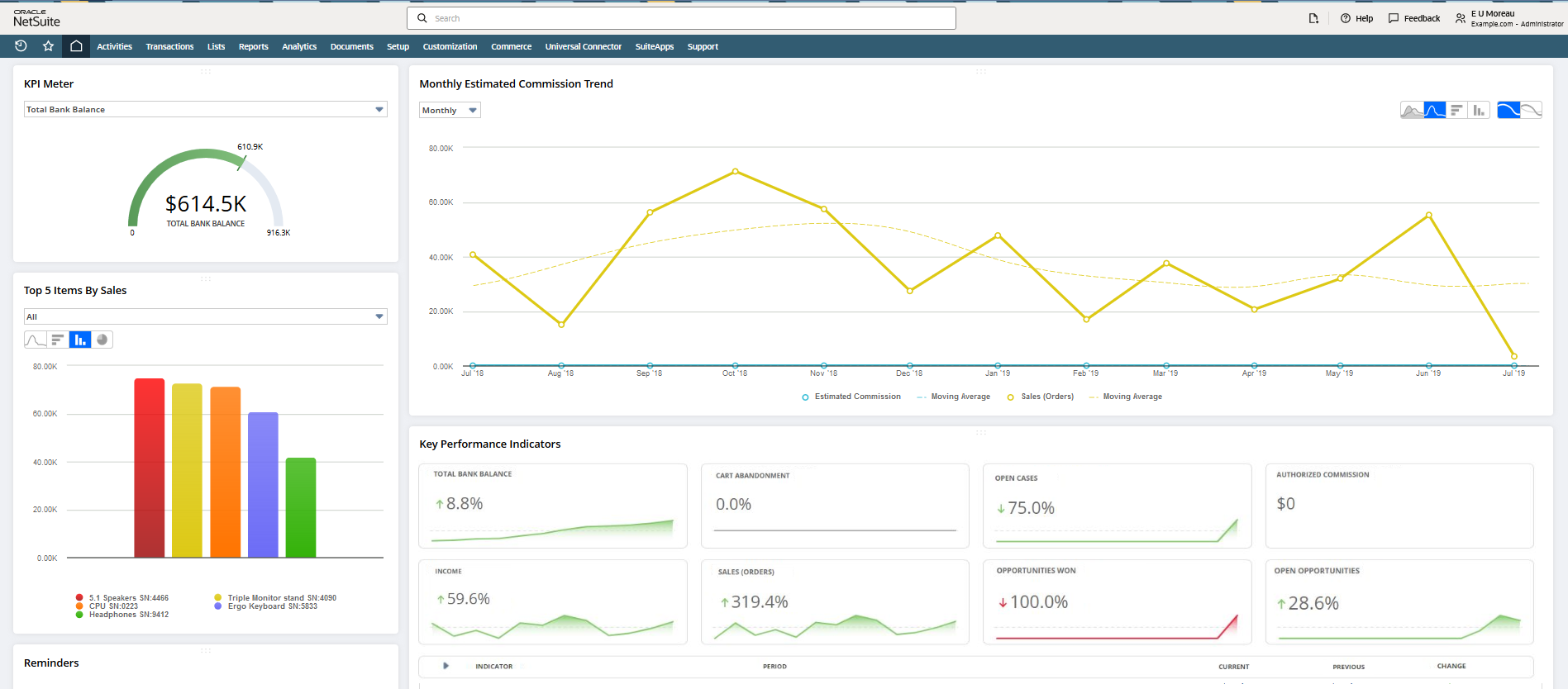
Dashboard content is displayed in a variety of portlets, dynamic data display windows. Some portlets provide direct access to raw data, and others display data that has been synthesized into critical business metrics, such as key performance indicators (KPIs), performance scorecards, trend graphs, and report snapshots. For more information, see Dashboard Portlets.
Settings Portlet
Links to your personal settings, preferences, and login information are included in the Settings portlet on your NetSuite dashboard. By default the Settings portlet is in the lower left of the dashboard as shown in this screenshot of a Home page with all portlets minimized except the Settings portlet.
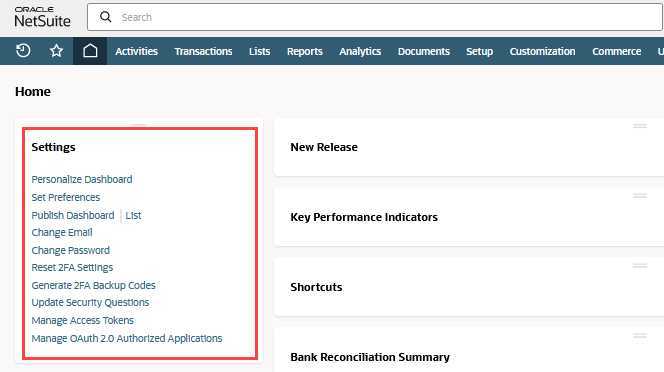
Your Settings portlet might contain more links than are shown here. Some links depend on your role and the features that are enabled in your account. You can't delete this portlet, but you can move it to a different location on the dashboard.
For more information about the standard links in the Settings portlet, see the following topics:
Portlet Controls
Portlet controls are hidden until you move your pointer over the portlet. For example, look at the following screenshot of a Reminders portlet with a pointer in it. The menu icon appears on the right of the title bar. The title of the record that the pointer is over is underlined to show that you can click to view the record. An Edit link or ![]() icon also appears to the right of the record name so that you can reopen the record in edit mode.
icon also appears to the right of the record name so that you can reopen the record in edit mode.
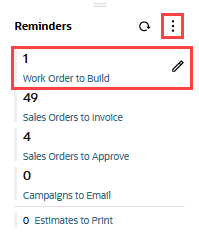
Portlets with content from current data include a ![]() icon on the right of the title bar. Click the icon to refresh the portlet content and ensure it includes the latest data.
icon on the right of the title bar. Click the icon to refresh the portlet content and ensure it includes the latest data.
You can rearrange the portlets on your dashboard to fit your needs. For instructions, see Arranging Dashboard Portlets.
To minimize a portlet, click its title bar. When you move your pointer over the title bar, it changes to crossed arrows. To maximize the portlet, click again.
Additionally, you can expand some portlets to full-screen view by clicking the double arrow icon ![]() . For some of the portlets, the full-screen view displays more columns and rows in the search.
. For some of the portlets, the full-screen view displays more columns and rows in the search.