Importing a Project Plan from SuiteProjects Pro into Microsoft Project
After you connect Microsoft Project with your SuiteProjects Pro account, you can import project sequence and task information from SuiteProjects Pro into Microsoft Project as a new project file. You can map standard or custom fields in Microsoft Project to standard or custom fields in SuiteProjects Pro. You can also import resource information for the resources that are assigned to tasks in the project you are importing.
You can then update your project sequence, task information and assignments in Microsoft Project and export the changes to the corresponding project in SuiteProjects Pro, where you can continue to track hours worked, approved and billed. To do so, you must first link the Microsoft Project project file with the project in SuiteProjects Pro by checking the Lock project plan for editing in SuiteProjects Pro box when setting up the initial import. This locks the project sequence and task information for editing in SuiteProjects Pro.
To import a project from SuiteProjects Pro into Microsoft Project:
-
In Microsoft Project, go to Add-ins and select Pull from SuiteProjects Pro under the SuiteProjects Pro add-in menu.
A blank project appears. Project Connector retrieves information from your SuiteProjects Pro account. A window appears showing the progress of the operation.
-
To keep the progress status window open after the operation completes, clear the Close this dialog when completed box then click Done to close it.
The Import Project From SuiteProjects Pro window appears. If you already worked with the SuiteProjects Pro add-in in the same Microsoft Project session, the window shows settings from the previous operation.
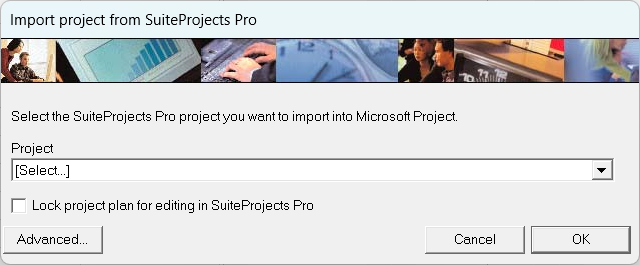
-
Select the SuiteProjects Pro project that you want to import.
Note:If the project you select is locked for editing in SuiteProjects Pro, a message appears to inform you that the project is already linked to another Microsoft Project project file. Click OK to go back to the import setup window.
You can import a project that is already linked to an existing Microsoft Project project file. However, the import will not replace the existing link. The new project file resulting from this import will not be linked to your project in SuiteProjects Pro and you will not be able to work from this new project file and export changes to update your project in SuiteProjects Pro.
To work from the new project file instead of the already linked project file for future updates:
-
Cancel the current import.
-
Unlock the project for editing in SuiteProjects Pro. See Unlocking a Project in SuiteProjects Pro.
-
Repeat the import.
-
-
Check the Lock project plan for editing in SuiteProjects Pro box if you want to link the Microsoft Project project file to the project in SuiteProjects Pro and lock the imported project sequence and task information for editing in SuiteProjects Pro. If the project plan is locked for editing in SuiteProjects Pro, all future updates to the project sequence and task information must be done in Microsoft Project first, and then exported to SuiteProjects Pro. Locking the project plan in SuiteProjects Pro only locks the project sequence and task information for editing. You can still view all project and task information in SuiteProjects Pro. Hours worked, approved and billed for the locked project are calculated in SuiteProjects Pro.
Note:Account administrators and users with the Unlock projects (locked by SuiteProjects Pro Project Connector) role permission can unlock the project for editing in SuiteProjects Pro and unlink the Microsoft Project project file and the project in SuiteProjects Pro. See Unlocking a Project in SuiteProjects Pro.
-
Review and change advanced settings as applicable. See Advanced Export and Import Settings. You typically set the advanced settings one time unless you need to make any change. Project Connector remembers these settings.
You can control the following settings:
-
Priorities – SuiteProjects Pro and Microsoft Project let you set a priority for each task, which indicates the relative importance given to that task. Equivalent priority levels are set when transferring project plan information between Microsoft Project and SuiteProjects Pro. Priority level indicate the level of importance given to a task relative to other tasks. See Task Priority Settings.
-
Field mapping – Map standard or custom fields for tasks in Microsoft Project with the equivalent standard or custom fields in SuiteProjects Pro. Field mapping lets you configure the task information that you want to transfer between SuiteProjects Pro and Microsoft Project. See Field Mapping
-
(Import only) Other import settings – These additional settings let you control how Project Connector should handle timesheet hours when importing project plan information from SuiteProjects Pro or whether Project Connector should import all resources or only assigned resources with the project plan information, for example. See Other Import Settings.
-
-
Click OK.
A message appears asking whether you want to save the new project.
-
Click Yes. The project must be saved as a Microsoft Project project file before importing information from SuiteProjects Pro.
-
Enter a file name, and click Save.
Important:If you are importing a locked project, make sure that you do not save as the existing Microsoft Project project file that is already linked to the project in SuiteProjects Pro. Doing so would damage the linked project file and the project file would become unusable. See also Frequently Asked Questions for more information.
A message appears asking whether you want to import work schedule information.
-
You should import company and resource work schedules from SuiteProjects Pro into Microsoft Project. This will ensure that the project plans you create and update in Microsoft project respect the work schedules and work schedule exceptions that are created and maintained in SuiteProjects Pro. Click Yes to do so.
Note:You can click No to skip the work schedule import.
A window appears showing the progress of the operation. To keep the progress status window open after the operation completes, clear the Close this dialog when completed box then click Done to close it.