Exporting a Project Plan from Microsoft Project to SuiteProjects Pro
After you connect Microsoft Project with your SuiteProjects Pro account, you can export project plans from Microsoft Project to SuiteProjects Pro. You can export task information along with your project schedule and map standard or custom fields in Microsoft Project to standard or custom fields in SuiteProjects Pro
You can:
-
Create a project sequence, and assign resources to tasks in Microsoft Project first and then export it to SuiteProjects Pro as a new project (initial export to a new project).
To do so, clear the Export to an existing project box when setting up the export.
-
Create a project sequence, and assign resources to tasks in Microsoft Project first and then export it to an existing empty project in SuiteProjects Pro (initial export to an empty project). "Empty" project refers to a project that has no tasks, phases or milestones associated with it.
To do so, check the Export to an existing project box when setting up the export and be sure to select an empty project to export the information to in SuiteProjects Pro. An empty project is a project that has no tasks, phases or milestones associated with it.
-
Update your project sequence, task information and assignments in Microsoft Project and then export the changes to the corresponding project in SuiteProjects Pro, where you can continue to track hours worked, approved and billed. To do so, you must first link the Microsoft Project project file with the project in SuiteProjects Pro by checking the Lock project plan for editing in SuiteProjects Pro box when setting up the initial export. This locks the project sequence and task information for editing in SuiteProjects Pro.
Note:To update the existing project sequence and task information of a SuiteProjects Pro project that is not linked to a Microsoft Project project file and not locked for editing in Microsoft Project, you must first import the project from SuiteProjects Pro into Microsoft Project and lock the project for editing in SuiteProjects Pro when setting up the import. See Importing a Project Plan from SuiteProjects Pro into Microsoft Project.
Important:When editing your project sequence in Microsoft Project, always use drag and drop and never delete a task if this task has transactions associated with it in SuiteProjects Pro.
To export a project plan from Microsoft Project to SuiteProjects Pro:
-
In Microsoft Project, go to Add-ins and select Push to SuiteProjects Pro under the SuiteProjects Pro add-in menu.
Project Connector retrieves information from your SuiteProjects Pro account. A window appears showing the progress of the operation.
-
To keep the progress status window open after the operation completes, clear the Close this dialog when completed box then click Done to close it.
The Export To SuiteProjects Pro window appears. If you already worked with the SuiteProjects Pro add-in in the same Microsoft Project session, the window shows settings from the previous operation.
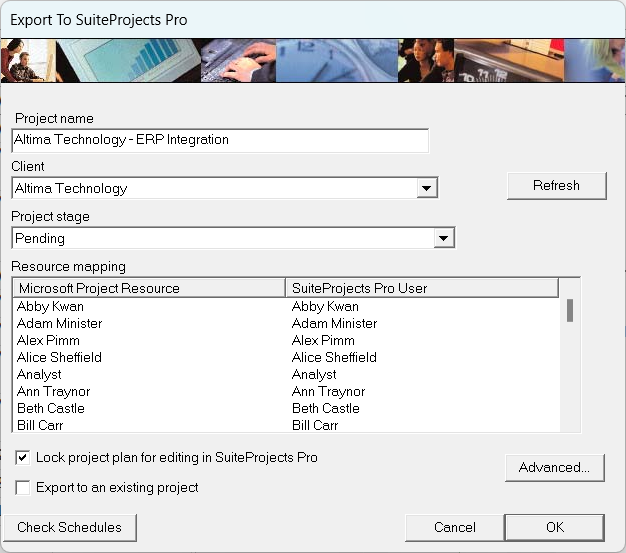
-
Review these settings and change selections and clear boxes as necessary. Some of the settings and the values you select or enter depend on whether you are performing the initial export of a project plan to SuiteProjects Pro as a new project, or to an existing empty project, or if you are updating a project that is locked for editing in SuiteProjects Pro.
—
Initial Export
Update
Setting
New SuiteProjects Pro project
Empty SuiteProjects Pro project
Locked SuiteProjects Pro project
Export to an existing project
Clear this box.
Check this box.
Check this box.
Project name (text input) OR Project (dropdown)
Project name – Enter the name of the project to be created in SuiteProjects Pro. By default, the name of the project is sourced from the name of your Microsoft Project project file.
Project – Select a project. The project must be empty, that is, there must be no tasks or phases associated with this project. A message appears advising you to select an empty
Project [Read-only] – The name of the project in SuiteProjects Pro that is linked with the Microsoft Project project file.
Customer
Select the customer associated with the project to be created.
—
—
Project stage
Select the project stage for the project to be created.
Select the project stage for this project.
Select the project stage for this project.
Lock project plan for editing in SuiteProjects Pro
Check this box if you want to link the Microsoft Project project file to the project in SuiteProjects Pro. This will enable you to make future changes to you project plan in Microsoft Project and use the SuiteProjects Pro add-in to update the corresponding project in SuiteProjects Pro.
Check this box if you want to make future changes to you project plan in Microsoft Project and use the SuiteProjects Pro add-in to update the corresponding project in SuiteProjects Pro.
Note:If the Lock project plan for editing in SuiteProjects Pro box is checked and the Export to an existing project box is not checked when updating a project in SuiteProjects Pro from Microsoft Project, a message appears warning you that another project in SuiteProjects Pro is already linked to this Microsoft Project project file, and that the previous link between the Microsoft Project file and the project in SuiteProjects Pro will no longer be usable if you continue with the export. You can click Yes to continue with the export and create a new link (new MDB file), or click No to cancel the export and review your export settings.
-
In the following scenarios, a message appears:
-
If only resources booked to the project are available for task assignments in your company's SuiteProjects Pro account and you are exporting to an existing project, the message asks if you want to import resources booked to the project from SuiteProjects Pro into Microsoft Project. In this case, the mention "Filtered by booking status" shows in red color above the resource mapping table.
-
If your company's SuiteProjects Pro account lets you assign any resources to tasks when none are booked to the project and you are exporting the project plan to SuiteProjects Pro as a new project, or you are exporting to an existing project and no resources are booked to that project, the message asks if you want to import all resources that you have access to from SuiteProjects Pro into Microsoft Project.
Click Yes to add the SuiteProjects Pro resources as available resources in Microsoft Project, or click No to skip the resource information import. See also Importing Resource Information from SuiteProjects Pro into Microsoft Project.
-
-
Review the mapping of resources between Microsoft Project and SuiteProjects Pro. Ensure that all resources are correctly mapped. The resource mapping is done automatically when resource names match in both applications.
To change a mapped resource, click the name under SuiteProjects Pro User. For more information about mapping of resources, see Resource Assignment Mapping.
-
Review and change advanced settings as applicable. See Advanced Export and Import Settings. You typically set the advanced settings one time unless you need to make any change. Project Connector remembers these settings.
You can control the following settings:
-
Priorities – SuiteProjects Pro and Microsoft Project let you set a priority for each task, which indicates the relative importance given to that task. Equivalent priority levels are set when transferring project plan information between Microsoft Project and SuiteProjects Pro. Priority level indicate the level of importance given to a task relative to other tasks. See Task Priority Settings.
-
Field mapping – Map standard or custom fields for tasks in Microsoft Project with the equivalent standard or custom fields in SuiteProjects Pro. Field mapping lets you configure the task information that you want to transfer between SuiteProjects Pro and Microsoft Project. See Field Mapping
-
-
Check the Lock project plan for editing in SuiteProjects Pro box if you want to link the Microsoft Project project file to the project in SuiteProjects Pro and lock the exported project sequence and task information for editing in SuiteProjects Pro. If the project plan is locked for editing in SuiteProjects Pro, all future updates to the project sequence and task information must be done in Microsoft Project first, and then exported to SuiteProjects Pro. Locking the project plan in SuiteProjects Pro only locks the project sequence and task information for editing. You can still view all project and task information in SuiteProjects Pro. Hours worked, approved and billed for the locked project are calculated in SuiteProjects Pro.
Note:Account administrators and users with the Unlock projects (locked by SuiteProjects Pro Project Connector) role permission can unlock the project for editing in SuiteProjects Pro and unlink the Microsoft Project project file and the project in SuiteProjects Pro. See Unlocking a Project in SuiteProjects Pro.
-
(Optional) Click Check Schedules.
After the schedule check completes, a message appears indicating whether there are schedule exceptions.
Note:You should check for differences in work schedules between the two applications as these may cause task dates and duration to change when exporting the project plan to SuiteProjects Pro.
-
Click OK to export the project plan to SuiteProjects Pro.
-
If you did not map all resources, Project Connector can map unmapped resources automatically to
unassignedin SuiteProjects Pro. Tasks will not include assignments for unmapped resources in the exported project in SuiteProjects Pro. A message appears. Click Yes to continue with the export without the task assignments for unmapped resources, or click No to go back to the import settings and review the resource mapping, -
If you did not check for differences in work schedules or made any changes to the resource mapping after running the schedule check, a message appears to give you an opportunity to run the schedule check now. Click Yes to run the schedule check, or click No to skip the check.
-
A window appears showing the progress of the operation.
-
Check the Close this dialog when completed box to close the window automatically after the operation completes or click Done when completed.
Important:When you export a project plan from Microsoft Project to SuiteProjects Pro, Project Connector creates an MDB file in the same directory as your MPP project file. This file holds information about the project plan integration between Microsoft Project and SuiteProjects Pro. You must keep both files in the same directory to be able to export your updated project schedule and task information to SuiteProjects Pro after you make changes in Microsoft Project.
-