Importing Resource Information from SuiteProjects Pro into Microsoft Project
After you connect Microsoft Project with your SuiteProjects Pro account, you can import SuiteProjects Pro resource information, including company and resources schedules into Microsoft Project. This lets you assign SuiteProjects Pro resources to tasks in your project plans in Microsoft Project.
For more information about connecting Microsoft Project with your SuiteProjects Pro account, see Connecting Microsoft Project with Your SuiteProjects Pro Account.
Depending on your company's SuiteProjects Pro account configuration, some restriction may apply to the resources that you can assign to tasks in a project. You may be able to assign tasks to:
-
Any resources that you have access to in SuiteProjects Pro. In this case, you can import resource information from SuiteProjects Pro into Microsoft Project separately from importing or exporting project information. See Importing Resource Information from SuiteProjects Pro into Microsoft Project When All Resources Are Always Available for Task Assignment.
-
Resources booked to the project only. In this and the following case, you can only import resource information from SuiteProjects Pro into Microsoft Project when exporting a project plan to an existing project in SuiteProjects Pro or importing a project plan from SuiteProjects Pro. See Importing Resource Information from SuiteProjects Pro into Microsoft Project When Only Resources Booked to the Project Are Available for Task Assignment and
-
Resources booked to the project, or if none are booked to the project, any resources that you have access to in SuiteProjects Pro.
Importing Resource Information from SuiteProjects Pro into Microsoft Project When All Resources Are Always Available for Task Assignment
Use the following steps to import resource information from SuiteProjects Pro into Microsoft Project only if all resources that you have access to are always available for task assignments.
Otherwise, if task assignments are restricted to resources booked to the project, or to resources booked to the project or all resources if none are booked, you can only import resources when you export a project plan from Microsoft Project to SuiteProjects Pro. See Importing Resource Information from SuiteProjects Pro into Microsoft Project When Only Resources Booked to the Project Are Available for Task Assignment.
To import resource information from SuiteProjects Pro into Microsoft Project when all resources are always available for task assignment:
-
In Microsoft Project, go to Add-ins and select Pull SuiteProjects Pro resources under the SuiteProjects Pro add-in menu.
A confirmation dialog appears asking if you want to import work schedules from SuiteProjects Pro.
Note:If task assignments are restricted, a message displays to inform you that the operation cannot be completed and that you will be able to import resource information from SuiteProjects Pro when exporting a project plan from Microsoft Project to SuiteProjects Pro.
-
You should import company and resource work schedules from SuiteProjects Pro into Microsoft Project. This will ensure that the project plans you create and update in Microsoft project respect the work schedules and work schedule exceptions that are created and maintained in SuiteProjects Pro. Click Yes to do so.
Note:The work schedule import may take a few minutes depending on the size of your company's SuiteProjects Pro account and may overwrite existing resource schedules in Microsoft Project.
You can click No to skip the work schedule import.
A window appears showing the progress of the resource information import. To keep the progress status window open after the operation completes, clear the Close this dialog when completed box then click Done to close it.
-
Verify the resource information import in Microsoft Project. To do so:
-
In the Resource ribbon, select Resource Sheet from the View dropdown.
The resource sheet appears and shows the resources you have imported from SuiteProjects Pro.
-
Right-click a Resource Name and select Information.
-
Click Change Working Time.
The Change working time window appears. Compare the information with the work schedule and schedule exception information from SuiteProjects Pro.
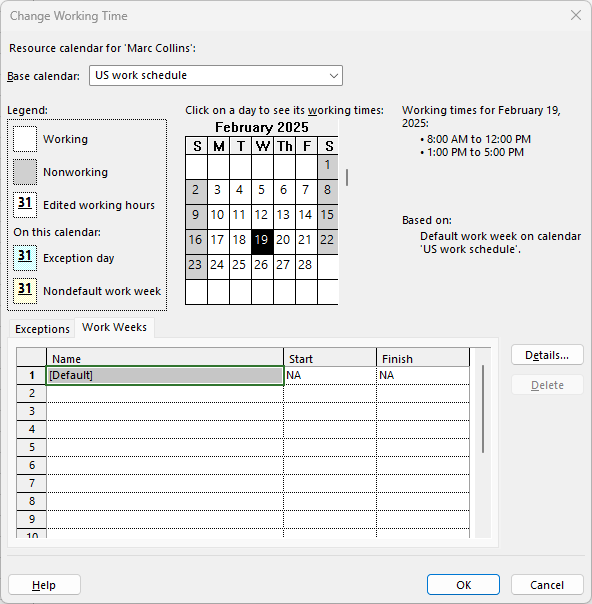
-
Importing Resource Information from SuiteProjects Pro into Microsoft Project When Only Resources Booked to the Project Are Available for Task Assignment
Use the following steps to import resource information from SuiteProjects Pro into Microsoft Project if only resources booked to the project are available for assignment to tasks in your company's SuiteProjects Pro account.
To import resource information from SuiteProjects Pro into Microsoft Project when only resources booked to the project are available for task assignment:
-
Do one of the following:
-
In Microsoft Project, create a project plan and export it to SuiteProjects Pro as a new project. Link the Microsoft Project project file with the project in SuiteProjects Pro by checking the Lock project plan for editing in SuiteProjects Pro box. See Exporting a Project Plan from Microsoft Project to SuiteProjects Pro.
-
In SuiteProjects Pro, create an empty project. "Empty" project refers to a project that has no tasks, phases or milestones associated with it.
-
-
In SuiteProjects Pro, create bookings to the project created in step 1 for the resources selected in your Microsoft Project project plan.
-
In Microsoft Project, export your project plan to the existing project created in step 1. See Exporting a Project Plan from Microsoft Project to SuiteProjects Pro.
If only resources booked to the project are available for task assignments in your company's SuiteProjects Pro account and you are exporting to an existing project, a message appears asking if you want to import resources booked to the project from SuiteProjects Pro into Microsoft Project. Click Yes to import resource information before continuing to set up the export.