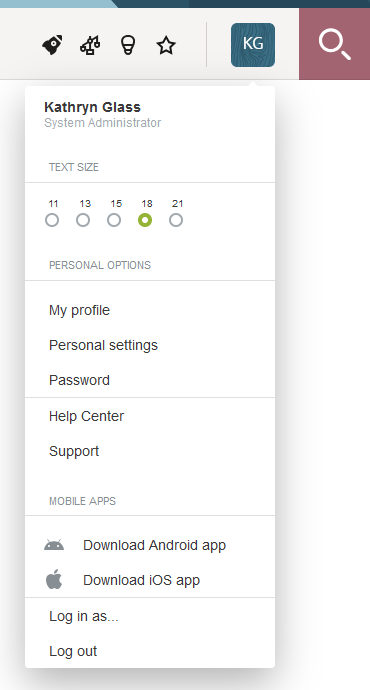User Menu
A material avatar with your initials or your profile picture displays in the upper-right corner.
Click the avatar to view the user menu. The user menu shows your name and role at the top.
Depending on your user and role privileges, you can access the following user settings, preferences and filters from the user menu.
-
Text size — Select the text size for the main text on pages throughout SuiteProjects Pro.
-
My profile — Click My profile to display your resource profile. Depending on your access profile, you may be able to edit your resource profile or change your profile picture.
Note:This option is available depending on your access profile and only if the Consolidated Resource Profile optional feature is enabled for your company's SuiteProjects Pro account.
-
Personal settings — Click Personal settings to show and change your personal settings. See Personal Settings
-
Change filter set — If you have multiple filter sets available in your access profile, you can apply a different filter set. Click Change filter set to show the list of available filter sets and select the filter set you want to apply. If your primary filter set gives you access to large amounts of information, you can change the filter set to limit the amount of records on lists, speed up loading times and improve the general performance of lists and other functionality.
Note:This option is only available if there is more than one filter set available to your access profile.
-
Change password — Click Change password to show a form where you can change your password, set a password hint and, depending on your company's account configuration, set your security questions. See Changing your SuiteProjects Pro Password and Setting Up Security Questions.
-
Help — Click Help to open the SuiteProjects Pro Help Center in a new browser tab. For more information, see SuiteProjects Pro Help Center.
Note:This option is available depending on your access profile.
-
Support — Click Support to show the support page. You can use the support page to access SuiteAnswers, the SuiteProjects Pro user forum, release notes, and new release resources.
Note:This option is available depending on your access profile.
-
Mobile apps — Click Get Android mobile app or Get iOS mobile app to open the SuiteProjects Pro Mobile app page in the Google Play Store (Android devices) or the App Store (iOS devices).
Note:These options are available depending on your company's account configuration and only if your access profiles allows you to use the SuiteProjects Pro Mobile app.
-
Proxies — Click Proxies to enable other users to sign in to SuiteProjects Pro and perform tasks on your behalf.
-
Sign in as proxy user — Click Sign in as proxy user to display the list of users you can proxy in as (sign in and perform tasks on behalf of), then click one user to open a new instance in a new browser tab and perform tasks on behalf of a colleague.
Note:This option is only available if you are an authorized proxy for at least one other user.
If you proxy in as another user, the top bar shows the initials of that user on a red color background, even if the user has a profile picture.
-
Sign out — Click Sign out to sign out of SuiteProjects Pro and end your SuiteProjects Pro session.