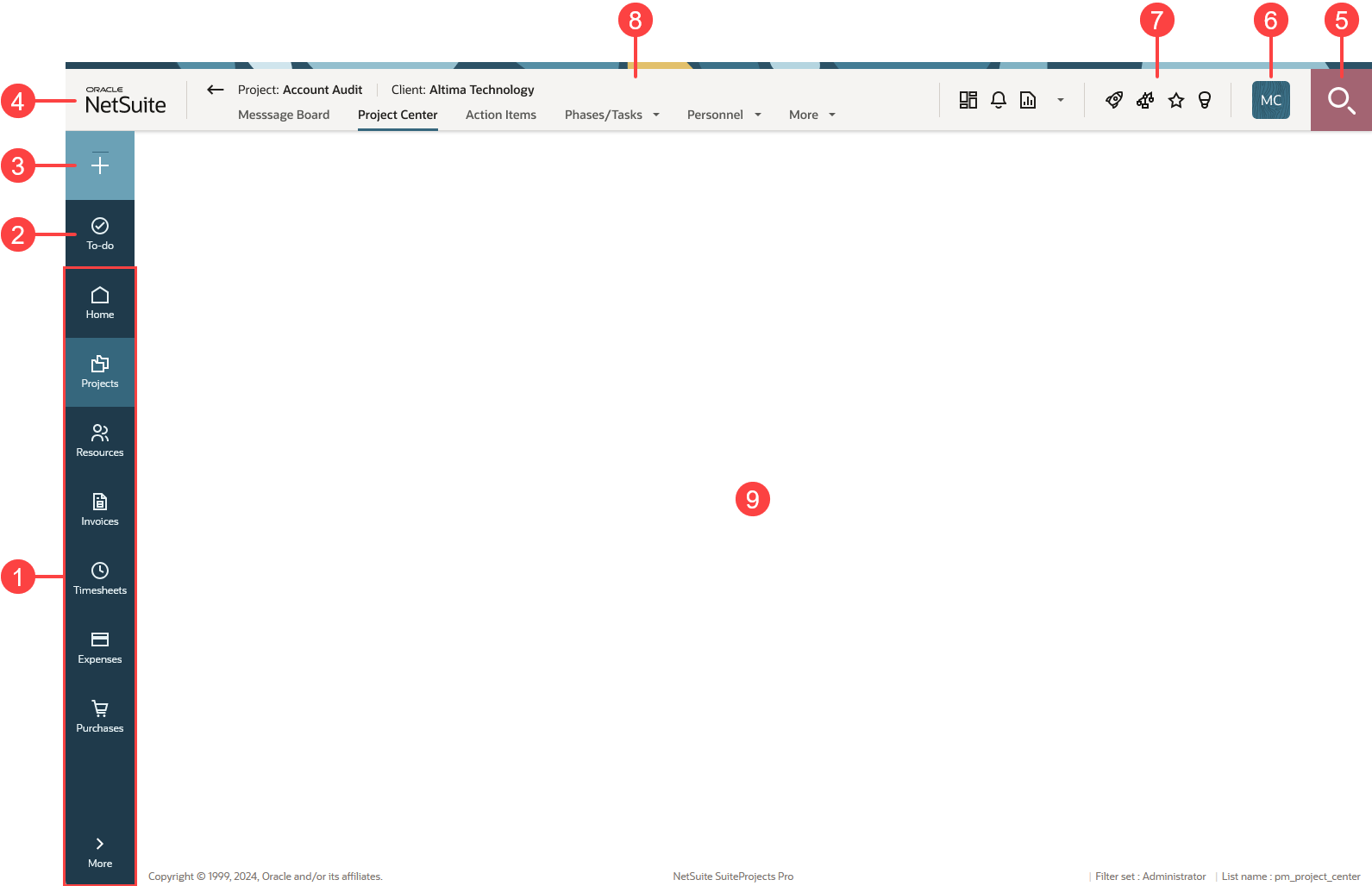Navigating SuiteProjects Pro
This section introduces you to common elements and tools in the SuiteProjects Pro UI.
The following table describes functionality that is always available regardless of the page you are working in. Some of this functionality is context-sensitive and adapts according to the application you are using or the page you are viewing.
|
1 |
Main menu — The menu bar on the left lists the applications that you have access to. Click one of the application icons to show the menu for that application. Each application menu lists the various pages and tools available within that application. See Using the Main Menu. |
|
2 |
To-do button — Click the to-do button between the main menu and the create button to show a list of tasks that require action as part of a workflow or business process in SuiteProjects Pro. See To-do list. |
|
3 |
Create button — Click the create button below your company pictogram in the upper-left corner to show the create menu and create a new record. See Create Button. |
|
4 |
Company pictogram — Your company pictogram is in the upper-left corner. The optimal pictogram size is 50 x 50 pixels. Larger logos are scaled down to fit within this dedicated space. Depending on your company's account configuration, the company pictogram may be configured as a link to your company's intranet or any other web page. |
|
5 |
Global Search — Click the search icon, then search and quickly go to any of the create actions, lists and settings pages accessible from the navigation menu, or search for a customer, project, employee or resource. See Getting Started with Global Search. |
|
6 |
User Menu — Click on your initials or profile picture in the upper-right corner to show the user menu and access all user preference and support features. See User Menu.
Note:
The top bar shows your initials on a blue color background or your profile picture, if you have one. If you proxy in as (sign in and perform tasks on behalf of) another user, the top bar shows the initials of that user on a red color background, even if the user has a profile picture. If you sign in as a guest user, the top bar shows your initials in a green color background. |
|
7 |
Utility buttons — Several utility buttons give you access to additional tools from anywhere in SuiteProjects Pro, depending on your access profile. See Utility Buttons. |
|
8 |
Page header — The page header indicates the page or the record you are currently viewing. For some pages, the page header also includes a secondary navigation menu and an information panel. See Canvas and Page Header. |
|
9 |
Canvas — Your business data displays in the canvas area. See Canvas and Page Header. |