Publishing Your Reports Manually
You can publish your saved reports if the Business Intelligence (BI) Connector feature is enabled for your account and if you have the Publish reports role permission.
Publishing a report manually is equivalent to running that report and exporting the report data as a CSV file. It take a snapshot of your data at the time of publication.
To publish a report:
-
Go to Reports > Saved reports > My reports. This list shows the reports you own.
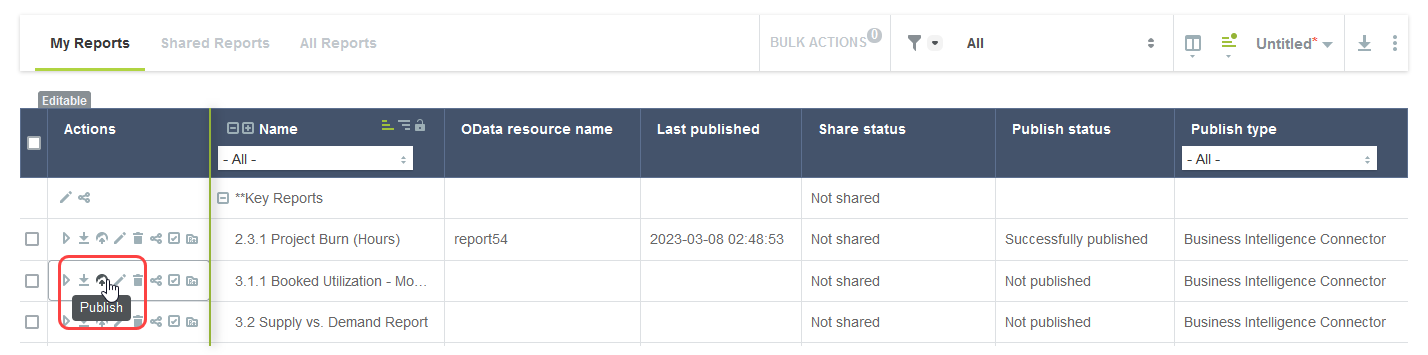 Tip:
Tip:If the Report Analytics feature is enabled for your account, go to Reports > Analytics > Reports to view the list of reports you can publish to BI Connector in one place. The list shows all reports from Reports > My Reports and those reports from Reports > Shared reports that have been published to BI Connector with the relevant data access privileges by the report's owner. For more information about the Report Analytics feature, see Report Analytics.
-
Click the publish icon
 in the Action column for the report you want to publish.
in the Action column for the report you want to publish.The Publish page appears.
Review the following guidelines:
-
Review the current publication status of your report. Publishing the report will overwrite the last published version of the same report.
-
The published report scope of use (Publish type) cannot be changed if the report was previously published for use with SuiteProjects Pro NetSuite Connector and a custom integration workflow to export the published report data exists.
-
Last published shows the date and time when the report publication completed and the published report data became available from the BI Connector.
-
The OData resource name indicates the type of resource (
reportorlist) and the internal ID for that resource. You will need the OData resource name to identify the report when connecting your BI tool to your SuiteProjects Pro OData feed. -
The REST API endpoint that you can use to connect to your report API using the REST API.
-
The REST API ID is the internal ID for the published resource. It is the same internal ID as the internal ID included in the OData resource name and as the
reportIDused as parameter to read publish report data using theNSOA.report.data(reportId)user scripting function. -
The OData resource name, REST API endpoint, and REST API ID are allocated by the BI Connector feature and cannot be changed. They are not available if the report was published for use with SuiteProjects Pro NetSuite Connector.
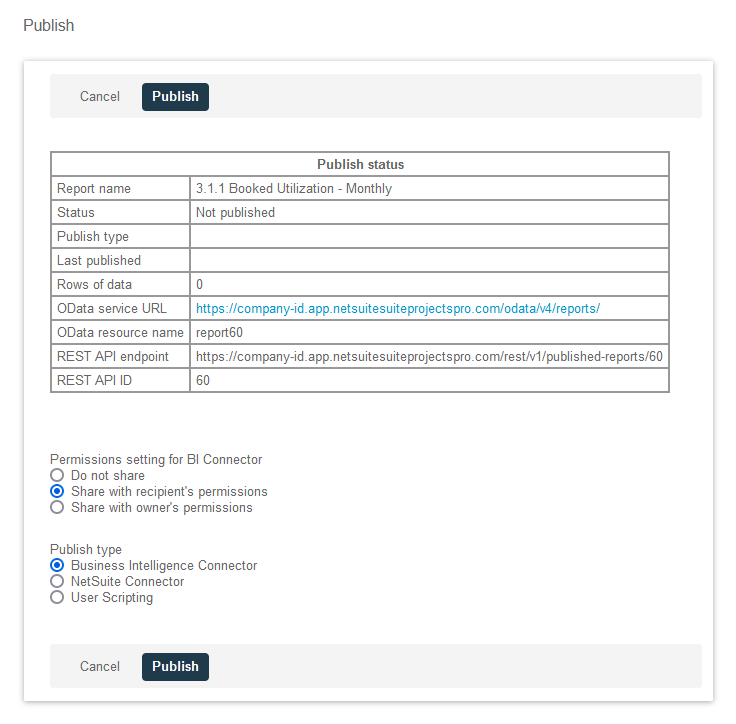
-
-
If your role permissions allow you to share your published reports with others, and if you are publishing a shared report, choose a Permission setting for BI Connector. The option you choose determines whether others have access to your published reports and what data they can see. For more information about sharing permissions, see Sharing Published Reports With Other Employees in Your Company.
Important:The permission setting default to Do not share every time you publish a report. If you share the published report with others and want to continue to do so, you must select a permission setting every time you publish the report.
-
Choose a Publish type. The option you choose determines whether the published report data is available for use with connected BI tools, or for export to NetSuite using SuiteProjects Pro NetSuite Connector, or exclusively for use with user scripting. See Published Report Scope of Use.
-
Click Publish.
A confirmation message and the publication status information are displayed on the page. For guidelines regarding the information provided, see step 2.
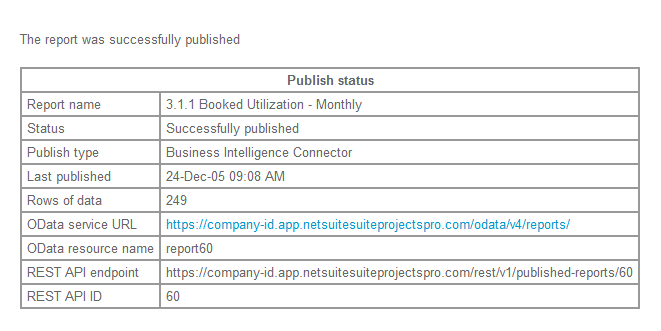
The following guidelines apply when publishing a report for export to NetSuite using SuiteProjects Pro NetSuite Connector:
-
The owner of the report must be the same account administrator as the dedicated Integration user selected on the SuiteProjects Pro NetSuite Connector Credentials tab.
-
The published report cannot be shared with others. Use the default Do not share permission setting. If you select a different permission setting, it will be reset automatically to Do not share when publishing the report.
-
The published report scope of use (Publish type) cannot be changed if the report was previously published for use with SuiteProjects Pro NetSuite Connector and a custom integration workflow to export the published report data exists.
Related Topics
- Configuring SuiteProjects Pro to Publish Reports Automatically and Refresh Published Reports Periodically
- Sharing Published Reports With Other Employees in Your Company
- Publishing Reports Others Have Shared with You
- Verifying the Publication Status of your Reports
- Deleting Published Reports from the BI Connector
- Connecting BI Tools to Your OData Feed