Signing In Using Two-Factor Authentication (2FA)
Requiring a second factor for authentication is a method of improving security. Your account administrator can require you to use two-factor authentication (2FA) to sign in to your company's SuiteProjects Pro account.
SuiteProjects Pro sends you an email notification if an account administrator enrolls you to sign in to your company's SuiteProjects Pro account using 2FA. The next time you sign in to SuiteProjects Pro, you will be asked to set up 2FA. See Set Up Two-Factor Authentication (2FA).
After you set up 2FA, you will be asked to enter a verification code when you sign in.
If you change your phone, change your authenticator app, or lose your phone, reset (clear) your 2FA settings in SuiteProjects Pro to access your company's SuiteProjects Pro account. After you reset 2FA, you will be asked to set up 2FA again on the next sign in. See Reset Your Two-Factor Authentication (2FA) Settings.
If you share or lose one of your trusted devices, you must remove all your trusted devices to protect your company's SuiteProjects Pro account from unauthorized access. See Trusted Devices.
To sign in to SuiteProjects Pro using 2FA:
If your verification code is refused several times, follow the instructions to Troubleshoot Authenticator Apps before you try again. Using an incorrect validation code during 2FA setup or identity verification counts as a failed sign-in attempt. You have a limited number of sign-in attempts, after which you will be locked out of your company's SuiteProjects Pro account.
-
Go to the SuiteProjects Pro sign-in page — https://auth.netsuitesuiteprojectspro.com/login.
-
Enter your Company ID, User ID and Password.
-
Click Sign in.
The Help us to verify your identity page appears.
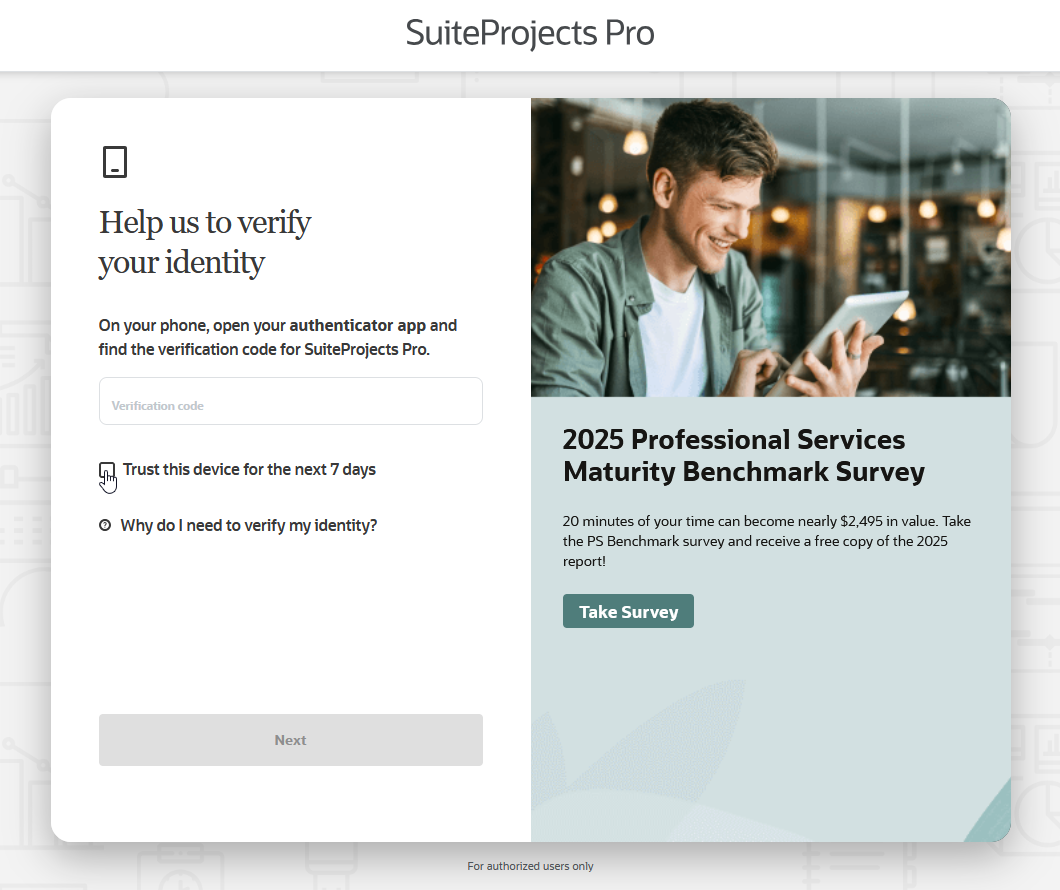
-
Enter the verification code on the SuiteProjects Pro 2FA verification page.
To find the verification code, open the authenticator app on your phone and locate your company's SuiteProjects Pro account. In the authenticator app accounts list, SuiteProjects Pro uses the account-specific domain for your company's SuiteProjects Pro account (typically
<company-id>.app.netsuitesuiteprojectspro.comfor a production account) and your user ID to identify the account and user set up to work with the authenticator app. -
(Optional) Check the Trust this device for the next <number> days box to add the device to your list of trusted devices. This will let you sign in to SuiteProjects Pro on that device without being asked to enter a verification code every time.
Note:Your company’s SuiteProjects Pro account may not allow you to add trusted devices. Your account administrator controls whether the Trusted Devices feature is available and how long devices can be trusted.
-
Click Next.
The SuiteProjects Pro UI appears.
Learn more
- Why do I need 2FA? How does 2FA add more security to SuiteProjects Pro?
- What is my authenticator app?
- The code from my authenticator app isn’t right. What's wrong?
- There's not enough time to enter the verification code before it changes. What do I do?
- Can I transfer the 2FA setup from my old phone to a new one?
- Can I switch authenticator apps?
- Troubleshoot Authenticator Apps