Modifying Resource Bookings in the Project Center
This functionality is available only if project center options are set to show resource booking information – See Project Center Options.
You can modify resource bookings and resourced booked when viewing Hours in the booking grid and when the Actuals switch is toggled OFF.. See Viewing Hours, Time Costs, or Time Charges in the Project Center.
You can modify resource bookings using inline-editing in the booking grid and change the resource booked for all the bookings on a booking row.
Modifying a cell in the booking grid is equivalent to deleting the resource booking for that resource and for that week, and creating a new resource booking to replace it. Instead of updating the existing booking, SuiteProjects Pro marks the existing booking as deleted and creates a new booking with the new hours. Tale this into consideration if you use the entrance function type parameter in form scripts to differentiate between newly created bookings and updated bookings. For more information about entrance function type parameters and user scripting, see Entrance Function.
Review also the general guidelines for adding resource bookings — see General Guidelines.
To modify resource bookings in the project center:
-
In the project center view, locate the booking row with bookings you want to change.
-
To change the resource for all the bookings on a booking row, click the Change Resource icon
 , then select a named resource or a generic resource from the dropdown list. You can use the search bar to refine the dropdown list as you type.
, then select a named resource or a generic resource from the dropdown list. You can use the search bar to refine the dropdown list as you type.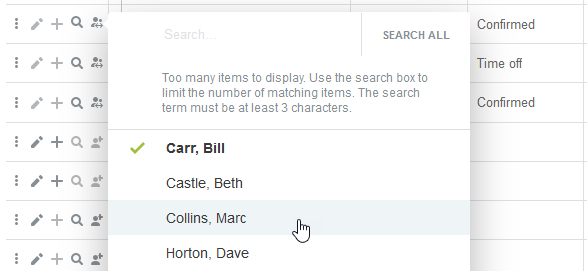
You can distinguish between a named resource or a generic resource with different icons. A solid resource icon
 indicates a named resource, an outline resource icon
indicates a named resource, an outline resource icon  indicates a generic resource.
indicates a generic resource. -
Double click the booking row cell you want to modify, and type the number of hours you want to book the resource for in that week. Repeat for each cell you want to modify.
Tip:Use Tab and Shift + Tab, or the right and left arrow keys to move to the next cell to the right or to the left of the cell you are currently editing.
You can use the Add multiple bookings action to fill multiple cells on the booking row covering a continuous period. See Creating a Booking and Distributing Hours Over a Multiple Week Period.
You can copy or cut values from the booking grid to the clipboard and paste values from the clipboard to the booking grid. See Copying, Cutting and Pasting Booking Row Cells.
You can copy a range of cells to adjacent cells horizontally or vertically. See Copying Booking Row Cells Using the Fill Handle.
-
Click Save. A message appears confirming the bookings were created successfully. Booking cells with errors preventing the save operation are outlined with a black border. Point to the outlined booking cell to show a tooltip describing the error.
You can also click Discard to cancel all changes made in the booking grid after you last saved it.
Modifying resource bookings is possible only when the booking grid measure shows Hours and the Actuals switch is OFF. See, Hours Worked in Past Weeks or Months (Actuals) and Viewing Hours, Time Costs, or Time Charges in the Project Center.