Searching for Resources in the Project Center
You can use the resource search functionality to search for resources matching your profile, job code and availability criteria, and review other projects these resources are booked to directly from the project center to find the best staffing fit for your projects.
You can use the resource search to add a new resource on a project or task level and to replace a resource on a booking row.
In the project center view, locate the row for the task you want to add a resource to (or the root row for the project if you want to add a resource at the project level), or locate the booking row for which you want to replace the resource. Click the search icon ![]() to open the resource search panel.
to open the resource search panel.
|
1 |
Title The resource search title includes:
|
|
2 |
Filter conditions Resource search results include all generic and named resources. You can add filter conditions to refine your search and show the resources matching your criteria. See Resource Search Criteria. |
|
3 |
Name and summary information The left pane lists the generic and named resources you have access to that match your search criteria in alphabetical order and their job codes. When replacing a resource it shows the total number of hours available for each resource across the search timespan and the availability match. The first row shows the resource who is currently booked and the number of hours this resource is booked for across the booking timespan. The first row stays visible when you scroll down the list of resources matching your search. |
|
4 |
Resource availability grid The grid shows the available hours for each resource in the search results. It has the same granularity (weekly or monthly) as the booking grid on the main project center page. It shows up to 100 weeks or months from the start of the project, task, or booking start and date. |
|
5 |
Other bookings You can view other projects each resource is booked to during the search timespan. The list of other projects the resource is booked to shows on gray color background. For each project, the other bookings list shows the name and project owner and the number of hours the resource is booked across the search timespan and for each week or month in the grid. The other bookings list shows only the projects you have access to. |
|
6 |
Actions From the Actions column, you can
|
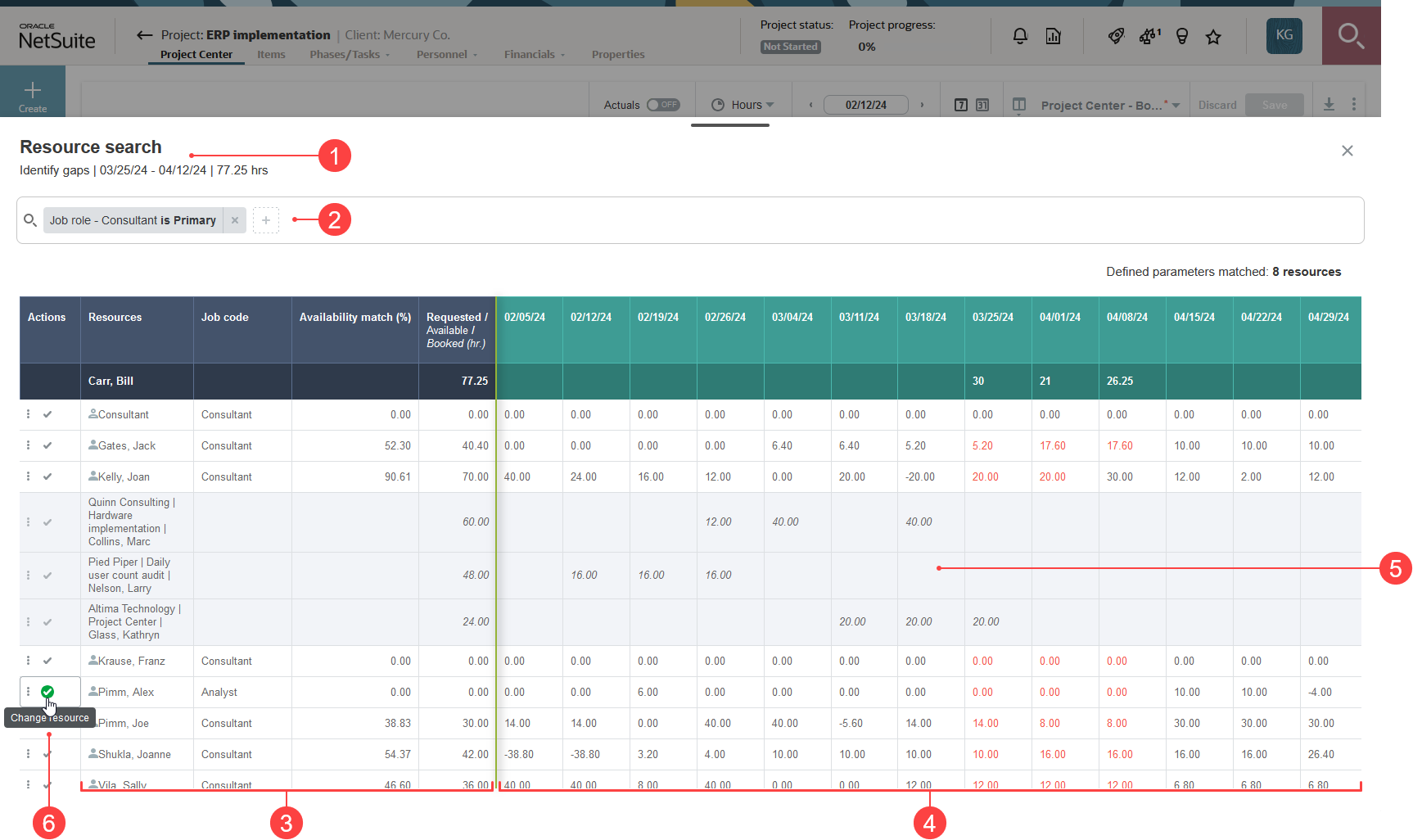
Adding booking rows using the resource search
You can add booking rows on a project or task using the advanced resource search.
To add booking rows for resources using the advanced resource search:
-
In the project center view, locate a resource next to a project or task row.
-
Click the search icon
 .
.The advanced resource search panel appears.
-
Start typing a few characters of the filter names in the search bar or click the add icon
 to add a new filter condition and show the available matching attributes.
to add a new filter condition and show the available matching attributes.Enter a resource profile or skill name, Name or Job code. A list of matching available field names appears and is updated as you type, with exact and closest match at the top of the list. Select the relevant field.
-
The resource results in the name and information pane shows active generic and named resources sorted in alphabetical order. When replacing an existing resource it also shows the total number of hours available for this resource across the period.
-
Select one or multiple resources to add to your project plan. This adds a booking row for each resource you select.
Click the check mark
 next to the resource to select it. Note that the icon changes to a check icon on green color background
next to the resource to select it. Note that the icon changes to a check icon on green color background  when you point to the icon and when the resource is selected.
when you point to the icon and when the resource is selected.To clear the selection, click the green check mark
 . Note that the icon changes to a cross on dark gray color background
. Note that the icon changes to a cross on dark gray color background  when you point to the icon and when the resource is selected.
when you point to the icon and when the resource is selected. -
Click the close icon
 to return to the project center view.
to return to the project center view. -
Check the availability and modify the hours in the booking grid.
-
Click Save to save the changes or discard to cancel the changes.
Replacing a resource on a booking row using the resource search
You can replace booking rows on a resource using the advanced resource search.
To replace a resource on a booking row using the advanced resource search:
-
In the project center view, locate the resource next to a booking row.
-
Click the search icon
 .
.The advanced resource search panel appears. The first row in the list of matching resources shows the resource who is currently booked and the number of hours this resource is booked for across the booking timespan. The first row stays visible when you scroll down the list.
-
Start typing a few characters of the filter names in the resource search bar or click the add icon
 to add a new filter condition and show the available matching attributes. Enter a resource profile or skill name, Name or Job code. A list of matching available field names appears and is updated as you type, with exact and closest match at the top of the list. Select the relevant field.
to add a new filter condition and show the available matching attributes. Enter a resource profile or skill name, Name or Job code. A list of matching available field names appears and is updated as you type, with exact and closest match at the top of the list. Select the relevant field. -
The resource results in the name and information pane shows active generic and named resources sorted in alphabetical order and the total number of hours available for this resource across the period.
-
Click the check mark
 next to the resource to select it. Note that the icon changes to a check icon on green color background
next to the resource to select it. Note that the icon changes to a check icon on green color background  when you point to the icon and when the resource is selected.Note:
when you point to the icon and when the resource is selected.Note:You can only select a single resource when you are replacing a resource.
-
Click the close icon
 to return to the project center view.
to return to the project center view. -
Click Save to save the changes.
Resource Search Criteria
You can define filter conditions to find the resources that match your criteria. To add a filter condition:
-
Click the add icon
 to add a new filter condition and show the available matching attributes.
to add a new filter condition and show the available matching attributes. -
Enter a resource profile, skill name, or field name (Name or Job code). A list of matching available field names appears and is updated as you type, with exact and closest match at the top of the list. Select the relevant field.
-
Select a comparison operator.
-
Select one or more values, or a range from predefined dropdown options, or enter a custom value, depending on the field type and comparison operator.
Each filter condition shows the operand and comparison operator in a simple sentence structure. If multiple values are selected for the second operand, the filter conditions shows a number indicating the number of values selected instead of the value. Click a filter condition to modify it, or click the clear icon to remove a filter condition.

By default, all users with the View project center role permission can use the resource search. Account administrators can restrict access to the resource search functionality for certain role using the Hide advanced resource search in project center role permission.