Copying, Cutting and Pasting Booking Row Cells
This functionality is available only if project center options are set to show resource booking information – See Project Center Options.
Copy or cut values from the project center booking grid (booked hours) to the clipboard and paste values from the clipboard to the booking grid.
-
To copy cells to the clipboard, drag to select a range of adjacent cells and press Ctrl+C (Windows) or Cmd+C (macOS).
-
To cut cells (copy to the clipboard and delete values when values are pasted), drag to select a range of adjacent cells and press Ctrl+X (Windows) or Cmd+X (macOS).
-
To delete multiple cell values at the same time, drag to select a range of adjacent cells and press Delete.
-
To paste the clipboard content into the booking grid, select the first cell of the destination range and press Ctrl+V (Windows) or Cmd+V (macOS).
-
To clear the clipboard content after you copy or cut cells, press Esc. The cut values are not deleted until you paste them.
You can also use keyboard keys to select a range of adjacent cells. To do so, select a cell, then use Shift + Arrow keys to extend the selection range both horizontally and vertically.
You can include cells outside the horizontal scroll range in your selection. Dragging or pressing Shift + Arrow keys beyond the last column in the scroll range extends the scroll range.
The selected area is highlighted with a light blue color background and outlined with a thin blue solid line. When you cut or copy the selected area, the outline changes to a dotted line. When you paste the clipboard content, the destination range is highlighted with a light blue color background and outlined with a thin blue solid line.
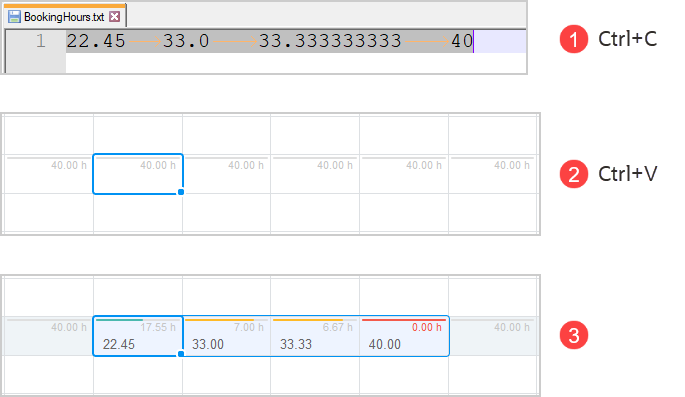
Review the following guidelines:
-
You can copy, cut and paste values across multiple adjacent rows and columns.
-
You can only select adjacent booking rows for the same task, or select adjacent booking rows at the project level. It is not possible to copy, cut or paste booking rows across multiple tasks at the same time.
-
When pasting into the booking grid:
-
You can paste up to 100 columns at the same time, even if the clipboard data contains more columns than the number of columns displayed on the project center page.
-
You can only paste into adjacent booking rows for the same task, or paste into adjacent booking rows at the project level. If the clipboard data contains more rows than the number of available booking rows, only the first rows of clipboard data are pasted into available booking rows, additional rows of data in the clipboard are ignored.
-
The selected cell or range indicates the top left corner of the destination range. If you select a range of cells smaller than the clipboard content, the clipboard content is copied into a destination range of up to 100 columns across and up to the number of available booking rows down. If you select a range of cells larger than the clipboard content and the clipboard content contains more than one value, the destination range is the same size as the clipboard content up to 100 columns across.
-
If the clipboard content contains only one value, the value is pasted into all cells in the selected destination range.
-
All existing values in the destination range are overwritten. If the source cell was empty, the destination cell is cleared.
-
You can paste numerical values copied from any application, including tab-separated numerical values copied from a text file.
-
The source values must be in the correct numerical format, either an integer or a decimal number with a dot for decimal separator —
26.75, for example. Pasting a cell value formatted as text or as a number with a comma for decimal separator or thousands separator, for example, clears the destination range. This is independent on the number format in your personal settings.
-
-
Changes in the booking grid are not saved automatically. To save the changes, click Save. To discard the changes, click Discard.