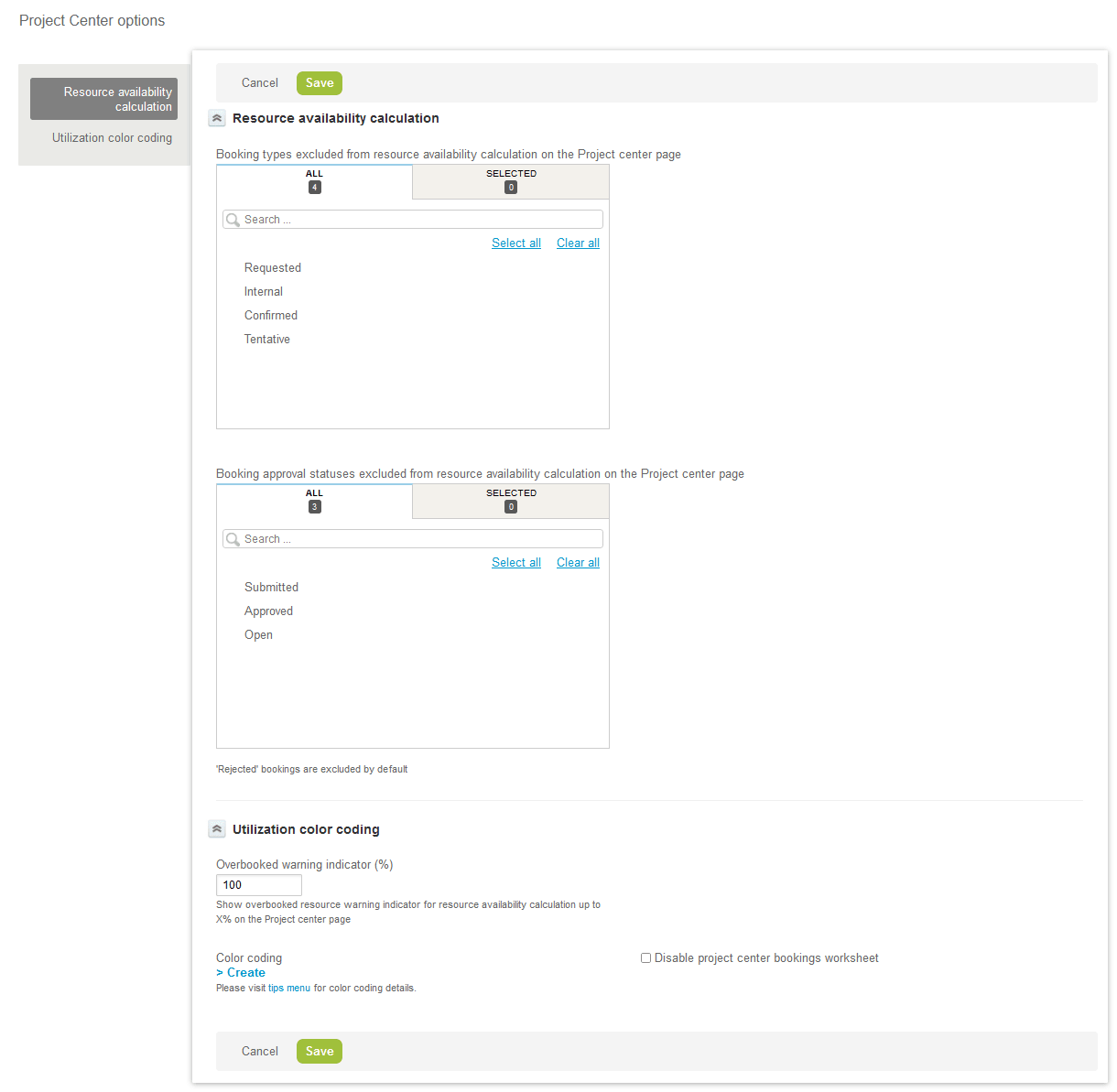Project Center Options
If the Project Center feature is enabled for your account, users with the “View Project Center” role permission can access the project center view when they go to a project record. For more information about the Project Center feature, see Working with the Project Center View.
By default, the project center view shows a project outline on the left with the project sequence and resources booked to the project, and a booking grid on the right which can be used to view, add and modify hours each resource is booked to a project task at any point in the project time span.
If your company uses the project center only to create and manage project sequences but not to staff project and manage resource bookings, you can hide the resource booking information for all users. To do so, check the Disable project center booking worksheet box.
Resource availability indicators in the booking grid show the availability of the resource for each week as you add bookings or make changes to existing bookings for this resource. The availability indicator shows the number of hours available for booking based on the total number of hours across existing bookings for this resource that week or month, and the total number hours the resource is working that week or month (according to the employee work schedule). If the Overbooked resources warning indicators are enabled in the view display options, the availability indicator always shows for a given resource in a given week or month when booked hours reach a utilization threshold.
Account administrators can configure which bookings are excluded from the available hours and booked hours calculation based on the Booking type and Approval status. They can also customize the resource availability indicator in the Project Center view, and set resource utilization ranges and color coding to suit the business requirements of your company.
To do so, go to Administration > Application Settings > Projects > Project Center Options.
Under the Resource availability calculation section of the form:
-
Select the Booking types excluded from resource availability calculation on the Project Center page — All booking types are included by default.
-
Select the Booking approval statuses excluded from resource availability calculation on the Project Center page — All approval statuses except “Rejected” are included by default. Rejected bookings cannot be included in the available hours calculation.
Under the Utilization color coding section of the form:
-
In the Overbooked warning indicator (%) field, enter the utilization threshold for overbooked warning indicators. The utilization threshold is given as a percentage of working hours in a given week or month. The value must be between 0 and 999.
The booking grid cell shows a warning indicator if the total number of hours the resource is booked for is greater than or equal to the specified percentage of working hours.
Note:In this context, utilization is understood as the percentage of working hours the resource is currently booked for across all projects in a given week or month.
-
Click > Create or > Edit under Color coding to create or modify a custom color code for the availability indicators.
The Color coding grid appears and lets you define up to 7 utilization ranges (one per row) and their corresponding colors to suit your business requirements.
For each utilization range:
-
Enter the lower limit for the utilization range under Low.
-
Enter the upper limit for the utilization range under High.
-
Select the Color to be used for the availability indicator progress bar.
Note:Non-utilized working hours (the left portion of the progress bar if the utilization is under 100%) always shows in gray color. If there are no bookings for the resource or if the utilization is not within a defined range, the entire bar shows in gray color. This gray color cannot be customized.
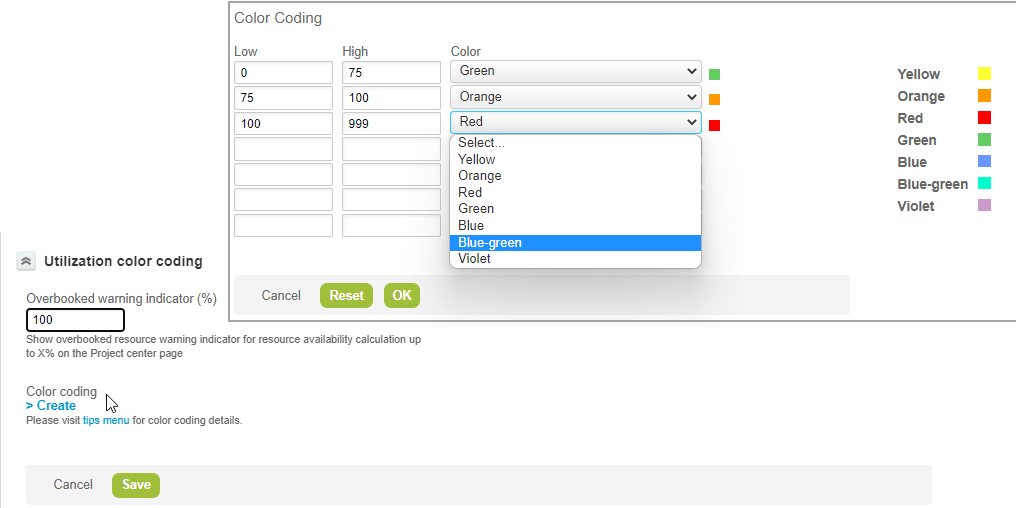
-