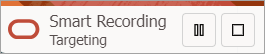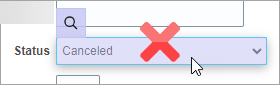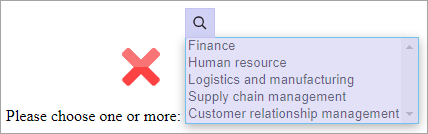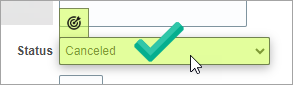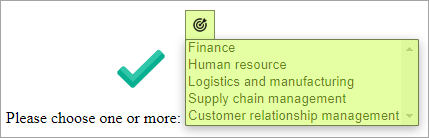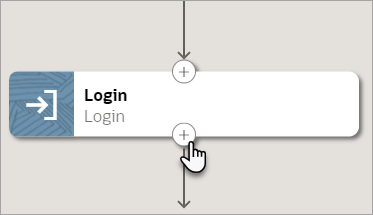Add a List Action
The list action interacts with a list, such as by selecting or deselecting one or more items, or by getting the value of one or more items.
Use Cases
This action has specific requirements for the page's underlying HTML code.
You can use this action only when a UI element has a web element of
select. For drop-down and multi-select lists, the HTML code might
wrap the select element in an option element.
Operations for the List Action
| Option | Description | Selection list type |
|---|---|---|
| Get Selected List Label |
Get the label attribute of the selected item. If no items are selected in the list, the robot returns an empty value. |
Single Selection List |
| Get Selected List Labels |
Get the label attribute of every selected item. If no items are selected in the list, the robot returns an empty value. |
Multiple Selection List |
| Get Selected List Value |
Get the value attribute of the selected item. If no items are selected in the list, the robot returns an empty value. |
Single Selection List |
| Get Selected List Values |
Get the value attribute of every selected item. If no items are selected in the list, the robot returns an empty value. |
Multiple Selection List |
| Select From List By Index |
Select one or more items in the list. The robot uses the HTML index attribute that you provide to determine the items to select. The indexes of list options start from 0: The first entry in the list is numbered 0, the second entry is numbered 1, and so on. |
Single Selection List Multiple Selection List |
| Select From List By Label |
Select one or more items in the list. The robot uses the HTML label attribute that you provide to determine the items to select. |
Single Selection List Multiple Selection List |
| Select From List By Value |
Select one or more items in the list. The robot uses the HTML value attribute that you provide to determine the items to select. |
Single Selection List Multiple Selection List |
| Unselect From List By Index |
Deselect one or more items in a list. The robot uses the HTML index attribute that you provide to determine the items to select. The indexes of list options start from 0: The first entry in the list is numbered 0, the second entry is numbered 1, and so on. |
Multiple Selection List |
| Unselect From List By Label |
Deselect one or more items in a list. The robot uses the HTML label attribute that you provide to determine the items to select. |
Multiple Selection List |
| Unselect From List By Value |
Deselect one or more items in a list. The robot uses the HTML value attribute that you provide to determine the items to select. |
Multiple Selection List |