Tailor Your Building Experience
On the canvas, several settings allow you to tailor your building experience to your preferences. Oracle Integration saves the setting selections in the local storage in your browser.
- Open the robot for which you want to update settings.
- In the navigation pane, select Projects.
- Select the project name.
- In the left toolbar, select Robot
 .
. - In the Robots box, select the
robot to open.
The canvas appears.
- In the title bar of the canvas, next to the Save button, select
Action
 , and then select Settings.
, and then select Settings.The Settings panel appears.
- Update the settings as needed to suit your build preferences.
Tab Setting Description Modeling tab Auto create targets Choose whether to generate a reusable target when you identify a UI control that a robot acts upon.
-
When selected and you identify a UI control for a robot action, Oracle Integration creates a reusable target for the UI control, though you can override this setting and hard code the value. If you select the same UI control within the same robot, you can reuse the existing target, create a new target, or hard code the value.
-
When deselected, Oracle Integration hard codes the value for the UI control, though you can override this setting and create a reusable target for the robot.
Modeling tab Auto create pre validation page states When selected, Oracle Integration creates validation that runs before each robot action. The validation is based on the field(s) that you select for the action.
When a robot instance runs, the validation ensures that the action starts only after the selected fields are visible in the application.
Oracle recommends leaving this setting selected.
Editor tab Auto edit newly created actions in the canvas
When selected, Oracle Integration opens a panel for specifying details after you add an action or logic to a robot. When not selected, you must double-click an action or logic to view the panel.
Whether to leave this setting selected depends upon your workflow. For example:
-
If you want to enter all the settings for each action as you build a robot, leave this setting selected.
-
If you'd rather add all the actions to the robot and then enter their details later, you'll save some clicks by deselecting this setting.
Editor tab Auto close palette drawer after drag and drop
When selected, Oracle Integration closes the panel after you add an action to the canvas using the Robot actions button
 on the right toolbar, or after you add logic
using the Flow control button
on the right toolbar, or after you add logic
using the Flow control button
 .
.
Whether to leave this setting selected depends upon your workflow. For example:
-
If you want to enter all the settings for each action as you build a robot, deselect this setting.
-
If you'd rather add all the actions to the robot and then enter their details later, you'll save some clicks by selecting this setting.
Note: You typically either select or deselect this setting and the previous setting. That way, a panel doesn't open over another panel.
Editor tab Show overview
When selected, the overview box for the canvas appears on the canvas. The overview box helps you understand which part of the robot you're looking at.
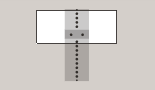
Select its position from the drop-down.
Editor tab Show Smart Recording splash screen When selected, the splash screen appears when you start the recorder for the first time in your sign-in session.
-
- Select OK.