İçerik Öğelerini Görüntüleme ve Yönetme
İçerik öğesi içeriğinin farklı düzenler ile nasıl görüneceğini görebilirsiniz, etiketler ekleyebilirsiniz, çevirileri yönetebilirsiniz ve içerik öğelerinde diğer eylemleri gerçekleştirebilirsiniz.
Erişiminizin olduğu tüm varlıkları Varlıklar sayfasında görebilirsiniz. Bkz. Varlıklar Sayfası ile Tanışın.
Başlamak için bir bölüme gidin:
- Veri Havuzunda Eylem Gerçekleştirme
- Arama, Filtreleme ve Sıralama
- Seçili Varlıklarda Eylem Gerçekleştirme
- Bir Varlığı Görüntülerken Eylem Gerçekleştirme
- Varlıkların Bulunmasını Kolaylaştırma
- Sitelere Varlık Ekleme (sadece varlık veri havuzları)
Veri Havuzunda Eylem Gerçekleştirme
Varlıklar sayfasının başlığında, veri havuzunda şu işlemleri yapabilirsiniz:
| Görev | Açıklama |
|---|---|
| Dijital varlık ekleme | Seçili veri havuzuna dijital varlık eklemek için Ekle'ye tıklayın ve varlığı nereden eklemek istediğinizi seçin. |
| İçerik öğesi oluşturma | Seçili veri havuzunda içerik öğesi oluşturmak için Oluştur'a tıklayın ve bir seçenek seçin. |
| Yayımlama işlerini görüntüleme (sadece varlık veri havuzları) | Yayımlanacak varlıkları çizelgelediyseniz |
| Çeviri işlerini görüntüleme (sadece varlık veri havuzları) | İçerik öğelerini çeviri için dışa aktardıysanız, |
| Yayımlama olay günlüklerini görüntüleme (sadece varlık veri havuzları) | tüm yayımlama işlerine ilişkin günlükleri görüntüleyin için |
| Koleksiyonları yönetme | Seçili veri havuzunda koleksiyonları yönetmek için |
| Önerilen kategorileri uygulama | Seçili veri havuzuyla ilişkili bir taksonomi varsa bu seçeneği görürsünüz. Kategoriler, iş yapınıza eşlenen ve kullanıcıların ihtiyaç duydukları öğelerin detayına gitmelerine izin veren hiyerarşik bir düzen sağlar. Seçili veri havuzundaki varlıklara yönelik kategori önerilerini görüntülemek ve uygulamak için |
| İçerik analitiğini görüntüleme (sadece varlık veri havuzları) | Seçili veri havuzuyla ilişkili site ve kanallara yönelik analitiği görüntülemek için |
| İş akışı görevlerinizi yönetme (sadece varlık veri havuzları) | Yöneticiniz İş akışları kurmuşsa, |
Arama, Filtreleme ve Sıralama
Varlıkları aramak, filtrelemek ve sıralamak için Varlıklar sayfasının sol kısmındaki araçları ve üst kısmındaki arama kutusunu kullanın.
Seçili Varlıklarda Eylem Gerçekleştirme
Bir içerik öğesini seçtiğinizde veya öğeye sağ tıkladığınızda şu eylemleri gerçekleştirebilirsiniz:
| Görev | Açıklama |
|---|---|
| Varlığı açma | İçeriğin, içerik tipi ile ilişkili farklı yerleşimler ile nasıl göründüğünü görmek üzere içerik öğesini açmak için sağ tıklama menüsündeki Aç'ı seçin veya eylemler çubuğunda |
| Varlığı görüntüleme | Varlıklar sayfasından ayrılmadan kayan bir panelde içerik öğesini görüntülemek için sağ tıklama menüsünde Önizleme'yi seçin veya varlık bilgi kutusundaki veya eylemler çubuğundaki Öndeğer olarak İçerik Formu Görünümünü (varlık tipindeki alan adlarını ve değerlerini) görürsünüz. Temel varlık tipiyle ilişkili yerleşimler varsa şu işlemleri yapabilirsiniz:
|
| İçerik öğesini düzenleme | İçerik öğesini düzenleyicide açmak için sağ tıklama menüsünde Düzenle'yi seçin veya varlık bilgi kutusundaki veya eylemler çubuğundaki |
| İçerik öğesini kopyalama | İçerik öğesini kopyalamak için sağ tıklama menüsünde Kopyala'yı seçin veya eylemler çubuğunda |
| Varlığı kopyalama | Varlığı başka bir veri havuzuna kopyalamak için sağ tıklama menüsünde Kopyalama Hedefi'ni seçin veya eylemler çubuğunda Kopyalanan içerik öğeleri için kullanılan içerik tipleri hedef veri havuzuyla ilişkilendirilmemişse, ilişkilendirme otomatik olarak yapılır. Başka bir varlığı referans gösteren bir içerik öğesi kopyalıyorsanız referans gösterilen varlık da hedef veri havuzuna kopyalanır. Veri havuzu yöneticileri ayrıca varlıkları bir veri havuzu koleksiyonundan diğerine kopyalayabilir. |
| Varlığın çevrilen sürümlerini görüntüleme (sadece varlık veri havuzları) | İçerik öğesinin çevrilen tüm sürümlerini görmek için sağ tıklama menüsünde Dilleri Yönet simgesini veya eylemler çubuğunda Diller menüsünü seçin.
İzin verilirse, Diller panelinde Dil Ekle'ye tıklayarak içerik öğesini çevirebilirsiniz. İçerik öğesinin çevrilmesini kısıtlamak için Çevrilemez'e tıklayın. Bu eylem geri alınamaz ve mevcut çevirileri kaldırır, bu nedenle eylemi teyit etmeden önce öğeyi çevrilemez yapmak istediğinize emin olun. |
| İçerik öğesini çevirme (sadece varlık veri havuzları) | İçerik öğesine çeviri eklemek için sağ tıklama menüsünde Çevir'i seçin veya eylemler menüsünde Diller menüsünü seçin ve çeviri işini oluşturun. İşi oluşturulduktan sonra çeviri yetkisi olan birine çeviri için gönderilmesi gerekir. |
| Varlığı kilitleme veya varlığın kilidini açma | Varlığı diğer kullanıcıların düzenleyemeyeceği şekilde kilitlemek için sağ tıklama menüsünden Varlıkları Kilitle'yi veya Kilitle menüsünü seçin. Varlığın tüm bağımlılıklarını da silmek istiyorsanız sağ tıklama menüsünde Varlıkları ve Bağımlılıkları Kilitle'yi veya Kilitle menüsünü seçin. Örneğin onay bekliyorsanız bunu yapmak isteyebilirsiniz. Varlığı zaten kilitlediyseniz Varlıkların Kilidini Aç'ı veya Varlıkların ve Bağımlılıkların Kilidini Aç'ı seçebilirsiniz. |
| Varlığı yayımlama veya yayımdan kaldırma (sadece varlık veri havuzları) | varlığı yayımlayıp ve bir sitede kullanıma uygun hale getirmek için sağ tıklama menüsünde veya Yayımla menüsünde Şimdi Yayımla veya Sonra Yayımla'yı seçin. Aynı anda yayımlanmak üzere birden fazla varlık seçebilirsiniz. Varlık zaten yayımlanmışsa, bunun yerine varlığı Yayımdan Kaldırma seçeneğini görürsünüz. |
| Varlığı gözden geçirmede taşıma | Varlık gözden geçirme gerektiriyorsa sağ tıklama menüsünden veya İş Akışı menüsünden Gözden Geçirme İçin Gönder'i seçin. Zaten gönderildiyse ve veri havuzu yöneticisiyseniz varlığı Onaylayabilir veya Reddedebilirsiniz. Aynı anda gözden geçirilmek üzere birden fazla varlık seçebilirsiniz. Gönderim durumu, varlık önizlemesinin altında gösterilir
|
| Benzer kategorilere ayrılmış varlıkları bulma | Varlık kategorilere ayrılmışsa sağ tıklama menüsünde veya Bul menüsünde Benzer Kategorilere Ayrılanları Bul'u seçerek seçili varlık ile benzer kategorilere atanmış varlıkları bulun. |
| Varlığa kategori atama | Görüntülediğiniz veri havuzu ile ilişkili bir taksonomi varsa varlık için kategori atayabilirsiniz ve bunu sağ tıklama menüsünde veya Kenar Çubuğu menüsünde Kategoriler'i seçerek yapabilirsiniz. Kategoriler, iş yapınızla eşlenen hiyerarşik bir düzen sağlar ve kullanıcıların ihtiyaçları olan şeyin detayına gitmelerine olanak tanır. |
| Varlığı yayımlama kanallarına hedefleme (sadece varlık veri havuzları) | Varlığı yayımlama kanallarına hedeflemek istiyorsanız sağ tıklama menüsünde veya Kenar Çubuğu menüsünde Kanallar'ı seçin. Aynı anda kanal atamak üzere birden fazla varlık seçebilirsiniz. |
| Etiket ve koleksiyon atama | Varlığa, etiket ve koleksiyonları atamak için sağ tıklama menüsünde veya Kenar Çubuğu menüsünde Etiketler ve Koleksiyonlar'ı seçin. |
| Varlığı iş akışında taşıma (sadece varlık veri havuzları) | İş akışları görüntülediğiniz veri havuzuna atanmışsa varlığı iş akışında taşımak için sağ tıklama menüsünde veya Kenar Çubuğu menüsünde İş Akışları'nı seçin. |
| Varlığın niteliklerini görüntüleme | Varlığın niteliklerini görüntülemek için sağ tıklama menüsünde veya Kenar Çubuğu menüsünde Nitelikler'i seçin. Nitelikler, öğenin oluşturulma ve son güncellenme zamanı gibi salt okunur bilgileri içerir. Nitelik bilgileri sekmelere bölünmüştür:
|
| Varlığı kaldırma | Varlığı veri havuzundan kaldırmak için sağ tıklama menüsünden Sil'i seçin veya eylemler çubuğunda |
| Varlık tarihçesini görüntüle | Varlığın önceki tüm sürümlerinin bir listesini görüntülemek üzere varlık bilgi kutusundaki sürüm numarasına tıklayın veya sağ tıklama menüsünde veya Kenar Çubuğu menüsünde Nitelikler'i seçin ve ardından Etkinlik sekmesine tıklayın.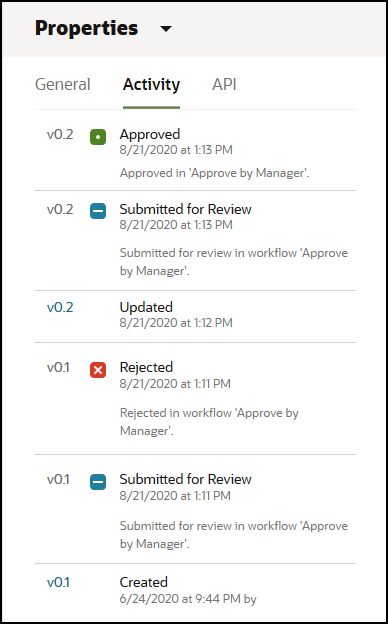
Bir varlık yayımlandığında yeni bir sürüm oluşturulur ve ondalık ayırıcının solundaki sayı artırılır. Örneğin, v1.2 sürümünü yayımlarsanız yayımlanan sürüm v2 olur. |
Bir Varlığı Görüntülerken Eylem Gerçekleştirme
İçerik öğesini görüntülerken şu işlemleri yapabilirsiniz:
| Görev | Açıklama |
|---|---|
| Varlığı gözden geçirmede taşıma | Varlığın gözden geçirilmesi gerekiyorsa Gözden Geçirmeye Gönder'e tıklayın. Zaten gönderildiyse ve veri havuzu yöneticisiyseniz varlığı Onaylayabilir veya Reddedebilirsiniz. |
| İçerik öğesini düzenleme | İçerik öğesini düzenlemek için Düzenle'ye tıklayın. İçerik öğesini düzenlerken ortam veya içerik öğesi referanslarını ekleyebilir veya düzenleyebilirsiniz. |
| İçerik öğesi oluşturma | Veri havuzunda içerik öğesi oluşturmak için Oluştur'a tıklayın ve bir seçenek seçin. |
| Varlığı tam ekranda görüntüleme | Varlığı tam ekran modunda görüntülemek için Tam Ekran'a tıklayın. |
| Varlığın niteliklerini görüntüleme | Varlığın niteliklerini görüntülemek için
|
| Varlık tarihçesini görüntüle | Bir varlığın önceki sürümlerinin listesini görüntülemek için varlık bilgi kutusundaki sürüm numarasına tıklayın veya Nitelikler'e ve ardından Aktivite sekmesine tıklayın.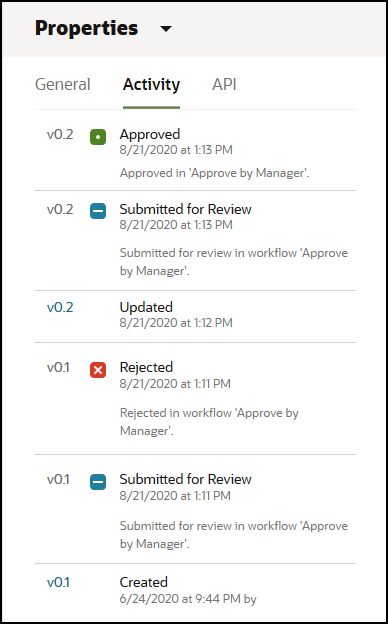
Bir varlık yayımlandığında yeni bir sürüm oluşturulur ve ondalık ayırıcının solundaki sayı artırılır. Örneğin, v1.2 sürümünü yayımlarsanız yayımlanan sürüm v2 olur. |
| Analitiği görüntüleme (sadece varlık veri havuzları) | Varlığın yayımlandığı veya hedeflediği sitelere ve kanallara ait analiz veri ve araçlarını görüntülemek için Öndeğer olarak tüm analiz verilerini görürsünüz ancak açılan listeden yeni bir seçenek belirleyerek bunu sınırlayabilirsiniz (örneğin geçerli yıl veya son 30 gün olarak). Varlığın hedeflendiği kanallar hakkında şu bilgileri görürsünüz:
|
| Varlığın kategorilerini görüntüleme | Varlığın depolandığı veri havuzuyla ilişkili bir taksonomi varsa, Not: Kategoriler sadece Oracle Cloud Infrastructure uygulamasında mevcuttur, Oracle Cloud Infrastructure Classic uygulamasında değil. |
| Varlığın hedeflendiği kanalları görüntüleme (sadece varlık veri havuzları) | Varlığın hedeflediği kanalları görüntülemek ve yönetmek için |
| İlişkili konuşmayı görüntüleme | Varlıkla ilişkili bir konuşma oluşturmak veya konuşmaya katılmak için |
| Varlığın kullanıldığı yeri görüntüleme | Bu içerik öğesinin bağımlı olduğu veya referans gösterildiği diğer tüm varlıkların, bunların tiplerinin ve durumlarının veya bu varlığı kullanan sitelerin envanterini görmek için
Not: Simgelerin tümünü görmüyorsanız sekme başlıklarını kaydırmak için |
| Varlığa atanan etiketleri ve koleksiyonları görüntüleme | Varlıkla ilişkili etiketleri ve koleksiyonları görüntüleyip yönetmek için |
| Varlığa yönelik tüm çevirileri görüntüleme (sadece varlık veri havuzları) | İçerik öğesi ile ilgili çevirileri görüntülemek ve yönetmek için içerik öğesi açıkken
|
| Varlığı iş akışında taşıma (sadece varlık veri havuzları) | Görüntülediğiniz veri havuzuna atanmış İş akışları varsa |
| Varlıkları yerleşimlerde görüntüleme | Öndeğer olarak İçerik Formu Görünümünü (varlık tipindeki alan adlarını ve değerlerini) görürsünüz. Temel varlık tipiyle ilişkili yerleşimler varsa şu işlemleri yapabilirsiniz:
|
| Sürümleri karşılaştırma | Bir içerik öğesi düzenlenmişse ve veri havuzunda birden fazla sürümü varsa, Sürümleri Karşılaştırma seçeneğine tıklayarak içerik öğesini açabilir ve sürümler arasındaki farkları kolayca karşılaştırabilirsiniz. |
| Referans alınan öğeleri görüntüle | İçerik öğesi başka dijital varlıkları veya içerik öğelerini referans alıyorsa, İçerik Formu Görünümünde görüntülemek istediğiniz referans alınan öğenin yanındaki |
Varlıkların Bulunmasını Kolaylaştırma
Varlıkların daha kolay bulunması için kategorileri, koleksiyonları ve etiketleri kullanabilirsiniz.
- Kategoriler: Bir taksonomi görüntülemekte olduğunuz veri havuzuyla ilişkiliyse kategorileri kullanabilirsiniz. Kategoriler, iş yapınızla eşlenen hiyerarşik bir düzen sağlar ve kullanıcıların ihtiyaçları olan şeyin detayına gitmelerine olanak tanır. Varlığa kategori atamak için Kategoriler'e tıklayın. Bir varlık yayımlandıktan sonra yeniden sınıflandırılırsa bir simge (
 ) eklenir, böylece hangi varlıkların yeniden sınıflandırıldığını görebilirsiniz. Yalnızca yeniden sınıflandırılan varlıkları görüntüleyen bir filtre de mevcuttur. Bkz. Varlık Kategorileri Atama.
) eklenir, böylece hangi varlıkların yeniden sınıflandırıldığını görebilirsiniz. Yalnızca yeniden sınıflandırılan varlıkları görüntüleyen bir filtre de mevcuttur. Bkz. Varlık Kategorileri Atama.
Not:
Kategoriler sadece Oracle Content Management uygulamasında mevcuttur, Oracle Content Management-Klasik uygulamasında değil. - Koleksiyonlar: Koleksiyonlar, pazarlama kampanyası gibi belirli bir iş gereksinimi için ilgili varlıkları gruplamak amacıyla kullanılır. Her site için otomatik olarak yeni bir koleksiyon da oluşturulur. Varlığın ilişkili olduğu koleksiyonları değiştirmek için Koleksiyonlar'a tıklayın. Aynı anda bir koleksiyona atanmak üzere birden fazla varlık seçebilirsiniz. Bkz. Koleksiyonları Kullanma.
- Etiketler: Anahtar sözcükler gibi etiketler bir kullanıcının arayabileceği terimlerdir. Veri havuzu yöneticiniz veri havuzunda akıllı içerik etkinleştirdiyse, resimler içeriklerine göre otomatik olarak etiketlenir ancak her türden varlığa manuel etiketler de ekleyebilirsiniz. Örneğin, yakın zamanda gerçekleşecek bir konferans hakkında bir dokümanınız veya içerik öğeniz olabilir. Dokümanı "konferans", "etkinlik", "web semineri", "toplantı" ve diğer benzer terimlerle etiketleyebilirsiniz. Varlığa etiket eklemek veya etiketleri düzenlemek için Etiketler'e tıklayın. Aynı anda etiket atamak üzere birden fazla varlık seçebilirsiniz. Bkz. Varlıkları Etiketleme.
Ayrıca kategorileri, koleksiyonları ve etiketleri görüntülemek için
 bölmesine tıklayabilir ve daha sonra açılan menüde istediğiniz seçeneği belirleyebilirsiniz.
bölmesine tıklayabilir ve daha sonra açılan menüde istediğiniz seçeneği belirleyebilirsiniz.
Sitelere Varlık Ekleme (sadece varlık veri havuzları)
Sitelere varlık eklemek için bkz. Varlıklarla ve İçerik Öğeleriyle Çalışma.