Varlıklar Sayfası ile Tanışın
Varlıklar görünümünüz, projeler için ihtiyaç duyduğunuz tüm dijital varlıkları ve içerik öğelerini yönettiğiniz yerdir. Varlıklar sayfasındaki özellikler, görüntülediğiniz veri havuzunun işletme veri havuzu veya varlık veri havuzu olmasına bağlı olarak değişir. Varlık veri havuzları yayımlama ve çeviri desteği sağlar.
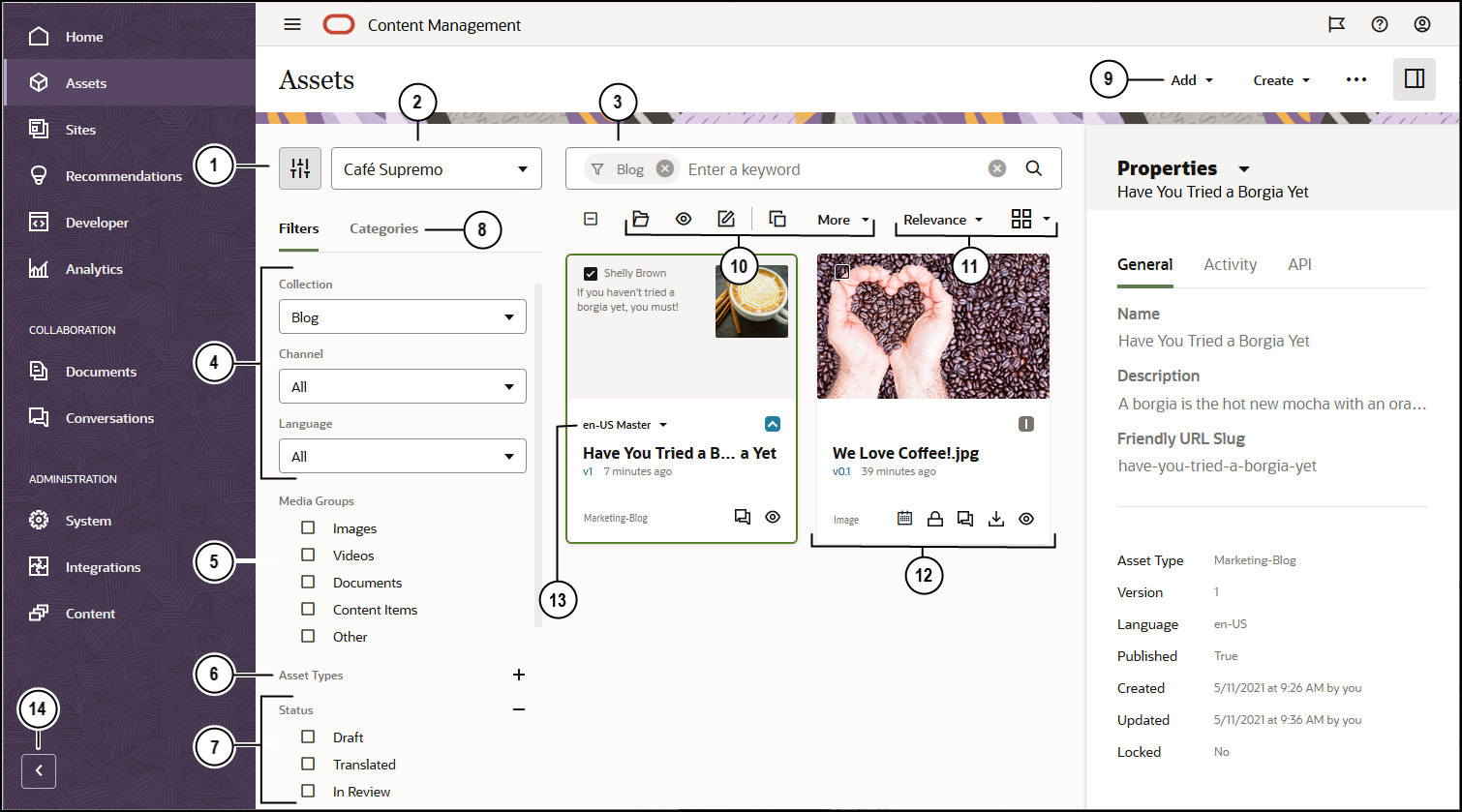
Başlamak için sol gezinme menüsündeki Varlıklar'a tıklayın.
| Belirtme | Açıklama |
|---|---|
| 1 | Filtre panelini gizlemek veya göstermek için  simgesine tıklayın. Paneli gizlemek, içerik alanındaki varlıkları görüntülemek için size daha fazla alan sağlar. simgesine tıklayın. Paneli gizlemek, içerik alanındaki varlıkları görüntülemek için size daha fazla alan sağlar. |
| 2 | Filtre simgesinin yanındaki aşağı açılan menüden kullanılacak veri havuzunu seçin. |
| 3 | Etiketleri veya anahtar sözcükleri kullanarak varlık arayın. Veri havuzunda akıllı içerik etkinse, bir arama terimi girdikten sonra arama kutusunun altında önerilen anahtar sözcükler görürsünüz. Aramanıza eklemek üzere bir anahtar sözcüğe tıklayın. |
| 4 | Koleksiyona, kanala (sadece varlık veri havuzları) veya dile (sadece işletme veri havuzları) göre filtreleyin. Belirli bir koleksiyon seçerseniz, sadece o koleksiyondaki içerik öğelerini ve dijital varlıkları görürsünüz. Bu seçenekleri Tümü olarak ayarlı biçimde bırakırsanız, kullanmayı seçtiğiniz veri havuzundaki tüm varlıkları görürsünüz. Bir varlık veri havuzundaki içerik öğesi birden fazla dile çevrilirse, bir öğe "ana" kabul edilir ve diğer çevrilen sürümler ikincil kabul edilir. Belirli bir dil için filtrelediğinizde, sonuçlarınızda o dilde olmayan bir varlık döndürülebilir. Ancak, o dilde olan ikincil bir sürüm olabilir. |
| 5 | Ortam grubuna göre filtreleyin. Örneğin görüntüler, dokümanlar veya içerik öğeleri. |
| 6 | Varlığın tipine göre filtreleyin. Seçili veri havuzunda mevcut olan tüm varlık tiplerini görürsünüz. |
| 7 | Duruma göre filtreleyin. Şu durum tiplerine göre filtreleyebilirsiniz: Onay, yayımlama (sadece varlık veri havuzları), sınıflandırma, kilitleme, koleksiyon veya kanal hedefi (sadece varlık veri havuzları). |
| 8 | Öndeğer olarak veri havuzundaki varlıkları koleksiyona, kanala (sadece varlık veri havuzları), dile (sadece varlık veri havuzları), ortam grubuna, varlık tipine ve duruma göre filtrelemeye yönelik filtreleri görürsünüz. Bir taksonomi görüntülemekte olduğunuz veri havuzuyla ilişkiliyse, kategorilere göre filtreleme yapabileceğiniz Kategoriler sekmesini de görürsünüz. Taksonomiler, klasör benzeri hiyerarşik bir klasör yapısı sağlar.
Her kategorinin yanında, o kategoriye atanmış varlık sayısını ve varsa kategorinin alt kategori sayısını görürsünüz. Öndeğer olarak, bir kategori seçtiğinizde o kategoriye atanmış tüm varlıkları veya seçili kategorinin tüm alt kategorilerini görürsünüz. Aramanızı belirli bir üst kategoriyle sınırlamayı tercih ederseniz, kategoriyi seçin ve Tüm Alt Öğeleri Dahil Et'in seçimini kaldırın. Not: Taksonomiler ve kategoriler sadece Oracle Content Management uygulamasında mevcuttur, Oracle Content Management-Klasik uygulamasında değil. |
| 9 | Sayfanın en üstündeki menü veri havuzunda gerçekleştirebileceğiniz eylemleri listeler:
|
| 10 | En az bir varlık seçtikten sonra varlıkların üzerindeki eylemler çubuğu seçili varlıklar üzerinde gerçekleştirebileceğiniz eylemleri gösterir. Seçmiş olduğunuz öğeye bağlı olarak farklı eylemler olabilir. Tüm eylemleri göremezseniz Daha Fazla'ya tıklayın.
|
| 11 | Görünümdeki varlıkları ilgi düzeyine, ada veya güncellendikleri son tarihe göre sıralayabilirsiniz. Ayrıca sayfa başına daha fazla veya daha az varlık görmenizi sağlayacak biçimde ekran bölümü ve tablo görünümleri arasında geçiş yapabilirsiniz. |
| 12 | Her varlık bilgi kutusu, varlığa ilişkin detayları gösterir. Aşağıdaki bilgileri görürsünüz:
|
| 13 | Varlık bir içerik öğesiyse çevrilebilir (sadece varlık veri havuzları). İçerik öğesi bilgi sayfasındaki çeviri notasyonunun yanındaki aşağı açılan menü okunu seçtiğinizde çevrilmiş sürümlerin listesi gösterilir. Bir öğeyle ilişkili tüm dilleri görüntülemek için öğeyi seçin ve Diller'e tıklayın. Kayarak açılan panel açılır ve size varlığın çevrilmiş sürümlerini gösterir. |
| 14 | Gezinme menüsünde menü seçenekleri metnini göstermek için gezinmeyi genişletme okuna tıklayın veya yalnızca simge içeren bir gezinme menüsü görmek için menüyü daraltın. Menüyü daraltmak, içerik alanındaki varlıkları görüntülemek için size daha fazla alan sağlar. |