









|
The following sections describe actions to take before you run the installation program:
WebLogic Server Virtual Edition (WLS-VE) combines WLS with LiquidVM, a Java Virtual Machine (JVM) that works with hypervisor software and provides only the set of operating system (OS) features that WLS needs to offer its full range of services.
Before installing WLS-VE, you should familiarize yourself with the basic concepts of LiquidVM provided in Understanding LiquidVM in WLS-VE Configuration and User Guide.
You can use the BEA Products installation program in one of the following modes.
The following steps summarize the overall process for installing WLS-VE.
|
|
Install the software on the launcher machine, specifying the local disk drive on the launcher machine as the location for the BEA Home directory, as described in Installing the Software.
|
|
After you install WLS-VE, you must copy the ISO image containing the WLS classes and LiquidVM executables used to run WLS-VE from the launcher machine to the hypervisor host (VMware ESX server). See Post-Installation Information.
|
|
After you have installed the software and copied the ISO to the hypervisor host, you need to configure your environment, create WLS-VE instances, and upgrade the evaluation license to a production license. See the
WLS-VE Configuration and User Guide, which provides details for configuring, using, and administering WLS-VE.
|
This section describes some aspects you should consider in planning your WLS-VE installation:
Before planning any WLS-VE 9.2 v1.1. implementation, you must verify that your environment has a supported configuration of hardware, operating system, application server, and database. See the BEA Products Supported Configurations documentation.
| Note: | LiquidVM itself is a 32-bit VM (meaning that it cannot have a Java heap larger than 4GB). |
For most applications, deploying and serving from WLS-VE is indistinguishable from WLS; that is, WLS-VE is no more CPU-intensive, memory-intensive, or network-intensive than WLS. On the other hand, certain applications will not perform as well in a virtualized environment as in a non-virtualized one. Consider the following factors in deciding whether using WLS-VE is appropriate for your applications:
System.exec from your WLS.Installing and using WLS-VE involves multiple machines. It is important to understand the roles and requirements of each.
For more detailed information, see Configuration Overview and Roadmap in the WLS-VE Configuration and User Guide.
WLS-VE v1.1 provides a virtual local disk for each virtual machine, which removes the dependence on NFS and provides faster and more secure file transfers. The local disk can be mapped to a SAN attached to the ESX server. Each virtual machine contains a /bea directory on the local disk, which serves as the BEA Home directory for that machine.
However, if you prefer to use an NFS file server as the location for the BEA Home directory, refer to the Creating and Sharing Directories section in the WLS-VE v1.0 Installation and Configuration Guide.
| Note: | When using NFS, applications that use file stores extensively (or that frequently write files directly to the file system) could experience some performance degradation if you use a NFS file server for reading and writing files. Generally, input and output with a local disk is faster than with a file server. |
Because of the importance of non-local storage to WLS-VE, there are some critical questions you need to address before you can successfully run WLS-VE:
This section describes WLS-VE's requirements for storage and offers ideas for successfully implementing these solutions.
The underlying implementation in VMware is a large file. To the virtual machine (LiquidVM), however, VMware's underlying storage architecture looks like a normal physical disk drive and, therefore, it performs the corresponding I/O instructions necessary to write to a physical disk drive. VMware detects these I/O instructions and transforms them into corresponding writes to the large file. Since the representation of the virtual disk is a file, writes to this file will eventually be stored somewhere on the physical storage. The location of this storage is under the control of the VMware administrator. Similar to a typical OS case, the administrator has three choices: the ESX machine's physical hard disk, a disk-partition on a SAN (best practice), or a large file on a NAS.
Due to its virtualized nature, the storage requirements for WLS-VE somewhat differ from those you need to address for a non-virtualized WLS. The basic requirement is accessibility of storage locations: for some of its data storage activities, WLS-VE requires exclusive access, while for other activities, it assumes that other processes might access the data (as in a standard file system).
WLS-VE requires exclusive access to a storage system for the following activities:
| Note: | Because the ISO image is read-only, it can be stored on a SAN disk allowing multiple machines to have simultaneous access to the same ISO image without violating its exclusivity. See WLS-VE ISO Image Considerations. |
To store its exclusive data, WLS-VE needs to use the virtual disk that is made available by the hypervisor layer. Generally, a SAN implementation is optimal for WLS-VE because it usually performs at a higher level than a NAS due to NAS requiring a higher protocol overhead than a SAN. Moreover, it is more expensive to reference a file somewhere in a NAS's potentially deep directory structure than it is to just access a certain block on a certain disk partition, as a SAN stores data. Finally, a SAN requires less state on the storage side than a NAS does.
Optionally, you can use an NFS client for files that require or expect shared access; for example:
LiquidVM can access only (virtual) disk drives and (virtual) network cards, which are configured by the LiquidVM launcher when creating a WLS-VE instance.
| Note: | If you are using an NFS share, the communication between the NFS client and the NFS server is not secure. The NFS client authenticates itself to the NFS server by using user-provided credentials, but this traffic is not encrypted, which makes it vulnerable to security breaches. Please refer to NFS Security Measures section in the WLS-VE v1.0 Installation and Configuration Guide for details on how to work around this situation. |
BEA recommends that you store the WLS-VE ISO image on a SAN. The ISO image is a CD drive that appears as a large file in VMware. It also differs from normal local disks because it is read-only. This implies that no one can modify it; therefore, multiple machines can have simultaneous access to the same ISO image without violating its exclusivity, and thereby reducing disk footprint.
How much system capacity to plan for is greatly dependent on the applications you are running on WLS-VE. This section provides information that can help you make decisions about your minimal capacity requirements as they apply to WLS-VE. However, you will need to factor in the needs of your application to fully determine the appropriate amount of disk space, number of machines, and physical memory allocation.
The amount of physical disk space that you need to configure on the ESX server depends upon the size of your application and the amount of data you anticipate processing. At a minimum, you need to provide enough disk space for writing images when hibernating an instance of WLS-VE, which is generally an amount equal to your Java heap plus some native memory (for a large application, 300MB should be a reasonable amount of native memory, but the amount of memory you should reserve is very workload dependent). In addition, you also need to plan for database requirements and other storage needs.
In addition, LiquidVM provides a virtual local disk for each virtual machine. The local disk can be mapped to a SAN disk attached to the ESX server. You specify the size of the disk by passing the diskSize parameter as a startup option to the LiquidVM launcher. By default, the size of the local disk is specified as 1GB (1024). BEA recommends that the amount of physical storage capacity, in MB, that you have available be equal to the size of the VM plus the size of the local disk. For instructions about specifying the local disk size, see Using the Virtual Disk in WLS-VE Configuration and User Guide.
If you are using an NFS share, be sure to reserve sufficient space for the domain on the NFS server. How much data the domain needs is very application-dependent. Before taking a server into production you should check the size of the domain in a development environment and make sure you have at least that much space left on the production server. Normally, the storage space requirements for most applications running on top of WebLogic Server are modest. The storage requirements for the domain are identical for normal WLS and WLS-VE.
Determining how many physical cores your implementation requires is based upon your actual system needs; that is, how many virtual CPUs does your environment require to handle your data load? By rule, you can only have one virtual CPU per logical core; for example, a hyperthreaded, dual core hardware can support four virtual CPUs or two virtual CPUs for each hyperthreaded core; were the cores not hyperthreaded, they would each support a single virtual CPU, or a total of two virtual CPUs on the hardware. Thus, if you believe you will need 50 virtual CPUs, you need to plan for 50 physical cores, in whatever combination is most appropriate for your budget and your physical layout.
Much like disk space requirements, physical memory requirements depend significantly on the applications you are running on the machine. Because WLS-VE is available only as a 32-bit application, the maximum amount of physical memory available to the virtual machine is 4 GB. Ideally, you should plan to allow enough heap space to run your application, without making it resort to swapping or paging during processing, plus some additional memory for native application code and generated Java code. If you don't allow enough space for Java to run, you will quickly encounter out of memory exceptions and system failure.
You can download WebLogic Server Virtual Edition from the BEA Web site at
http://commerce.bea.com.
If you purchased your software from your local sales representative, you will find the following items in the product box:
You can download an installer that runs on a Windows platform or one that runs on a Linux platform. The Windows installation program enables you to install WLS-VE, configure WLS domains, and configure and start WLS-VE appliances from a Windows machine. The Linux installation program enables you to complete these tasks from a Linux machine.
Regardless of which installer you download, WLS-VE always runs directly on a hypervisor platform (see Figure 1-1).
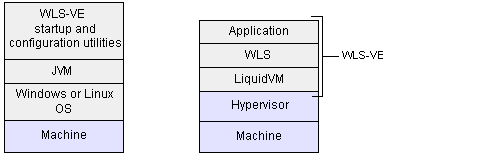
The following sections describe details about the WLS-VE installation program and the files and directories that the installer creates:
The BEA Home directory serves as a repository for your BEA license file and other files that facilitate any future upgrades or installation of patches. During installation of your BEA software, the WLS-VE installer prompts you to choose an existing BEA Home directory or specify a path to create a new one. If you already have a BEA Home directory (either on the local disk of the launcher machine or on an NFS server), you can choose the existing directory. If you choose to create a new directory, the installation program automatically creates it at the specified pathname.
When you run the WLS-VE installer on the launcher machine, by default, WLS-VE installs the software into a BEA Home directory on the local disk of the launcher machine. When you create a local disk on a virtual machine (VM) instance, a BEA Home directory that is local to the VM instance (/bea) is also created.
| Note: | Optionally, you can also create your BEA Home directory on an NFS file server that is accessible to the WLS-VE installer through an NFS mount. For instructions on using an NFS file server, see the Creating and Sharing Directories section in the WLS-VE v1.0 Installation and Configuration Guide. |
If the BEA Home is not on an NFS share, to update the evaluation license to a production license or to install update patches on the VM instance, you first need to install them on the local disk of the launcher machine, and then copy them to the local disk of each VM. For more information, see Copying a Production License to the Virtual Machine in the WLS-VE Configuration and User Guide and Downloading and Applying Patches.
| Note: | The copy process is only necessary for installing update patches and production licenses. Non-expiring evaluation licenses are included in the WLS-VE ISO image on each WLS-VE instance. |
The BEA Home directory can be considered a central support directory for all the BEA products installed on your system. For example, if you use WLS, WLW, and WLS-VE, you can maintain a single BEA Home directory for all products on the launcher machine. However, each WLS-VE instance has its own BEA Home directory, /bea, by default.
Table 1-2 describes the files and directories in the BEA Home directory.
An XML file that contains the license keys for all the BEA products installed in the BEA Home directory. Licenses are release specific. You must have a valid license file for the version of BEA products you are using.
When you install WLS-VE, an non-expiring evaluation license file is installed on your system, and copied into the ISO image. By default, WLS-VE uses the evaluation license so that you can start using the software immediately. To use your software in a full-scale production environment, you must purchase a production license.
For more information, see Licensing.
|
|||
A registry file that contains a persistent record of all BEA products installed on the target system. This registry contains product-related information, such as version number, patch or service pack number, and location of the installation directory.
|
|||
The product installation directory for WLS-VE contains the BEA WebLogic Configuration Wizard and Template Builder, the Domain Upgrade Wizard, and the WebLogic Scripting Tool.
During installation of your BEA software, the WLS-VE installer prompts you to choose a product installation directory. Typically, you can locate this directory below the BEA Home directory, but you can specify any name and location on your system for your product installation directory; there is no requirement that you name the directory weblogic92 or create it under the BEA Home directory.
If you are using an NFS file server, you can also locate the product directory outside the BEA Home directory as long it is accessible to the WLS-VE installation, configuration, and startup utilities through an NFS or SMB mount. For more information on using NFS shares, refer to the Creating and Sharing Directories section in the WLS-VE v1.0 Installation and Configuration Guide.
Table 1-3 describes the files and directories in the WLS-VE product installation directory. By default, the directory itself is named weblogic<version>.
The WLS-VE ISO image (wlsve922.iso) contains the LiquidVM and WebLogic Server classes that you use to host your business applications. Each physical machine that hosts an instance of WLS-VE needs access to this ISO image file.
During installation of your BEA software, the installer prompts you to store the ISO image in the /wlsve_iso directory on the local disk of the launcher machine, but you can specify any directory you wish. After the installation process, you must copy the ISO file to the physical local disk of each WLS-VE host machine, or to a SAN or NAS that can be accessed from each WLS-VE host machine. See Post-Installation Information.
When you install your BEA Products software as an Administrator on a Windows system, the installation program offers to creates shortcut entries on the Start Menu. You can select from the following options:
Selecting this option provides all users registered on the machine with access to the installed software. However, only users with Administrator privileges can create shortcuts in the All Users folder. Therefore, if a user without Administrator privileges uses the Configuration Wizard to create domains, Start menu shortcuts to the domains are not created. In this case, users can manually create shortcuts in their local Start menu folders, if desired. Press ALT+Y on the keyboard to select the All Users Start Menu.
Selecting this option ensures that other users registered on this machine will not have access to the Start menu entries for this installation. Press ALT+N on the keyboard to select the Local User's start menu.
| Note: | The installer offers to create shortcuts only if you are performing an initial installation. |
The BEA Products folder that the WLS-VE installer creates (Start > All Programs > BEA Products) contains the following shortcut files:


|