









|
This section covers the following topics:
The WLS-VE ISO image is the boot image for WLS-VE. It contains the LiquidVM and WLS-VE classes that run on hypervisor software and host your Java applications. To give the ESX server access to these classes, after you install WLS-VE on the launcher machine, you need to copy the ISO image to a datastore on each ESX server that will run WLS-VE. (See Figure 3-1.) A recommended best practice is to copy the image to a SAN that can be accessed from each ESX server host.
| Notes: | Copying the ISO image to a physical disk that is local to the ESX server may disable some VMware functionality, such as VMotion. |
| Note: | If you are using an NFS share, datastores will experience degraded performance when booting WLS-VE. |
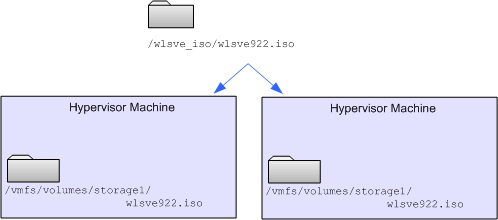
To copy the WLS-VE ISO image to a datastore on a local disk or SAN, you can use the following secure copy (scp) command syntax:scp -p source-file username@esxhost:/vmfs/volumes/datastore/path/
-p preserves modification times, access times, and modes from the original file.source-file is the relative or absolute path and file name of the WLS-VE ISO image file.username is the name of a user in your network who has write privileges on the hypervisor host machine.esxhost is the name of an ESX server host./vmfs/volumes/ is the directory within the VMware file system under which ESX Server stores datastores.datastore is the name of a datastore.path is one or more optional directory levels.| Note: | The Linux operating system includes an scp client. For Windows, you can install (or download for free) third-party utilities that include scp clients. Also note that scp, is just one of many ways to copy the disk, depending on how you have configured your VMware environment. |
Be sure to record the pathname that you specify. When you use the LiquidVM Configuration Wizard to configure virtual machines, you will need to provide this location. Note that the syntax in ESX Server for specifying this path is:[datastore] /path/file
For example, you can use the following scp command to copy the WLS-VE ISO image from the current directory to the default storage1 datastore (VMware creates the storage1 datastore when you install ESX Server):
scp -p wlsve922.iso myusername@myESXHost:/vmfs/volumes/storage1/
With the above example, the pathname that you specify in the LiquidVM Configuration Wizard is:[ storage1 ] /wlsve922.iso
BEA products use an XML-format license file called license.bea. Licenses are release specific. For example, to use WLS-VE 9.2 v1.1, you must have a WLS-VE 9.2 v1.1 license file. For detailed information on BEA licenses, see
Installing and Updating License Files in the WLS Installation Guide.
When you download the software from the BEA Product download page, the installation program installs a non-expiring evaluation license in the BEA Home directory on the launcher machine. A copy of the evaluation license is also included in the WLS-VE ISO image. The first time that you start a WLS-VE instance, the license file is copied from the ISO image to the BEA Home directory (/bea by default) on the local disk of the virtual machine. This evaluation license allows you to start using the product in a development environment immediately. To use your WLS-VE software in a full-scale production environment, however, you must purchase a production license.
| Note: | See the End User License Agreement for specific license terms and conditions. |
|
|
|
To update the evaluation license to a production license you first need to install it on the local disk of the launcher machine, and then copy it to the local disk of each VM. For more information, see Copying a Production License to the Virtual Machine in the WLS-VE Configuration and User Guide.
How WLS-VE is patched depends on where the issue occurs and how the WLS-VE instance is configured in your environment, as follows:
For information about upgrading your software with maintenance patches and service packs, if available, see Installing Maintenance Updates and Service Packs.
If you created your BEA Home on the local disk of the launcher machine, follow these steps:
NNN directory under the BEA Home, where NNN specifies the WLS release (e.g., 922 for 9.2 MP2).NNN directory into the instance's /bea directory (where /bea is the BEA Home directory on your WLS-VE instance). If your server has configured a BEA Home on an NFS share, you can run the Smart Update tool from an ordinary OS that also has access to the same NFS share with the BEA Home on it. Smart Update will apply the patches and put them in the BEA Home on the NFS share. The next time you restart your WLS-VE instance the patches will get automatically loaded.
For more information on using NFS shares, refer to the Creating and Sharing Directories section in the WLS-VE v1.0 Installation and Configuration Guide.
If you want to apply a WebLogic Server service pack, a new CD-ISO-image must be acquired from BEA Product Support and uploaded to the ESX Server. You must also reconfigure your WLS-VE instance to use the service pack ISO instead of the previous CD-ISO.
After you have installed the software and copied the ISO to the hypervisor host, you need to configure your environment, create WLS-VE instances, and upgrade the evaluation license to a production license. Configuration procedures are documented in the WLS-VE Configuration and User Guide, which provides details for configuring, using, and administering WLS-VE, such as:
For specific information about this WLS-VE release, see the WLS-VE Release Notes.


|