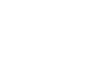
HOME | SEARCH | CONTACT | PDF FILES | WHAT'S NEW
TABLE OF CONTENTS | PREVIOUS TOPIC | NEXT TOPIC | INDEX
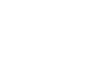
|
BEA eLink TCP for CICS 3.1 Information Center | |
|
HOME | SEARCH | CONTACT | PDF FILES | WHAT'S NEW |
||
|
TABLE OF CONTENTS | PREVIOUS TOPIC | NEXT TOPIC | INDEX |
||
It is the responsibility of the BEA TUXEDO administrator to set up the configuration file, but close coordination with the BEA TUXEDO application developer and the CICS programmer is necessary.
The following subsections describe the BEA eLink for Mainframe TCP for CICS (hereafter referenced as eLink TCP for CICS) Maintenance System. The BEA eLink TCP for CICS Maintenance System is an online CICS application for use in configuring, maintaining, and administering the eLink TCP for CICS gateway. The following topics explain the Maintenance System:
To start the administration system, enter the transaction code as defined to CICS in the installation procedure. If the name was not changed during installation, the name of the transaction is BEAM.
You can access any of the following six groups of menus for maintaining connections, requesters, outbound services, the user connection account, inbound services, and Handler configuration. The following table describes how you can use each group of menus.
Each of these topics is discussed in more detail in the following sections.
The Main menu (BEAM) gives you access to all the maintenance screens.
Use the Main menu to access the screens that make up the maintenance system. To move from the Main menu to a sub-menu, enter the appropriate two-character code. The first character in the code denotes the area in which you want to operate; the second character denotes the operation you want to perform on that area.
The following are the codes for the areas of operation:
Menu Navigation
The Main Menu
Usage
The following are the codes for the allowable operations:
Because some operations are not available in all three areas, the following table lists the valid combinations.
You can use the maintenance system screens to view and alter a connection, but not to insert (create) or delete a connection. Connections are created and deleted by eLink TCP for CICS in its normal operation.
The maintenance system checks the two-character selection code that you enter and displays the appropriate screen if the code is valid. If the code you enter is not valid, you receive an error message.
The three screens available for maintaining connection instances are labeled Update, Inquiry and Browse. The respective screens allow you to make an inquiry concerning a specific connection, to browse a list of all connections, or to disable/enable a connection.
A connection instance is an established TCP/IP connection between a remote endpoint and a Requester or a Handler. For the purposes of eLink TCP for CICS, a remote endpoint is an eLink TCP for TUXEDO Handler or Requester executing within a remote BEA TUXEDO domain.
The following function keys are available on various connection screens.
The Connection Screens
PF Keys
ENTER
PF3
PF5
PF7
PF8
Use the UPDATE CONNECTION screen to update a record from the Connection file. When the screen initially displays, the LOGICAL MACHINE NAME and TYPE fields are unprotected. Enter a valid LOGICAL MACHINE NAME (gateway ID) and TYPE and press ENTER. The screen redisplays showing the data from the record you specified and the STATUS field is unprotected. The message RECORD READY FOR UPDATE displays. You can now make changes to the record.
Use this screen to inquire about a record from the Connection file. When the screen is initially displayed, the LOGICAL MACHINE NAME and TYPE fields are unprotected. Enter a valid LOGICAL MACHINE NAME (gateway ID) and TYPE and press ENTER. The screen is redisplayed with the data from the record you specified and the LOGICAL MACHINE NAME and TYPE fields are unprotected.
Use this screen to browse records in the Connection file and to select individual records for further processing. If you access this screen from the Main menu, the first record on file is displayed at the top of the screen. If you access this screen from the Connection Update screen or the Inquire screen, the list starts with the key received from that screen.
To select a record for processing enter a valid selection code in the SEL CDE field. For example, to make an inquiry about a record, enter "3". If you enter more than one selection code, the first one is used and all others are ignored. After the selection code is validated and processed, the screen for that process is displayed, and the record key appears in the LOGICAL MACHINE NAME field.
A Requester is responsible for collecting request information to be sent to the remote BEA TUXEDO domain. The Requester establishes network connectivity, transmits data to BEA TUXEDO, and receives data from BEA TUXEDO. Each Requester is responsible for one and only one remote endpoint (or one TCP/IP address/port combination). You can configure multiple Requesters to point to the same endpoint, but each Requester can have only one endpoint.
On the following maintenance screens, each instance of the Requester is given a logical machine ID (LMID). You can give a Requester any unique LMID that is meaningful to you. Every service name is associated with one LMID. That is how the Requester knows which remote machine is responsible for a particular service.
The following function keys are available on various requester screens.
ENTER
PF3
PF5
PF7
PF8
Use this screen to configure a new Requester by inserting a new record into the Requester file.
When the screen is first displayed, all the fields are unprotected. Type the required data, then press ENTER. After the data is validated and processed, the screen is redisplayed and all the fields are unprotected.
Use this screen to update a record from the Requester file. The fields are the same as the ones on the Requester Insert screen, but on this screen you can change the values.
When the screen is first displayed, the LMID field is unprotected. Enter a logical machine name and press ENTER. The screen is redisplayed showing the data from the requested record. The HOST ADDRESS, PORT NUMBER, ACCOUNT ID, PASSWORD, MAX MSG SIZE, and CONNECT RETRY LIMIT fields are unprotected. The following message is displayed: RECORD READY FOR UPDATE.
After the changes you entered are validated and processed, the screen is redisplayed and the LMID field is unprotected.
Use this screen to make an inquiry about a record from the Requester file. The screen is initially displayed with the LOGICAL MACHINE NAME field unprotected. Enter the logical machine name and press ENTER. The screen is redisplayed with the data from the requested record and the LOGICAL MACHINE NAME field is unprotected.
Use this screen to delete a record from the Requester file.
Warning: Deleting a Requester record can have serious ramifications. Think carefully before performing this operation. If there are any Service records that point to this GWID, any client calls to those services are rejected because BEA eLink does not know to which remote machine the request should go.
The screen is initially displayed with the LOGICAL MACHINE NAME field unprotected. Enter the logical machine name and press ENTER. The screen is then redisplayed with the data from the requested record and the LOGICAL MACHINE NAME field is protected. The following message is displayed: TO CONFIRM DELETE, PRESS ENTER AGAIN.
Use this screen to browse a list of the records in the Requester file. Additionally, you can select a record for further processing by entering a valid selection code in the first column of that record's row.
If you access this screen from the Main menu, the first record on file is displayed at the top of the screen. If you access this screen from the Insert, Update, Inquire, or Delete screens, the key received from that screen determines which records are displayed.
To choose a record, enter a valid selection code in the SEL CDE field next to that record. For example, to make an inquiry about a record, enter "3". If you enter more than one selection code, the first one is used and the others are ignored.
After the entry in the SEL CDE field is validated and processed, the screen for that process is displayed and the record key appears in the LOGICAL MACHINE NAME field.
A service is a name associated with some component of work. That component of work might be a banking transaction, an airline flight reservation, or an order for a dozen widgets. In BEA TUXEDO, a client program that needs work done makes a "service request." A process called a server performs the work described in the service request on behalf of the client, then returns the results of its efforts back to the client. In MVS this would be referred to as a call to a "black box."
In a CICS application that uses eLink TCP for CICS, a service name is passed in the data area in an EXEC CICS LINK command and the results are returned in that same area. The service screens use the terms "service name" and "remote service name." The service name (e.g., CIC01XXYYZZ) is what the service is known as to your CICS environment and the remote service name (e.g., WITHDRAWL) is what the service is known as to BEA TUXEDO. For simplicity, you can make both names the same, but if naming conventions differ, you can use different names.
The following function keys are available on various outbound service screens.
ENTER
PF3
PF5
PF7
PF8
Use this screen to insert a record into the service name file. The screen is first displayed with all fields unprotected. Enter the required data in the appropriate fields and press ENTER. After the data is validated and processed, the screen is redisplayed and all the fields are unprotected.
Use this screen to update a record from the service name file. When the screen is first displayed, the SERVICE NAME field is unprotected. Enter the service name and press ENTER. The screen is then redisplayed with the data from the requested record and the LOGICAL MACHINE NAME, REMOTE SERVICE NAME, SERVICE TIMEOUT(SEC), and SECURITY fields are unprotected. The following message is displayed: RECORD READY FOR UPDATE.
After the changes are validated and processed, the screen is redisplayed and the SERVICE NAME field is unprotected.
Use this screen to make an inquiry about a record from the Service Name file. The screen is initially displayed with the SERVICE NAME field unprotected. Enter the service name and press ENTER. The screen is redisplayed with the data from the requested record and the SERVICE NAME field is unprotected.
Use this screen to delete records from the service name file. The screen is initially displayed with the SERVICE NAME field unprotected. Type the service name and press ENTER. The screen is redisplayed with the data from the record requested and all the fields protected.
The following message is displayed: TO CONFIRM DELETE, PRESS ENTER: AGAIN. After you press enter to confirm the deletion, the screen is redisplayed and the SERVICE NAME field is unprotected.
Use this screen to browse the records in the service name file. If you access this screen from the Main menu the first record on file is displayed at the top of the screen. If you access this screen from the Insert, Update, Inquire, or Delete screens, the list starts with the record key received from that screen.
To select a record for processing, enter a valid selection code. For example, to make an inquiry about a record, enter "3". If you enter more than one selection code, the first one is used, and the others are ignored. After the selection code is validated and processed, the screen for that process is displayed and the record key appears in the SERVICE NAME field.
A Handler is responsible for receiving service requests from the remote BEA TUXEDO domain. The User Connection Account screens allow for dynamic manipulation of accounts allowed to connect with a Handler when a Handler is configured with security enabled.
The following function keys are available on various user account screens.
ENTER
PF3
PF5
PF7
PF8
Use this screen to add a new Connection Account by inserting a new record into the user file.
When the screen is first displayed, all the fields are unprotected. Type the required data as described in the table below, then press ENTER. After the data is validated and processed, the screen is redisplayed and all the fields are unprotected.
BEAPUSR BEA ELINK TCP FOR CICS BEAM U1
|
Use this screen to update a record on the account file. When the screen is first displayed, the ACCOUNT field is unprotected. Enter the account ID, and press ENTER. The screen is then redisplayed with the data from the requested record and the PASSWORD field is unprotected. The following message is displayed: RECORD READY FOR UPDATE.
After the changes are validated and processed, the screen is redisplayed and the ACCOUNT field is unprotected.
BEAPUSR BEA ELINK TCP FOR CICS BEAM U2
|
Use this screen to make an inquiry about a record from the account file. The screen is initially displayed with the ACCOUNT field unprotected. Enter the ACCOUNT and press ENTER. The screen is redisplayed with the data from the requested record and the ACCOUNT field is unprotected.
BEAPUSR BEA ELINK TCP FOR CICS BEAM U3
|
Use this screen to delete a record from the account file. The screen is initially displayed with the ACCOUNT field unprotected. Type the service name and press ENTER. The screen is redisplayed with the data from the record requested and all the fields protected.
The following message is displayed: TO CONFIRM DELETE, PRESS ENTER: AGAIN. After you press enter to confirm the deletion, the screen is redisplayed and the ACCOUNT field is unprotected.
BEAPUSR BEA ELINK TCP FOR CICS BEAM U4
|
Use this screen to browse the records in the account file. If you access this screen from the Main menu the first record on file is displayed at the top of the screen. If you access this screen from the Insert, Update, Inquire, or Delete screens, the list starts with the record key received from that screen.
To select a record for processing, enter a valid selection code. For example, to make an inquiry about a record, enter "3". If you enter more than one selection code, the first one is used, and the others are ignored.
A service is a name associated with some component of work. That component of work can be a banking transaction, an airline flight reservation, or an order for a dozen widgets. In BEA TUXEDO, a client program that needs work done makes a service request. A server performs the work described in the service request on behalf of the client, then returns the results of its efforts back to the client. In MVS this would be referred to as a call to a "black box."
The service screens use the terms LOCAL SERVICE NAME and REMOTE SERVICE NAME. The LOCAL SERVICE NAME (e.g., CIC01XXYYZZ) is what the service is known as to your CICS environment and the REMOTE SERVICE NAME (e.g., WITHDRAWL) is what the service is known as to BEA TUXEDO. For simplicity, you can make both names the same; however, different names can be used. Changes to the inbound service file are only picked up when the Handler is restarted.
The following function keys are available on various inbound service screens.
ENTER
PF3
PF5
PF7
PF8
Use this screen to insert a record into the service name file. The screen is first displayed with all fields unprotected. Enter the required data in the following fields and press ENTER. After the data is validated and processed, the screen is redisplayed and all the fields are unprotected.
Use this screen to update a record in the inbound service name file. The screen is first displayed with the REMOTE SERVICE NAME field unprotected. Enter the remote service name and press ENTER. The screen is redisplayed with the data from the requested record and the LOCAL SERVICE NAME, TRANSACTION NAME, MAX MESSAGE SIZE, and SECURITY fields unprotected. The following message displays: RECORD READY FOR UPDATE.
After the changes are validated and processed, the screen is redisplayed and the REMOTE SERVICE NAME field is unprotected.
Use this screen to inquire about a record in the inbound service name file. The screen is first displayed with the REMOTE SERVICE NAME field unprotected. Enter the remote service name and press ENTER. The screen is redisplayed with the data from the requested record and the REMOTE SERVICE NAME field unprotected.
Use this screen to delete a record in the inbound service name file. The screen is first displayed with the REMOTE SERVICE NAME field unprotected. Enter the remote service name and press ENTER. The screen is redisplayed with the data from the record requested and all fields protected. The following message displays: TO CONFIRM DELETE, PRESS ENTER AGAIN. After you press ENTER to confirm the deletion, the screen is redisplayed and the REMOTE SERVICE NAME field is unprotected.
Use this screen to browse the records in the inbound service name file. If you access this screen from the Main menu, the first record on file is displayed at the top of the screen. If you access this screen from the Insert, Update, Inquire, or Delete screens, the list starts with the record key received from that screen.
To select a record for processing, enter a valid selection code. For example, to make an inquiry about a record, enter "3". If you enter more than one selection code, the first one is used, and the others are ignored. After the selection code is validated and processed, the screen for that process is displayed and the record key appears in the REMOTE SERVICE NAME field.
A Handler is responsible for receiving service requests from the remote BEA TUXEDO domain. The Handler Configuration screens allow for dynamic manipulation of the configuration used by all Handler programs in the system.
Note: To apply changes that have been made to the Handler Configuration file, you must restart the Handler.
The following function keys are available on various user account screens.
ENTER
PF3
Use this screen to update the configuration record on the user file. If a record does not exist, one is inserted into the user file. When the screen first displays, all fields are unprotected. After the changes are validated and processed, the screen is redisplayed.
Use this screen to make an inquiry about the configuration record from the user file. The screen is displayed with the data from the requested record and all fields are protected.
Dynamic configuration means that new configuration information affects currently running Handlers or Requesters without shutting them down. The new configuration information also affects Handlers and Requesters that are started after the information is entered. You can make the following changes to the eLink TCP for CICS gateway configuration dynamically:
You can dynamically configure outbound services by inserting a new record into the service name file, modifying an existing record in the service name file, or deleting a record in the service name file. Use the appropriate maintenance screens to accomplish the necessary task, S1 to insert, S2 to update, or S4 to delete. For field definitions, refer to the "The Outbound Service Information Screens."
You can dynamically configure User Connection Accounts and enable accounts to connect to Handlers by inserting a new account into the user account file, modifying an existing user account, or deleting a user account. Use the appropriate maintenance screens to accomplish the necessary task, U1 to insert, U2 to update, or U4 to delete. For field definitions, refer to the "The User Connection Account Screens."
Note:
Changes to the User Connection Accounts do not affect Handlers that are currently connected, but only Handlers that connect after the change is made.
You can dynamically configure the status of a connection. Using the Update Connection screen (C2), you can enable, disable, or abort the connection for a given LMID. Dynamically configuring the status of a connection has an immediate effect on the corresponding Requesters. For field definitions, refer to the "The Connection Screens."
Note:
Because the data in the Update Connection screen is transient, setting the LMID status to disable does not persist after the CICS region is shut down and then restarted. The Requester file; however, is persistent.
Each instance of the Requester is given a logical machine name (LMID). You can give a Requester any unique LMID that is meaningful to you. Every service name is associated with one or more LMIDs. That is how the Requester identifies which remote machine is responsible for a particular service. You can dynamically delete an LMID using the Update Requester screen (R2). This dynamic change only affect Pre-requesters immediately.
Note:
Requesters that are currently running do not read the information in the requester file and are not affected by this dynamic change.
BEA TUXEDO has a set of Modifying Outbound Services
Modifying User Connection Accounts
Modifying Connections
Deleting Requester LMIDs
Administering the Gateways
tmadmin and dmadmin commands for the administration of the eLink TCP gateways. For detailed information about these commands, refer to the BEA TUXEDO Administrator's Guide and the BEA TUXEDO Domain User Guide.