在具有两个部分的表单中输入数据
两部分表单的第一部分表示表单的平面部分,其中创建整个表单实例,并包含引导问题。第二部分包含重复表,其中可以添加多个数据行,因为它与适用的表单实例相关。
注意:
在确定访视的状态时会考虑隐藏的必答问题的完成情况,但在确定表单的状态时不会考虑。要了解有关如何记录访视状态和表单状态的更多信息,请参阅隐藏的必答问题如何影响表单和访视的状态?。
根据您的试验方案,您可以根据需要为两部分表单创建任意数量的表单实例。
有关在收集数据的过程中如何处理参考信息的更多信息,以及如何回答某些类型的问题的提示和技巧,请参阅收集数据的最佳做法。
- 在主页上,确定具体工作位置。有关更多信息,请参阅访问研究模式和页面。
- 在顶部,确保选择了受试者。
- 导航到所需的访视,并在包含两个部分的表单中输入数据:
- 首先回答介绍性问题。
- 填写介绍性问题下方的表中的字段。
- 要添加表单的新实例(包括其介绍性问题),请选择表单中的添加
 。
。 - 要在重复表单表中添加新行(位于表单的第二部分),请选择表左侧的添加记录图标
 。
。 - 要删除具有多个部分的表单实例,请选择表单标题左侧的删除图标
 。要恢复已删除的表单,请参阅恢复已删除的表单。
。要恢复已删除的表单,请参阅恢复已删除的表单。
在表单侧边栏上,您可以查看所有两部分表单实例的累积状态,并在需要时导航到特定的表单实例。
图 3-1 如何查看表单侧边栏
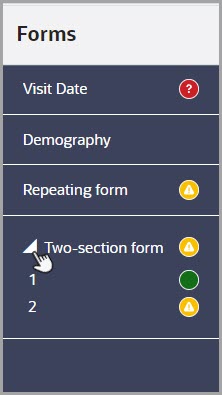
根据表单的状态,您可能会在表单侧边栏上看到以下状态图标之一:
- 完成后,表单会显示完成图标
 。
。
- 当必答问题没有得到回答时,表单会显示未完成图标
 。
。
- 当必答问题包含验证错误时,表单会显示验证错误图标
 。
。
是否想详细了解表单可能的状态?请参阅图标参考指南中的表单状态说明。