4One Viewレポートの変更
One Viewレポートの変更の概要
「One View」メニューの「レポートの管理」項目を使用すると、様々な方法でレポートを変更できます。変更する内容に応じて、変更は、JD Edwards EnterpriseOneまたはOracle BI Publisherのいずれかで行われます。
変更の例を次に示します。
レポートのデフォルト出力形式の変更。
カラムの追加または削除。
ニーズに合せて、レポートのデータ・モデルからカラムを追加できます。たとえば、データ・モデルに「カテゴリ・コード1」カラムが含まれるが、会社が「カテゴリ・コード2」を使用している場合、レポート定義を変更して、「カテゴリ・コード2」を追加できます。
チャート・タイプの変更、テーブルの追加またはフォントの変更。
別のチャート・タイプ、色またはフォントを使用する場合、適宜レポート・レイアウトを変更できます。
会社または部門のロゴの追加。
One View Reportingのセキュリティ
システム管理者は、個人またはロール別にセキュリティ・レコードを設定して、個人ユーザーまたはロール別に特定のOne View Reporting機能のアクセスを制限します。
権限のセキュリティの詳細は、『JD Edwards EnterpriseOne Tools Security Administration Guide』を参照してください。
One Viewレポートに関する情報の検索
各One Viewレポートに関する情報は、サイド・パネルの「レイアウト」および「レポート定義」タブで使用できます。「One Viewレポート情報」アイコンをクリックすると、レポートのベースになっているOne Viewアプリケーション、バージョンおよびフォームを表示できます。また、One Viewレポート情報には、レポート・クエリーIDが含まれており、これを使用して、EnterpriseOneメニュー、EnterpriseOneページおよびショートカット・ランチャーにレポートをタスクとして追加できます。
『JD Edwards EnterpriseOne Tools Runtime Administration Guide』の「Creating Tasks in Web Client」を参照してください。
One Viewレポートに関する情報を検索するには、次の手順に従います。
One Viewレポートが存在するアプリケーションに移動します。
「One View」メニューから、「レポートの管理」を選択します。
ドロップダウン・リストからレポートを選択します。
サイド・パネルが表示されます。
「レイアウト」または「レポート定義」タブで、「One Viewレポート情報」アイコンをクリックします。
One View Reporting情報が「バージョン情報」ウィンドウに表示されます。
One Viewレポートのコピー
既存の共有レポートまたは個人用レポートをコピーするか、新規レポートを追加することで、個人用レポートを作成できます。
個人用レポートを既存レポートから作成するには、共有レポートまたは個人用レポートのいずれかを同じ名前で新規レポートにコピーします。コピーされたレポートは、「One View」メニューの「マイ・レポート」の下に表示されます。
レポート命名のガイドライン
レポートに名前を付ける際は、次のガイドラインに従います。
次の特殊文字を使用しないでください: ~`\'!@#$%^&*()+={[}]|\;:"<,>.?/
各アプリケーション内で一意の名前をレポートに付けてください。
アプリケーションの範囲内またはデータ・ブラウザ内で、レポート名は各所有者に対して一意である必要があります。
最大50文字まで使用できます。
既存レポートから個人用レポートを作成する手順:
One View Reporting対応フォームにアクセスします。
「One View」メニューから「レポートの管理」を選択し、共有レポートまたは個人用レポートのいずれかを選択します。
「レポート定義」タブで、「コピー」アイコンをクリックします。
「コピー用の名前を入力」フィールドで、レポートの名前を入力します。
重要: 共有レポートを予約して変更する場合以外は、個人用レポートに共有レポートと同じ名前を指定しないことをお薦めします。共有レポートを予約すると、システムにより、変更を加え共有状況にプロモートするための個人用コピーが作成されます。個人用レポートの名前が共有レポートと同じ場合、プロモーション要求が承認されると、行った変更により前のバージョンの共有レポートが上書きされます。
また、既存のレポートに基づかない完全な新規レポートを追加することもできます。詳細は、「新規One Viewレポートの追加」を参照してください。
レポート・レイアウトの編集
レポートのレイアウトを使用して、テンプレート内のオブジェクト(データ項目、カラムなど)を配置します。レポートは、ユーザー自身が作成したものも含めて、複数のレイアウトを持てます。個人用レポートを共有レポートにする場合、個人用レポートをプロモートします。プロモーション要求が承認されると、個人用レポートは共有レポートになります。
「レイアウト」タブでは、異なるレポート・レイアウトの選択、ロー・セット・オプションの選択、および出力形式の変更を行えます。「レイアウトの編集」アイコンが、個人用レポートの「レイアウト」タブに表示されます。他のユーザーに影響を与えずに、個人用レポートのレポート・レイアウトを変更できるため、「レイアウトの編集」アイコンが「レイアウト」タブに表示されます。
レイアウト・オプションの詳細は、「レイアウト」タブを参照してください。
One Viewレポートのレイアウトを作成および変更するには、Oracle BI Publisherのレイアウト・エディタを使用します。次の例は、レポート・レイアウトに行える変更を示しています。
カテゴリ・コードのチャートへのマップ。
チャートの追加。
チャート・タイプの変更。
レポート基準を満たすレコード数がレポートの表示レコード数を超えている場合の警告の追加。
レポートの選択基準の表示。
データ・モデルに対するカラムの追加または削除など、その他のタイプのレポート変更を行うには、「レポート定義の編集」を参照してください。
レポート・レイアウトの変更
One View Reporting対応フォームにアクセスします。
「One View」メニューから、「レポートの管理」を選択します。
変更するレポートを選択します。
これが個人用レポートの場合は、サイド・パネルの「レイアウト」タブで、「レイアウトの編集」アイコンをクリックします。
これが共有レポートの場合は、サイド・パネルの「レポート定義」タブで、「予約」アイコンを選択します。次に、「One View」メニューを再度開いて「レポートの管理」を選択し、「予約済」見出しの下からレポートを選択します。これでサイド・パネルの「レイアウト」タブから「レイアウトの編集」アイコンを選択できるようになります。
BI Publisherのレイアウト・エディタで、既存のレポート・レイアウトを変更するか、新規レイアウトを追加します。
注意: 「サインアウト」リンクをクリックしないでください。クリックすると、同じセッション中にOne Viewレポートを実行するためにBI Publisherに手動でサインインする必要があります。
詳細は、『Oracle® Fusion Middlewareレポート・デザイナーズ・ガイド for Oracle Business Intelligence Publisher』の「レポートの編集」を参照してください。
この機能の動画を表示するには、ここをクリックします。
レポート・レイアウトへの選択基準の追加
レポート結果の取得に使用した選択基準を表示する必要がある場合は、この情報をレポートに追加できます。
One View Reporting対応フォームにアクセスします。
「One View」メニューから、「レポートの管理」を選択します。
変更する個人用レポートまたは予約済レポートを選択します。
サイド・パネルの「レイアウト」タブで、「レイアウトの編集」アイコンをクリックします。
BI Publisherで、レポートの「編集」オプションを選択します。
BI Publisherのレイアウト・エディタで、選択基準を表示するリストをレポート上に挿入します。
「データ・ソース」ペインの「Grid01\Criteria」フォルダの下で、「レポート基準」または「レポート基準とテーブル名」のいずれかを選択し、先ほど作成したリスト・ボックスにドラッグします。
どちらのオプションでもレポート基準が表示されます。ただし、2番目のオプションでは該当するレポート基準のテーブル名も表示されます。
必要に応じてリストの書式を設定します。
レポートのデータが影響を受けないように、フィルタを削除する必要があります。フィルタを削除するには、リスト・ボックスの外側でクリックしてから、「対話型」の下にある「構成」イベントを選択します。これにより、フィルタを選択/選択解除するダイアログ・ボックスが表示されます。フィルタを選択解除して無効化し、「OK」をクリックします。
「保存」を選択します。
注意: 「サインアウト」リンクをクリックしないでください。クリックすると、同じセッション中にOne Viewレポートを実行するためにBI Publisherに手動でサインインする必要があります。
詳細は、『Oracle® Fusion Middleware Oracle Business Intelligence Publisherレポート・デザイナーズ・ガイド』のレポートの編集に関する項を参照してください。
この機能の動画を表示するには、ここをクリックします。
レポート・レイアウトへのレポート警告の追加
レポートを実行すると、「レコード件数を取得」フィールドに指定されているレコード数またはシステム制限値のいずれか小さい方を最大件数としてデータがレポートに表示されます。レポート・データが制限されると、対話型でレポートを実行しているユーザーにポップアップ警告が表示されます。このレポート警告はレポート自体に追加することも可能です。
One View Reporting対応フォームにアクセスします。
「One View」メニューから、「レポートの管理」を選択します。
変更する個人用レポートまたは予約済レポートを選択します。
サイド・パネルの「レイアウト」タブで、「レイアウトの編集」アイコンをクリックします。
BI Publisherで、レポートの「編集」オプションを選択します。
「データ・ソース」ペインの「Grid01」フォルダの下で、「レポート警告」を選択し、これを表示させるレポート領域にドラッグします。
「保存」を選択します。
注意: 「サインアウト」リンクをクリックしないでください。クリックすると、同じセッション中にOne Viewレポートを実行するためにBI Publisherに手動でサインインする必要があります
詳細は、『Oracle® Fusion Middleware Oracle Business Intelligence Publisherレポート・デザイナーズ・ガイド』のレポートの編集に関する項を参照してください。
この機能の動画を表示するには、ここをクリックします。
レポート定義の編集
レポート定義には、One Viewレポートに関する情報(データ・モデルから選択されるカラム、使用されている命名規則、ロー設定、レポートの名前など)が含まれます。レポート定義を作成または変更するには、レポート定義サイド・パネルを使用します。
次は、「レポート定義」タブの例です。
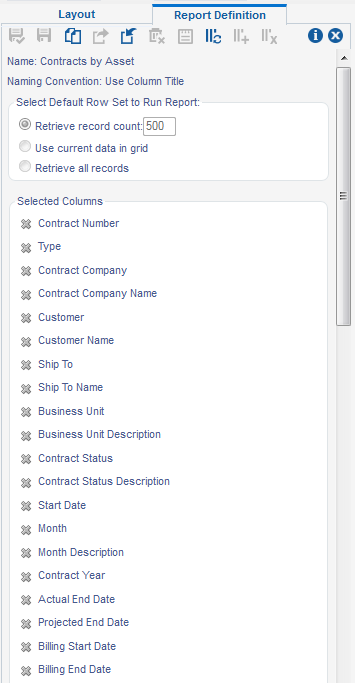
「レポート定義」サイド・パネルの「選択したカラム」部分には、レポートに選択されたカラムが表示されます。カラムをクリックすることで、レポート定義からカラムを削除できます。追加のカラムをレポート定義に含めるには、プラス(+)記号の付いたQBEカラム見出しをクリックします。また、「レポート定義」タブのいくつかのアイコンを使用すると、次のタスクを実行できます。
既存のレポートをコピーします。
個人用レポートまたは予約済レポートを共有レポートにパブリッシュすることの要求。
データ辞書項目の命名規則へのレポートの同期化。
データ・モデルのすべてのカラムのレポート定義への追加。
データ・モデルのすべてのカラムのレポート定義からの削除。
レポートの削除。
次の表に、「レポート定義」タブを示します。
レポート定義オプション |
説明 |
|---|---|
名前 |
レポートの名前。 |
命名規則 |
新規レポートを追加するときに2つのオプションのうち1つを選択できます。
|
レポート実行用のデフォルト・ロー・セットを選択 |
レポートで使用されるグリッド・データには3つのロー・セット・オプションを使用できます。
|
選択したカラム |
レポートのデータ・モデルから選択されたカラム。 |
ドリルバック・リンク・コンポーザ |
このセクションはドリルバック・リンクの作成に使用します。この機能により、One Viewレポート・テーブルの特定のローからJD Edwards EnterpriseOneアプリケーションのソース取引にドリルバックすることで、取引をトレースおよび調査できます。 詳細は、「ドリルバック機能の操作」を参照してください |
レポートの予約
共有レポートを変更するには、共有レポートを予約する必要があります。レポートを予約するには、パブリッシュ権限が必要です。レポートは、別のユーザーによって予約されている場合、状況が「予約済」から「共有」に変わるまで予約できません。
レポートを予約すると、「予約済」の下にローカル・コピーが作成されます。ユーザーIDに対して「予約済」状況も保存されます。共有レポートを予約すると、共有レポートは個人用レポートにコピーされるため、同じ名前を持つ既存の個人用レポートは、共有レポートによって置き換えられます。したがって、個人用レポートと同じ名前を持つ共有レポートを予約しようとすると、既存のレポートを上書きしない場合に予約要求を取り消せるようにユーザーに通知されます。
共有レポートを変更するには、まずレポートを予約し、レポートの変更中に他のユーザーが編集できないようにします。共有レポートを予約すると、共有レポートは個人用レポートにコピーされ、他の個人用レポートの編集方法と同様の方法で変更できます。変更が完了したら、そのレポートを共有レポートとしてパブリッシュすることを要求します。パブリッシュ要求がシステム管理者によって承認されると、変更されたレポートにより既存の共有レポートが置き換えられます。
共有レポートを変更する基本手順を次に示します。
レポートを予約します。
レポートを予約すると、「予約済」の下にローカル・コピーが作成されます。共有レポートは個人用レポートになります。
共有レポートの個人用コピーを変更します。
変更が完了したら、レポートのパブリッシュを要求します。
パブリッシュ要求が承認されると、個人用レポートにより、共有レポートの前のバージョンが置き換えられます。
「One View」メニューの「レポートの管理」から共有レポートを選択すると、サイド・パネルが表示されます。サイド・パネルには、「レイアウト」タブおよび「レポート定義」タブがあります。これらのタブに表示されるアイコンは、ユーザーのセキュリティ・レベル、およびレポートが共有か個人用かによって異なります。
共有レポートを予約するには、次の手順に従います。
One View Reporting対応フォームにアクセスします。
「One View」メニューから、「レポートの管理」を選択します。
共有レポートを選択します。
サイド・パネルで、「レポート定義」タブをクリックします。
「予約」アイコンをクリックします。
共有レポートは(「予約済」の下の)予約済レポートにコピーされます。予約された共有レポートは他のユーザーが引き続き使用できますが、レポートが別のユーザーによって予約されていることを知らせるテキストがサイド・パネルに表示されます。
予約済レポートに変更を加えないことにした場合は、「予約解除」アイコンを使用して、共有バージョンを変更せずにレポートの予約済コピーを削除します。
新規データ・モデルを使用したレポートの保存
レポートの保存機能を使用すると、レポート定義およびレポート・レイアウトを維持しながら、既存レポートのデータ・モデルおよびサンプル・データを置換できます。既存のレポート・レイアウトを維持し、新規データ・モデル・カラムで変更するには、このオプションを使用します。
新規データ・モデルを使用したレポートを保存するには、次の手順に従います。
One View Reporting対応フォームにアクセスします。
検索/表示フォームで、新規レポートのデータを検索します。
「One View」メニューから、「レポートの管理」を選択します。
個人用レポートまたは予約済レポートを選択します。
「レポート定義」タブで、「保存」アイコンをクリックします。
メッセージ「データ・モデルの置き換え中に、レポートとレイアウトを維持しますか。」が表示されます。
「OK」をクリックしてデータ・モデルを置き換えます。
BI Publisherのレイアウト・エディタが表示されます。
必要に応じて、新規データ・モデルに一致するようにレポート・レイアウトを編集します。
注意: 「サインアウト」リンクをクリックしないでください。クリックすると、同じセッション中にOne Viewレポートを実行するためにBI Publisherに手動でサインインする必要があります。Oracle BI Publisherのレイアウト・エディタの詳細は、『Oracle® Fusion Middlewareレポート・デザイナーズ・ガイド for Oracle Business Intelligence Publisher』の「レポートの編集」を参照してください。
「名前を付けて保存」機能の使用
「名前を付けて保存」を選択すると、既存レポートのレポート定義およびレポート・レイアウトが新規レポートに指定した名前で保存されますが、データ・モデルおよびサンプル・データは、検索/表示フォームに示されたデータで置き換えられます。
データ・モデルおよびサンプル・データを置き換えたくない場合、「名前を付けて保存」オプションではなく「コピー」オプションを使用してください。
「名前を付けて保存」機能を使用するには、次の手順に従います。
One View Reporting対応フォームにアクセスします。
検索/表示フォームで、新規レポートのデータを検索します。
「One View」メニューから、「レポートの管理」を選択します。
個人用レポートまたは予約済レポートを選択します。
「レポート定義」タブで、「名前を付けて保存」アイコンをクリックします。
「別名保存用の名前を入力」フィールドに、新規レポートの名前を入力し「OK」をクリックします。
新規レポートが、「One View」メニューの「個人」の下に表示されます。
One Viewレポートのコピー
「コピー」オプションでは、レポートのサンプル・データ、レポート定義、データ・モデルおよびレポート・レイアウトが、指定した名前で新規の個人用レポートにコピーされます。同じ名前のレポートがすでに存在する場合、そのレポートはコピーされたレポートで上書きされます。
サンプル・データをコピーしたくない場合、「コピー」オプションではなく「名前を付けて保存」オプションを使用してください。
One Viewレポートをコピーするには、次の手順に従います。
One View Reporting対応フォームにアクセスします。
検索/表示フォームで、新規レポートのデータを検索します。
「One View」メニューから、「レポートの管理」を選択します。
個人用レポート、予約済レポート、共有レポートのいずれかを選択します。
サイド・パネルで、「レポート定義」タブをクリックします。
「レポート定義」タブで、「コピー」アイコンをクリックします。
「コピー用の名前を入力」フィールドに、新規レポートの名前を入力し「OK」をクリックします。
新規レポートが、「One View」メニューの「個人」の下に表示されます。
また、既存のレポートに基づかない新規レポートを追加することもできます。詳細は、「新規One Viewレポートの追加」を参照してください。
One Viewレポートのパブリッシュの要求
「パブリッシュするリクエスト」オプションは、個人用レポートの共有レポートへの変換の要求を開始します。システム管理者がパブリッシュ要求を承認する必要があります。個人用レポートが共有レポートとしてパブリッシュされると、そのレポートは個人用レポートとして表示されなくなります。
One View Reporting対応フォームにアクセスします。
「One View」メニューから、「レポートの管理」を選択します。
個人用レポートまたは予約済レポートを選択します。
サイド・パネルで、「レポート定義」タブをクリックします。
「パブリッシュするリクエスト」アイコンをクリックします。
One Viewレポートのプロモートの詳細は、『JD Edwards EnterpriseOne Tools Object Management Workbench for the Web Guide』を参照してください
データ辞書の命名規則へのレポートの同期化
組織内で複数の言語を使用している場合は、データ辞書項目の命名規則の使用が適しています。データ辞書項目名は、ユーザー言語設定に従って翻訳されます。カラム・タイトルは、同じようには翻訳されない場合があります。
同期化オプションを使用すると、次のような結果になります。
カラム・タイトルの命名規則を使用しているレポートは、データ辞書項目の命名規則を使用して新規レポートに変換されます。レポート・レイアウトのカラム・タイトルも変更されます。
グリッド内の現在のデータは、新規レポートのサンプル・データになります。
データ辞書の命名規則にレポートを同期化するには、次の手順に従います。
One View Reporting対応フォームにアクセスします。
「One View」メニューから、「レポートの管理」を選択します。
個人用レポートまたは予約済レポートを選択します。
検索/表示フォームで、レポートのデータを検索します。
サイド・パネルで、「レポート定義」タブをクリックします。
「DD項目の命名規則にのみ同期化」アイコンをクリックします。
「同期化する新規名を入力:(DD項目に対してのみ)」フィールドに、新規レポートの名前を入力し「OK」をクリックします。
新規レポートが、「One View」メニューの「個人」の下に表示されます。
選択したカラムのOne Viewレポートへの追加
選択したカラムをOne Viewレポートに追加するには、次の手順に従います。
One View Reporting対応フォームにアクセスします。
検索/表示フォームで、レポートのデータを検索します。
「One View」メニューから、「レポートの管理」を選択します。
個人用レポートまたは予約済レポートを選択します。
検索/表示フォームで、レポートのデータを検索します。
サイド・パネルで、「レポート定義」タブをクリックします。
検索/表示フォームで、プラス(+)記号の付いたQBEカラム見出しをクリックして、レポート定義に追加します。
選択した項目が、「選択したカラム」リストに表示されます。
レポートを元の名前で保存するには、「保存」アイコンをクリックします。
メッセージ「データ・モデルの置き換え中に、レポートとレイアウトを維持しますか。」が表示されます。
データ・モデルを置き換えるには、「OK」をクリックします。
メッセージ「レポート定義のカラムが変更された場合は、レイアウトの調整が必要なことがあります。」が表示されます。「OK」をクリックすると、BI Publisherのレイアウト・エディタが表示され、新規カラムをレポート・レイアウトに追加できます。
レポートを別の名前で保存するには、「名前を付けて保存」アイコンをクリックし、「別名保存用の名前を入力」フィールドに新規名を入力します。
> チュートリアル:この機能の動画を表示するには、ここをクリックします。注意: 「サインアウト」リンクをクリックしないでください。クリックすると、同じセッション中にOne Viewレポートを実行するためにBI Publisherに手動でサインインする必要があります。
すべてのカラムのOne Viewレポートへの追加
レポートにカラムを個別に追加するのではなく、グリッドのすべてのカラムをレポートに同時に追加できます。
すべてのカラムをOne Viewレポートに追加するには、次の手順に従います。
One View Reporting対応フォームにアクセスします。
グリッド形式を選択します。
検索/表示フォームで、レポートのサンプル・データを検索します。
「One View」メニューから、「レポートの管理」を選択します。
個人用レポートまたは予約済レポートを選択します。
サイド・パネルで、「レポート定義」タブをクリックします。
「すべてのカラムを追加」アイコンをクリックします。
すべてのカラムがレポート定義に追加され、「選択したカラム」の下に表示されます。
「保存」または「名前を付けて保存」アイコンのいずれかをクリックして、変更内容を保存します。
注意: 「保存」オプションは、レポート定義およびレポートのレイアウトを維持したまま、既存のレポートのデータ・モデルを置き換えます。「名前を付けて保存」オプションは、レポート定義、データ・モデルおよびレポート・レイアウトを使用して新規レポートを作成します。
選択したカラムのOne Viewレポートからの削除
選択したカラムをOne Viewレポートから削除するには、次の手順に従います。
One View Reporting対応フォームにアクセスします。
BI Publisherのレイアウト・エディタで、レポートからカラムを削除します。
JD Edwards EnterpriseOneアプリケーションで、「One View」メニューから「レポートの管理」を選択します。
個人用レポートまたは予約済レポートを選択します。
検索/表示フォームで、レポートのデータを定義します。
サイド・パネルで、「レポート定義」タブをクリックします。
「選択したカラム」で、データ・モデルから削除する項目をクリックします。
選択した項目が「選択したカラム」リストから削除され、プラス(+)記号付きで検索/表示フォームに表示されます。
レポートを元の名前で保存するには、「保存」アイコンをクリックします。
メッセージ「データ・モデルの置き換え中に、レポートとレイアウトを維持しますか。」が表示されます。
データ・モデルを置き換えるには、「OK」をクリックします。
メッセージ「レポート定義のカラムが変更された場合は、レイアウトの調整が必要なことがあります。」が表示されます。「OK」をクリックすると、BI Publisherのレイアウト・エディタが表示され、カラムがレポート・レイアウトに表示される場合そのカラムを削除できます。
レポートを別の名前で保存するには、「名前を付けて保存」アイコンをクリックし、「別名保存用の名前を入力」フィールドに新規名を入力します。
注意: 「サインアウト」リンクをクリックしないでください。クリックすると、同じセッション中にOne Viewレポートを実行するためにBI Publisherに手動でサインインする必要があります。
すべてのカラムのOne Viewレポートからの削除
データ・モデルからカラムを個別に削除するのではなく、すべてのカラムデータ・モデルから削除できます。
すべてのカラムをOne Viewレポートから削除するには、次の手順に従います。
One View Reporting対応フォームにアクセスします。
「One View」メニューから、「レポートの管理」を選択します。
個人用レポートまたは予約済レポートを選択します。
サイド・パネルで、「レポート定義」タブをクリックします。
「すべてのカラムをクリア」アイコンをクリックします。
すべてのカラムが「選択したカラム」リストから削除されます。
検索/表示フォームで、プラス(+)記号の付いたQBEカラム見出しをクリックして、レポート定義に追加します。
「保存」または「名前を付けて保存」アイコンのいずれかをクリックして、変更内容を保存します。
注意: 「保存」オプションは、既存のレポートのレポート・レイアウト、および異なるデータ・モデルを使用して新規レポートを作成します。「名前を付けて保存」オプションは、レポート定義、データ・モデルおよびレポート・レイアウトを使用して新規レポートを作成します。
個人用レポートの削除
個人用レポートが必要でなくなった場合に削除できるオプションがあります。「削除」オプションは、レポート定義、データ・モデルおよびレポート・レイアウトを削除します。レポートが削除されると、そのレポートは「One View」メニューの「個人」の下に表示されなくなります。共有レポートまたは予約済レポートは、システム管理者が削除する必要があります。
個人用レポートを削除するには、次の手順に従います。
One View Reporting対応フォームにアクセスします。
「One View」メニューから、「レポートの管理」を選択します。
個人用レポートを選択します。
「レポート定義」タブで、「削除」アイコンをクリックします。
次のメッセージが表示されます: 「選択したレポートを削除しますか。
「OK」をクリックしてレポートを削除します。
小数書式設定機能の使用
Oracle BI Publisher 11.1.1.7以降では、取引および会社通貨に応じてJD Edwardsの小数点以下の金額を動的に書式設定できます。小数点以下がない通貨のデータは小数がない状態で金額が表示され、小数点以下が2桁の通貨のデータは、小数点以下が2桁の状態で金額が表示されます。
BI Publisher 11.1.1.7以降の動的書式マスキング機能では、追加の小数マスキング・データが作成され、これがOracle BI Publisherのレイアウト・エディタに送信されます。データ・セット内のすべての小数カラムに対して、マスキング・データが自動的に作成されます。レイアウト・エディタでデータ項目のデフォルトの小数書式を編集し、異なる小数書式でレポートにデータを表示できます。
ピボット・テーブル
BI Publisher には、集計データの動的書式マスキング機能はありません。ピボット・テーブルには集計された金額のみが表示されるため、動的書式マスキングは行われません。ピボット・テーブルの金額カラムの書式設定は、デフォルトでは、123456.1のように、区切り文字のカンマがなく、小数点以下1桁の状態で金額が表示されます。大きな数字はカンマ区切り文字がないと読みにくく、ほとんどの通貨は小数点以下の桁数が1桁ではないため、この書式は最適ではありません。
One Viewレポートのピボット・テーブルを小数点以下2桁で表示して、読みやすくするため、JD Edwardsでは手動の小数マスクを使用することにしました。小数点以下1桁以外の通貨の場合、JD Edwardsが提供するOne Viewレポートのデータ・テーブルとピボット・テーブルは、表示がかなり異なります。たとえば、小数点以下がない通貨の場合、123456は、ピボット・テーブルでは123,456.00、データ・テーブルでは123,456と表示されます。小数点以下が2桁以外の通貨を使用している場合は、小数マスクを変更すれば、目的の書式で小数点以下が表示されるよう、提供されたOne Viewレポートのピボット・テーブルを簡単にカスタマイズできます。
「新規レポートでのマスクの手動割当て」を参照してください。
小数書式設定機能のアクティブ化
小数書式設定機能がアクティブになっていることを確認するには、One View Reporting BI Publisherソフト・コーディング・レコードにBI Publisherのバージョン・プロパティが存在することを確認します。
『JD Edwards EnterpriseOne Tools One View管理ガイド』の「ソフトコード・レコードの作成」を参照してください。
One Viewレポートの小数書式の更新
システムによって作成されたデフォルトの書式マスクを変更するには、レイアウト・エディタの「プロパティ」→「データ書式設定」フォルダの「書式設定マスク」プロパティを編集します。
マスクのタイプ
レイアウト・エディタの「データ・ソース」ペインには、データ・セット内のすべての小数カラムのカラム・マスクまたはロー・マスクが表示されます。マスク・カラムには、レポート・レイアウトの小数カラムに関連付けられる小数書式データが含まれます
マスクには次の2つのタイプがあります。
カラム・マスク
カラム・マスクは、小数点以下の桁数がグリッドのすべてのローで同一である、通貨以外のカラムに作成されます。たとえば、「行番号」や「数量」がカラム・マスクに相当します。
ロー・マスク
ロー・マスクは、小数点以下の桁数がグリッドのローごとに異なる可能性のある通貨カラムに作成されます。たとえば、「金額」、「残高」および「外貨金額」がロー・マスクに相当します。
レイアウト・エディタでは、カラム・マスクは「カラムマスク」フォルダに表示され、ロー・マスクはグリッドの「ローセット」フォルダに表示されます。
カラム・マスク
カラム・マスクは、小数点以下の桁数がグリッドのすべてのローで同一であるカラムに作成されます。これらのカラムは、常にJD Edwards EnterpriseOneテーブルの通貨以外のフィールドです。小数点以下の桁数は、カラムのベースになっているデータ項目のデータ辞書プロパティによって決まります。
マスク・カラムの命名規則は、「<カラム名>マスク」です。たとえば、データ・セットに小数カラム「単価」がある場合、対応するマスク・カラムは「単価マスク」になります。レイアウト・エディタの「データ・ソース」ペインには、「カラムマスク」フォルダのマスク・カラムが表示されます。また、レポートのデータ・テーブルに小数カラムが含まれる場合、「プロパティ」→「データ書式設定」ペインの「書式設定マスク」プロパティには、各小数カラムの小数書式マスクが表示されます。
マスク・カラムは、元のデータ・セット内にカラム・マスクを必要とするカラムがある場合にのみリストされます。
ロー・マスク
ロー・マスクは、小数点以下の桁数がグリッドのローごとに異なる可能性のあるカラムに作成されます。これらのカラムは、JD Edwards EnterpriseOneテーブルの通貨フィールドです。通貨フィールドの小数点以下の桁数は、EnterpriseOneソフトウェアの通貨トリガーによって決まります。レイアウト・エディタの「データ・ソース」ペインには、「ローセット」フォルダのロー・マスクが表示されます。
One Viewアプリケーションでデータ・セットに対して選択したカラムに小数書式設定がない場合、レイアウト・エディタにはカラムまたはロー・マスクは作成されません。データ・セットに通貨カラムが含まれる場合、それらはカラム・マスクではなくロー・マスクとして作成されます。
レポートのデータ・セット内のカラムに関連付けられるマスク・タイプは1つのみです。
新規レポートでのマスクの手動割当て
新規One Viewレポートの作成時に、レイアウト・エディタでローおよびカラム・マスクを手動で割り当てることができます。テーブルの作成後に、FormatMaskカラムをテーブル内の対応するフィールドに割り当てます。
ドリルバック機能の操作
ドリルバックにより、One Viewレポートに関連する情報にシームレスかつ直感的な方法でアクセスできます。One ViewレポートとJD Edwards EnterpriseOneアプリケーション間のエンドツーエンドのトレーサビリティが提供されます。
ドリルバック機能により、One Viewレポート・テーブルの特定の行からJD Edwards EnterpriseOneアプリケーションのソース取引にドリルバックすることで、取引をトレースおよび調査できます。たとえば、One View売掛金元帳レポートの特定の期日超過請求書から請求書入力アプリケーションの同じ取引へのドリルバックや、その請求書から顧客マスター・アプリケーションの特定の顧客へのドリルバックなどです。One Viewレポート・データをドリルバックする機能により、ユーザーは、システムを調査およびナビゲートして、情報に基づく意思決定を行い、最適な行動予定をとることができます。
カーソルをOne Viewレポート内のカラムに移動すると、ドリルバック機能でカラムが検出されたときにカーソルが手の形に変わります。
Oracle BI Publisher 11.1.1.7リリースでは、One Viewレポートには、関連する詳細が存在するJD Edwards EnterpriseOneアプリケーションを指定できるドリルバック・リンク・コンポーザがあります。ドリルバック・リンクを定義するには、次のものを定義します。
JD Edwards EnterpriseOne対話型アプリケーション。
レポート内のデータに関連付けられているアプリケーションの名前を指定します。
フォーム名。
JD Edwards EnterpriseOne対話型アプリケーションには複数のフォームを含めることができます。アプリケーションの起動時に表示するフォームを選択します。
バージョン。
一部のJD Edwards EnterpriseOne対話型アプリケーションには複数のバージョンがあります。起動する適切なバージョンを選択します。
レポート・フィールド。
アプリケーション内の詳細へのアクセスに必要なレポート内のフィールドを指定します。対話型アプリケーションを起動し、詳細フォームの移入に必要なフィールドをメモすることで、必須フィールドを確認できます。通常は、フォーム上にあるすべてのフィールドをマップする必要はありません。
選択するフィールドは、レポートと対話型アプリケーション間でデータを渡します。
ドリルバック・リンク・コンポーザ
ドリルバック・リンク・コンポーザは、One View Reportingサイド・パネルの「レポート定義」タブにあります。「ドリルバック・リンク・コンポーザ」セクションを展開すると、ドリルバックURLの定義に必要なフィールドが表示されます。
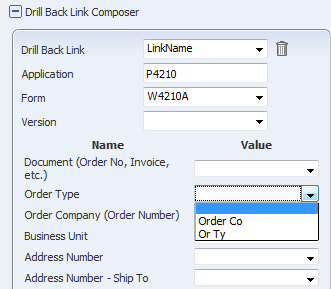
新しいドリルバックURLを作成するには、「ドリルバック・リンク・コンポーザ」を展開します。「ドリルバック・リンク」フィールドでは、ドロップダウン・リストから「(新規リンクを追加)」を選択します。レポート・データに関連付けられているJD Edwards EnterpriseOneアプリケーションを指定します。アプリケーション名を入力すると、アプリケーションのフォーム名が「フォーム」フィールドのドロップダウン・リストに表示されます。フォームを選択すると、フォーム上のフィールドが、各データ項目のドロップダウン・リストとともにリストされます。ドロップダウン・リストには、データ項目と同じデータ・タイプのレポート・フィールドが表示されます。データ項目をブランクにするか、レポートのグリッド・カラムの1つまたはレポートのカスタム変数にマップできます。
ドリルバック情報が保存された後、One Viewアプリケーションを終了したときにドリルバックURLが自動的に生成されます。URLにアクセスするには、アプリケーションを開き、「ドリルバック・リンク・コンポーザ」を展開します。ドリルバック・リンクは、「ドリルバック・リンク・コンポーザ」サイド・パネルの下部に表示されます。
ドリルバックURLが作成された後で、それを「ドリルバック・リンク・コンポーザ」からコピーし、BI Publisherのレイアウト・エディタに貼り付けて、ドリルバック機能を実装する必要があります。
URLがレイアウトの一部になったら、対話型モードでレポートを実行しているときに、ドリルバックURLの一部として定義された任意のレポート・フィールドをクリックして詳細情報を表示できます。詳細がドリルバックURLによってOne Viewレポートに送信されます。
ドリルバックURLの作成
One View Reporting対応フォームにアクセスします。
「One View」メニューから、「レポートの管理」を選択します。
個人用レポートを選択します。
サイド・パネルで、「レポート定義」タブをクリックします。
プラス(+)記号をクリックして、「ドリルバック・リンク・コンポーザ」を展開します。
「ドリルバック・リンク」ドロップダウン・リストから、「(新規リンクを追加)」を選択します。
「新規リンク名」フィールドに新規リンク名を入力し、「OK」をクリックします。
「アプリケーション」フィールドに、レポートのデータに関連付けられているJD Edwards EnterpriseOneアプリケーションの名前を入力します。
「フォーム」ドロップダウン・リストから、フォーム名を選択します。
アプリケーションに複数のバージョンがある場合は、「バージョン」ドロップダウン・リストからバージョンを選択します。
適切なデータ項目を、データをドリルバックするレポート・フィールドにマップします。
「ドリルバック・リンク・コンポーザ」の下部にあるドリルバックURLをコピーします。
「保存」アイコンをクリックします。
サイド・パネルの「レイアウト」タブをクリックします。
「レイアウトの編集」アイコンをクリックしてBI Publisherのレイアウト・エディタを起動します。
レイアウト・エディタで、「編集」リンクをクリックします。
ドリルバック機能を実装するレポート内のカラムを選択します。
「プロパティ」フォルダを展開します。
「その他」フォルダを展開し、「URL」フィールドにドリルバックURLを貼り付けます。
「保存」アイコンをクリックします。
右上隅の「X」をクリックしてレイアウト・エディタを閉じ、JD Edwards EnterpriseOne One Viewアプリケーションに戻ります。
One Viewアプリケーションを終了します。
ドリルバックURLの変更
ドリルバックURLを持つOne ViewレポートがあるOne View Reporting対応フォームにアクセスします。
「One View」メニューから、「レポートの管理」を選択します。
個人用レポートを選択します。
サイド・パネルで、「レポート定義」タブをクリックします。
プラス(+)記号をクリックして、「ドリルバック・リンク・コンポーザ」を展開します。
「ドリルバック・リンク」フィールドで、ドロップダウン・リストから事前定義済のリンクを選択します。
ドリルバック・リンク情報が表示されます。
必要に応じてデータ項目マッピングの選択を変更します。
注意: 各One Viewレポートに格納されているドリルバック情報は、アプリケーション名、フォーム名およびバージョンのみです。ドリルバックURLは、データ項目をレポート・フィールドにマップすると自動的に生成されます。マッピングの選択は保存されないため、ドリルバックURLを変更するにはマッピング全体を作成する必要があります。「ドリルバック・リンク・コンポーザ」の下部にあるドリルバックURLをコピーします。
「保存」アイコンをクリックします。
サイド・パネルの「レイアウト」タブをクリックします。
「レイアウトの編集」アイコンをクリックしてBI Publisherのレイアウト・エディタを起動します。
レイアウト・エディタで、「編集」リンクをクリックします。
ドリルバックURLを変更するレポート内のカラムを選択します。
「プロパティ」フォルダを展開します。
「その他」フォルダを展開し、「URL」フィールドにドリルバックURLを貼り付けます。
「保存」アイコンをクリックします。
右上隅の「X」をクリックしてレイアウト・エディタを閉じ、JD Edwards EnterpriseOne One Viewアプリケーションに戻ります。
One Viewアプリケーションを終了します。
ドリルバックURLの削除
ドリルバックURLを持つOne ViewレポートがあるOne View Reporting対応フォームにアクセスします。
「One View」メニューから、「レポートの管理」を選択します。
「マイ・レポート」からレポートを選択します。
サイド・パネルで、「レポート定義」タブをクリックします。
プラス(+)記号をクリックして、「ドリルバック・リンク・コンポーザ」を展開します。
「ドリルバック・リンク」フィールドで、ドロップダウン・リストから事前定義済のリンクを選択します。
「リンクの削除」アイコンをクリックして、ドリルバックURLを削除します。
「ドリルバック・リンク」フィールドが「(リセット)」に変わります。
「保存」アイコンをクリックします。
サイド・パネルの「レイアウト」タブをクリックします。
「レイアウトの編集」アイコンをクリックしてBI Publisherのレイアウト・エディタを起動します。
レイアウト・エディタで、「編集」リンクをクリックします。
ドリルバック機能を削除するレポート内のカラムを選択します。
「プロパティ」フォルダを展開します。
「その他」フォルダを展開し、キーボードの[Delete]または[Backspace]キーを押して「URL」フィールドからドリルバックURLを削除します。
「保存」アイコンをクリックします。
右上隅の「X」をクリックしてレイアウト・エディタを閉じ、JD Edwards EnterpriseOne One Viewアプリケーションに戻ります。
One Viewアプリケーションを終了します。
この機能の動画を表示するには、ここをクリックします。
レポート変更時の注意事項
レポートを変更するときは次の問題を考慮してください。
データ・モデルからのカラムの削除
データ・モデルからカラムを削除し、そのカラムがレポート・レイアウトによって参照されている場合、警告メッセージがJD Edwards EnterpriseOneに表示されます。メッセージには、データ・モデルへの変更に基づいて、レイアウトを調整する必要があることが示されます。次に、Oracle BI Publisherのレイアウト・エディタが、欠落しているカラムの代替を指定できるカラム置換ウィザードを自動的に起動します。
回避策として、JD Edwards EnterpriseOneのデータ・モデルからカラムを削除する前に、レイアウト・エディタを使用してレポート・レイアウトからカラムを削除してください。
BI Publisherのレイアウト・エディタでの出力形式の表示
BI Publisherのレイアウト・エディタでは、1度に1つの出力形式のみを表示できます。別の形式を表示するには、「リスト表示」オプションを使用して、「出力フォーマット」ドロップダウン・リストから形式を選択します。
対話型ビューアでのすべてのレコードを表示
BI Publisherは、制限された数のローを対話型レポートに表示するように設計されています。残りのデータを表示するには、対話型レポートの垂直スクロール・バーを使用します。
PDFなどその他の出力形式には、この制限はありません。
既存レポートの変更
「保存」オプションを使用して、既存レポートに行った変更を保存すると、One ViewレポートのBI Publisherデータ・モデルおよびレポート定義が置き換えられますが、レポート・レイアウトは維持されます。
ブランクの数値データ
一部のインスタンスでは、JD Edwards EnterpriseOneグリッド・カラムのブランクの数値データは、BI Publisherレポートに0(ゼロ)として表示されます。例は、データ辞書項目SHPN(P4210の出荷番号)です。SHPNがゼロの場合、SHPNには値が表示されませんが、これはSHPNがデータ辞書でそのように構成されているためです。検索/表示フォームでは、この表示ルールを持つデータ辞書項目に基づくカラムは、値がゼロの場合にブランクになります。
データ計算を有効化するために、グリッド・カラムのブランクの数値は、BI Publisherサーバーにゼロとして送信され、データ計算を有効化します。このため、EnterpriseOneのグリッド・カラムがブランクでも、One Viewレポートにはゼロが表示されます。