3One Viewレポートの実行
One Viewレポートの実行の概要
One View Reportingアプリケーション、カスタム検索/表示フォームまたはデータ・ブラウザからOne Viewレポートを実行できます。レポートのデータを決定したら、「One View」メニューからレポート・レイアウトを選択します。必要な場合、様々な出力タイプの選択など、いくつかの実行時オプションを変更できます。レポートを実行すると、結果は別のブラウザ・ウィンドウに自動的に表示されます。
One Viewレポートの基本的な実行手順は次のとおりです。
One View Reporting対応フォームにアクセスします。
クエリーを選択または定義します。
「One View」メニューからレポートを選択します。
実行時オプションを変更します(オプション)。
レポートを実行します。
One Viewレポートのデータの定義
データ・ブラウザの検索/表示フォームで、クエリーを選択または定義して、レポートに表示するデータを検索します。データを定義したら、「One View」メニューからレポートを選択します。レポートは自動的に処理され、ポップアップ・ウィンドウに表示されます。現在のグリッド・データを使用するレポート・セットがある場合、レポートを実行する前に「検索」ボタンをクリックして、データを表示する必要があります。
クエリーの作成
クエリーを使用すると、フィールドおよびQBE(例示照会プログラム)カラムを選択し、条件を追加し検索結果を絞り込むことができます。このように、データは、フィルタ・フィールドの検索結果およびQBEカラムのみより、より具体的になります。たとえば、2011年12月1日より後の日付として「請求書日付」QBEカラムに>120111と入力するのではなく、クエリーを使用すると、2011年12月1日と2011年12月31日など、日付範囲を指定できます。クエリー機能を使用すると、データ選択を再定義し、レポートに必要なレコードのみを表示できます。システムはフィルタ・フィールド、QBE行、クエリー自体に定義された条件を組み合せ、必要なレコードを取り込みます。
レポートに表示するデータを簡単に取り込み変更できるように、頻繁に使用するクエリーを保存できます。
詳細は、『JD Edwards EnterpriseOne Tools Using and Approving User Defined Objects Guide』の「Queries」を参照してください。
実行時オプション
One Viewレポートの実行時には、ニーズに応じて、いくつかのデフォルト設定を変更するオプションがあります。実行時のオプションを次に示します。
レポートに表示するレコード数など、様々なデータ・オプションの選択。
レポートの様々な出力タイプの選択。
デフォルト出力タイプはPDFですが、Excelスプレッドシートで出力を表示したい場合は、出力をレポートに使用できるタイプに変更できます。
様々なレポート・レイアウトの選択。
JD Edwards EnterpriseOneの標準One Viewレポートでは、1つのレポートに1つのレイアウトがありますが、必要に応じて追加のレイアウトを作成できます。レポートの実行時、使用可能な場合別のレイアウトを選択できます。
「レイアウト」タブ
「レイアウト」タブでは、様々な実行時オプションを変更できます。これらのオプションにアクセスするには、「One View」メニューの「レポートの管理」項目を使用し、次にレポートを選択します。次は、「レイアウト」タブの例です。
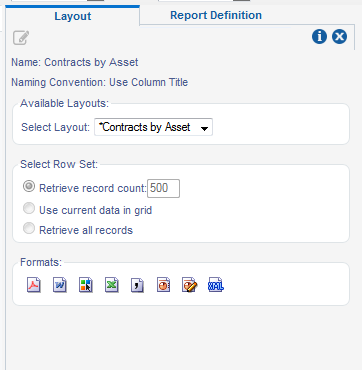
次の表に、「レイアウト」タブに示される情報およびオプションを示します。
レイアウト・オプション |
説明 |
|---|---|
名前 |
レポートの名前。 |
命名規則 |
新規レポートを追加するときに2つのオプションのうち1つを選択できます。
|
使用可能なレイアウト |
複数のレイアウトがレポートに定義されている場合、ドロップダウン・リストからレイアウトを選択します。 |
ロー・セットを選択 |
レポートで使用されるグリッド・データには3つのロー・セット・オプションを使用できます。
この設定(フィールドの値、システム制限、グリッド・レコード数)によってレポート・データが制限されると、レポートを実行しているユーザーに次のポップアップ警告が表示されます: 「警告: レポートで最大数を超えるレコードが指定されています。表示された結果は不完全です。」この警告が表示された場合、レポートを表示するには「OK」をクリックする必要があります。 |
形式 |
レポートに使用されているテンプレートに応じて、BI Publisherは次の形式で出力を作成できます。
|
出力形式
Oracle BI Publisherは、One Viewレポートを複数の形式で表示できます。各レポートにはデフォルトの出力形式がありますが、「レイアウト」タブの出力アイコンを使用すると、レポートに作成されている形式でレポートを表示できます。レポートが共有または個人用のいずれであるかに関わらず、出力形式を変更して、使用可能な任意の形式でレポートを表示できます。
次の表に、出力形式を示します。
出力アイコン |
説明 |
|---|---|

|
Adobe Readerでレポートを表示するには、このオプションを使用します。 |

|
Microsoft Word RTF形式でレポートを表示するには、このオプションを使用します。 |

|
BI Publisherの対話型ビューアでレポートを表示するには、このオプションを使用します。 対話型レポートには、ポップアップ・チャート詳細、スクロール可能テーブル、テーブル・フィルタリング、テーブルのソート、およびレポートの様々なコンポーネントにわたる伝播フィルタリングを含められます。標準のレポート・レイアウトは、カラムの追加または削除、データのソート方法の定義、レベル区切りの追加、カラムの合計計算、レポートでのデータの表示方法(グリッド、グラフまたはチャート)の変更を行うことで変更できます。 |

|
Microsoft Excel 2007でレポートを表示するには、このオプションを使用します。 |

|
CSV形式でレポートを表示するには、このオプションを使用します。 |

|
Microsoft PowerPointでレポートを表示するには、このオプションを使用します。 |

|
Microsoft PowerPoint 2007形式でレポートを表示するには、このオプションを使用します。 |

|
XML形式でレポートを表示するには、このオプションを使用します。 |
レポート出力形式の変更
One View Reporting対応フォームにアクセスします。
レポートのデータを検索するには、クエリーを選択するか作成します。
「One View」メニューから、「レポートの管理」を選択します。
「レポートの管理」メニューから、共有レポートまたは個人用レポートを選択します。
「レポートの管理」サイド・パネルが表示されます。
「レイアウト」タブで、使用する出力形式を選択します。
BI Publisherが、選択された出力形式でレポートを処理し、別のウィンドウにレポートを表示します。
One View ReportingアプリケーションからのOne Viewレポートの実行
One Viewレポートは、任意の検索/表示フォームから実行できますが、One View Reportingアプリケーションは、レポート作成専用に設計されています。One View Reportingの検索/表示フォームのビジネス・ビューには、各テーブルのほとんどすべてのカラムが含まれ、複数のテーブルが結合されているため、標準のJD Edwards EnterpriseOne検索/表示フォームに表示されているデータより、各レコードのデータが多くなります。さらに、One View Reportingアプリケーションには、追加の計算および処理が含まれます。このため、One View Reportingアプリケーションは、基礎としているテーブルからより多くの情報を活用できます。One View Reportingアプリケーションは、より多くのデータ、計算およびロジックを使用するため、JD Edwards EnterpriseOneでは入手できないレポートを作成できます。
One View Reportingアプリケーションの検索/表示フォームには、事前定義された、実行可能なOne Viewレポートが含まれます。独自の個人用レポートを簡単に作成し、One Viewレポートをその他のアプリケーションから実行できます。
One View ReportingアプリケーションからOne Viewレポートを実行する手順:
クエリーを使用するか、検索/表示フォームのフィルタ・フィールドおよびQBEカラムに値を入力して、レポートのデータを取り込みます。
「One View」メニューから、レポートを選択します。
BI Publisherがレポートを処理し、別のブラウザ・ウィンドウに表示します。
レポート出力形式が、対話型に設定されている場合、データをフィルタし、特定の情報を表示します。
JD Edwards標準またはカスタム・アプリケーションからのOne View Reportsの実行
標準またはカスタムのJD Edwards検索/表示フォームからOne Viewレポートを実行するには、まず、アプリケーションからのデータに基づくカスタム・レポートを追加する必要があります。レポートを作成した後、次の手順に従って、One View Reportingアプリケーションでの方法と同じようにレポートを実行します。
データ・ブラウザからのOne Viewレポートの実行
検索/表示フォームまたはOne View Reportingアプリケーションに、One Viewレポートに必要な情報がない場合、データ・ブラウザを使用して、テーブルまたはビジネス・ビューに対するクエリーを作成し、レポートに必要なデータ項目を選択できます。独自のレポートを簡単に作成し、One Viewレポートをその他のデータ・ブラウザから実行できます。データ項目を特定した後、レポート・レイアウトを設計できます。
データ・ブラウザの詳細は、『JD Edwards EnterpriseOne Tools基本操作ガイド』の「テーブルおよびビジネス・ビューのデータを検索するための個人用の検索クエリーの作成」を参照してください。
データ・ブラウザからOne Viewレポートを実行するには、次の手順に従います。
データ・ブラウザにアクセスします。
「クエリー選択」フォームで、テーブルまたはビジネス・ビューを入力し、「OK」をクリックします。
「データ・ブラウザ」フォームで、レポートのレコードを検索します。
「One View」メニューからレポートを選択します。
BI Publisherがレポートを処理し、別のブラウザ・ウィンドウに表示します。
レポート出力形式が、対話型に設定されている場合、データをフィルタし、特定の情報を表示します。
この機能の動画を表示するには、ここをクリックします。