8 Configuring Search in WebCenter Portal
Configure search to index and search objects in WebCenter Portal.
Note: Before performing any search, the Portal scheduler needs to be run in order to ensure that the results of the search are shown correctly.
Permissions: To perform the tasks in this chapter, you must be granted the WebLogic Server
Adminrole through the Oracle WebLogic Server Administration Console and theAdministratorrole granted through WebCenter Portal Administration.For more information about roles and permissions, see Understanding Administrative Operations, Roles, and Tools.
Note: Beginning with Release 12c (12.2.1.4.0), Oracle WebCenter Portal has deprecated the support for Oracle SES. If you have upgraded from a prior release, your upgraded instance might be configured to use Oracle SES. In this case, you must configure WebCenter Portal to use Elasticsearch.
Topics:
Parent topic: Administering Tools and Services
Creating a Crawl Admin User in WebCenter Portal
You can designate an existing user as crawl admin or create a crawl admin user (for example, mycrawladmin) in WebCenter Portal and in your back-end identity management server to search using Elasticsearch. You must create a crawl admin user only once.
Note: See your identity management system documentation for information on creating users.
The following example uses Oracle Directory Services Manager to create the mycrawladmin user:
-
On the Data Browser tab, navigate to the target
cnand click Create.This example navigates to
"dc=com,dc=oracle,dc=us,cn=Users". -
In the Add Object Class dialog, select the appropriate object class, and click OK.
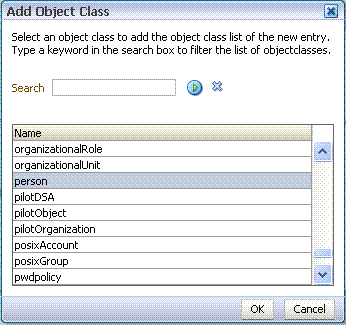
-
Find the distinguished name (DN) path, and click Select.
This example selects
"dc=com,dc=oracle,dc=us,cn=Users".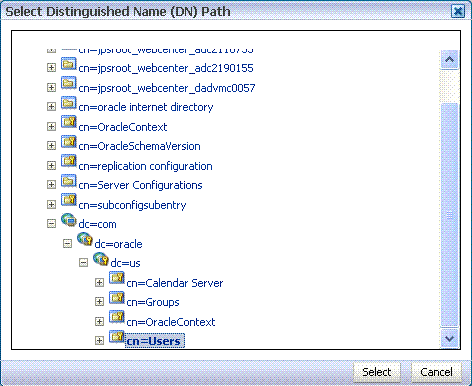
-
In the Create New Entry dialog, enter properties, and click Next.
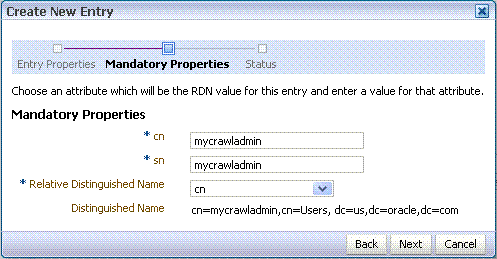
-
When you see that the new entry was created successfully, click Finish.
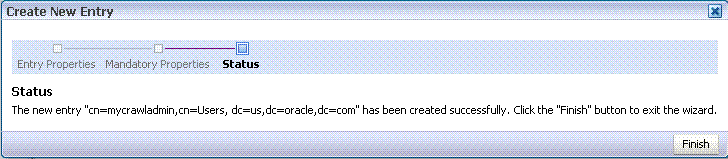
Integrating with Elasticsearch
Configure Elasticsearch to index and search objects in WebCenter Portal.
Topics:
Understanding Search with Elasticsearch
Elasticsearch is a highly scalable search engine. It allows you to store, search, and analyze big volumes of data quickly and provides a distributed, multitenant-capable full-text search engine with an HTTP web interface and schema-free JSON documents.
Advantages of Elasticsearch
-
Elasticsearch provides full-text search capabilities as it is built on Lucene.
-
Elasticsearch is document-oriented. It stores data as structured JSON documents and indexes all fields by default, with a higher performance result.
-
Elasticsearch is API driven; actions can be performed using a simple Restful API.
-
Elasticsearch retrieves search results fast because it searches an index instead of searching the text directly.
You can configure Elasticsearch to search the following resources in WebCenter Portal:
-
Documents, including wikis and blogs
-
Portals, page metadata, page content (contents of HTML, Text and Styled Text components), lists, and people resources
Prerequisites for Configuring Elasticsearch
Ensure the following requirements:
-
Oracle WebCenter Portal is installed.
-
Optional. If you choose to use WebCenter Content for search, ensure that WebCenter Content is configured and all required components are enabled. See Managing Connections to Oracle WebCenter Content Server.
Configuration Roadmap for Elasticsearch in WebCenter Portal
Table 8-1 Roadmap - Setting Up Elasticsearch in WebCenter Portal
| Actor | Task |
|---|---|
|
Administrator |
|
|
Administrator |
|
|
Administrator |
|
|
Administrator |
Configuring WebCenter Portal for Search |
| Administrator | Configuring Search Crawlers |
|
Administrator |
(Optional) Customizing Search Settings in WebCenter Portal Administration |
|
Administrator |
(Optional) Modifying Search Global Attributes |
|
Administrator |
(Optional) Configuring Search Custom Attributes |
| Administrator |
(Optional) Creating Custom Facets |
Installing Elasticsearch
The following topics describe how to set up a single server and secure using HTTPS:
Setting Up Single Server
Note: If Elasticsearch 7.17.x is already installed and configured for WebCenter Content Server, the same can be used for WebCenter Portal and the following can be skipped. But, the username used to connect to Elasticsearch in WebCenter Content should be set as the crawl admin user in WebCenter Portal. See Creating a Crawl Admin User in WebCenter Portal.
To install a single server setup, first you need to download the Elasticsearch 7.17.x binaries from Elasticsearch Releases. Ensure that Bash shell is used and then, follow the steps given below:
-
Set the following environment variable:
#For Linux export ES_JAVA_HOME="Set the value to the Java home directory used to install WebCenter Portal" #For Windows set ES_JAVA_HOME="Set the value to the Java home directory used to install WebCenter Portal" -
Edit the
ORACLE_HOME/wcportal/es/secureES.propertiesfile and specify the values for the properties.secureES.properties
# A valid user name configured with crawler privileges. SEARCH_APP_USER= # # Name of the Elasticsearch cluster. Default value is CURRENT_HOST_NAME and it will be replaced with current hostname. This default is appropriate for single-host environment only. # If this value is changed, make sure that you don't reuse the same cluster names in different environments. Otherwise, you might end up with nodes joining the wrong cluster. # Cluster name should be environment-specific and unique across your enterprise. ELASTIC_SEARCH_CLUSTER_NAME=CURRENT_HOST_NAME # # Name of the Elasticsearch node. Default value is CURRENT_HOST_NAME and it will be replaced with current hostname. This default is appropriate for single-host environment only. # If this value is changed, make sure that you don't reuse the same node name within the Elasticsearch cluster. ELASTIC_SEARCH_NODE_NAME=CURRENT_HOST_NAME # # HTTP port of Elasticsearch server. Default value is 9200. ELASTIC_SEARCH_PORT=9200 # # Elasticsearch network host. Default value is 0.0.0.0 and it means Elasticsearch server will listen on all network interfaces. # If you have a requirement to limit traffic on multi-homed hosts with multiple network interfaces, set to a specific hostname, IP address, or network interface name. # If network interface name is to be specified, it should be specified as: _[networkInterface]_, for example _eth0_. ELASTIC_SEARCH_NETWORK_HOST=0.0.0.0 # # Elasticsearch home directory. It is the directory which contains bin,config,logs etc directories ELASTIC_SEARCH_HOME= # # Transport port of Elasticsearch server. Default value is 9300. # This configuration is used for internal communication between nodes within the cluster. ELASTIC_SEARCH_TRANSPORT_PORT=9300 # # ########################################################################################################################################################################## # # NOTE: The following properties are required/applicable only if setting up a cluster. # ########################################################################################################################################################################## # # Elasticsearch cluster discovery host list. All the hosts that will be part of the cluster should be configured in this list. # Each host should be declared by the appropriate fully-qualified hostname. # Each host should be formatted in double-quotes separated with a comma and space. The list should be wrapped in square-brackets. For example, ["host1.example.com", "host2.example.com"]. ELASTIC_SEARCH_CLUSTER_HOST_LIST= # # Elasticsearch cluster discovery node list. All the nodes that will be part of the cluster should be configured in this list. # Each node should be declared by the corresponding value of ELASTIC_SEARCH_NODE_NAME specified during the installation. # Each node should be formatted in double-quotes separated with a comma and space. The list should be wrapped in square-brackets. For example, ["node-1", "node-2"]. ELASTIC_SEARCH_CLUSTER_NODE_LIST= # # The name of the certificate which will be generated and used for the secure communication between the nodes of the cluster. # The certificate generated is of PKCS#12 format. Hence the certificate extension should be .p12 only. ELASTIC_SEARCH_CERTIFICATE_NAME=node-certificate.p12 # # The primary host of Elasticsearch cluster. This should be one of the hosts in ELASTIC_SEARCH_CLUSTER_HOST_LIST. # Only during installation on this host, the certificate specified in ELASTIC_SEARCH_CERTIFICATE_NAME and user specified in SEARCH_APP_USER are created. # The configured value should be fully-qualified hostname. ELASTIC_SEARCH_PRIMARY_HOST= -
Enter the following command to install Elasticsearch:
For Linux: ORACLE_HOME/oracle_common/common/bin/wlst.sh ORACLE_HOME/wcportal/es/secureESNode.py ORACLE_HOME/wcportal/es/secureES.properties For Windows: ORACLE_HOME\oracle_common\common\bin\wlst.sh ORACLE_HOME\wcportal\es\secureESNode.py ORACLE_HOME\wcportal\es\secureES.propertiesThe following is the sample output for the successful installation on Linux:
Security Configuration Script
Initializing WebLogic Scripting Tool (WLST) ... Welcome to WebLogic Server Administration Scripting Shell Type help() for help on available commands Please provide a password for search application user [username = wccrawladmin]: Please provide a password for certificate 'node-certificate.p12': Generating node certificate for secured communication... Node certificate generated and password added to elasticsearch keystore successfully. Successfully updated the elasticseach.yml file Creating the user wccrawladmin in Elasticsearch server... Starting elastic search server % Total % Received % Xferd Average Speed Time Time Time Current Dload Upload Total Spent Left Speed 100 82 100 23 100 59 15 39 0:00:01 0:00:01 --:--:-- 39 Stopped elastic search server The user wccrawladmin is created successfully. Starting elastic search server Elasticsearch server security configuration is complete. -
After the successful installation, verify that Elasticsearch is configured properly.
-
Access the URL
http://host:9200using the Mozilla Firefox browser.A basic authentication dialog is displayed to enter the user name and password.
-
Enter your crawl user name and password that you created in WebCenter Portal. See Creating a Crawl Admin User in WebCenter Portal.
Successful log-in confirms that Elasticsearch Server is configured properly.
-
-
You can start/stop Elasticsearch with the following commands:
Starting Elasticsearch:
# For Linux: # To run Elasticsearch as a daemon cd $ELASTIC_SEARCH_HOME; bin/elasticsearch -d -p pid #For Windows: #Start Elastic search cd $ELASTIC_SEARCH_HOME; bin\elasticsearch -p pidLog messages can be found in the
$ELASTIC_SEARCH_HOME/logs/directory.To shut down Elasticsearch, kill the process ID recorded in the
pidfile:#For Linux: pkill -F <pid> #For Windows taskkill /pid <pid> /f
Securing Elasticsearch Using HTTPS
The Elasticsearch 7.x server can be secured using HTTPS so that the communication between the client and the Elasticsearch server happens over SSL. The following steps are required to configure:
-
Stop the Elasticsearch server.
-
Set the following environment variables:
ES_HOME- Set this to Elasticsearch Home directory.ES_JAVA_HOME- Set this to the Java Home directory.PATH- Update to use$ES_JAVA_HOME/bin.
-
Generate a certificate and private key for the Elasticsearch server. When prompted, provide a password for the certificate.
$ES_HOME/bin/elasticsearch-certutil cert -s -out $ES_HOME/config/https-certificate.p12 --dns <DNS_name>where
<DNS_name>is the fully qualified hostname of the Elasticsearch server. -
The password used above should be stored in Elasticsearch Keystore. Run the following commands to store the password:
$ES_HOME/bin/elasticsearch-keystore add xpack.security.http.ssl.keystore.secure_password $ES_HOME/bin/elasticsearch-keystore add xpack.security.http.ssl.truststore.secure_password -
Add the following configuration to the
$ES_HOME/config/elasticsearch.ymlfile:xpack.security.http.ssl.enabled: true xpack.security.http.ssl.verification_mode: certificate xpack.security.http.ssl.keystore.path: https-certificate.p12 xpack.security.http.ssl.truststore.path: https-certificate.p12 -
Start the Elasticsearch server.
Adding Certificate to WebCenter Portal Keystore
The Elasticsearch server certificate must be added to WebCenter Portal Keystore to establish the trust between the client and server.
Download Certificate from Elasticsearch Server
The following steps can be used to obtain the certificate from the Elasticsearch server:
-
Open the Firefox browser and connect to the Elasticsearch server with the following command:
https://host_name:9200where
host_nameis the name of the Elasticsearch server. -
Accept the security exception and continue. Provide the login credentials when prompted.
-
Click the Lock icon in the URL field and navigate to Connection not secure and then More Information.
-
In the pop-up window, click the View Certificate button.
-
Click on the link PEM (cert) to download the certificate in the .PEM format.
Add the Certificate to WebCenter Portal Keystore
Once the certificate is downloaded, it should be imported to WebCenter Portal Keystore.
To import:
-
Execute the following command in WebCenter Portal server and enter the Keystore password when prompted:
keytool -importcert -alias es_cert -file /filepath/sslcertificate/es_certificate.pem -keystore <JDK_path>/jre/lib/security/cacerts -
Restart the Managed server.
Adding certificate to WebCenter Portal Custom Trust Key Store
To add:
-
Execute the following command:
keytool -importcert -alias es_cert -file /filepath/sslcertificate/es_certificate.pem -keystore <Custom Trust Key Store File Name>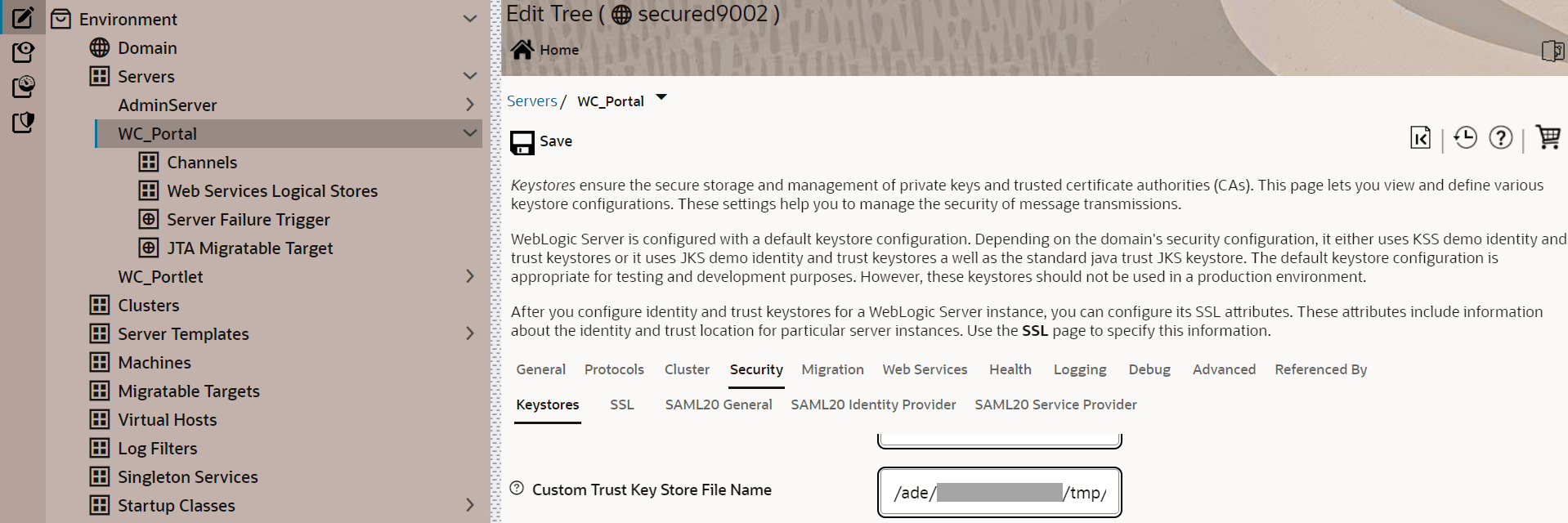
-
Restart Admin and WC_Portal server.
Search Connection to Elasticsearch Server Running on HTTPS
If the search connection doesn’t exist, the search connection to the Elasticsearch server running on HTTPS can be created using the following command:
createSearchConnection(appName='webcenter', name='<conn_name>', url='https://<ES_host>:<ES_port>', indexAliasName='<index_alias>', appUser='<app_user>', appPassword='<app_user_password>')
If the search connection already exists, it should be updated to use HTTPS and can be done using the following command:
setSearchConnection(appName='webcenter', name='<existing_conn_name>', indexAliasName='<existing_index_alias>', appUser='<app_user>', appPassword='<app_user_password>', useSSL=1)
Integrating with OCI Search Service with OpenSearch
Configure OpenSearch to index and search objects in WebCenter Portal.
Topics:
-
Prerequisites for Configuring OCI Search Service with OpenSearch
-
Configuration Roadmap for OCI Search Service with OpenSearch in WebCenter Portal
Understanding OCI Search Service with OpenSearch
Oracle Cloud Infrastructure (OCI) Search Service with OpenSearch is an insight engine offered as an Oracle-managed service. Without any downtime, Oracle automates patching, updating, upgrading, backing up, and resizing the service. You can store, search, and analyze large volumes of data quickly and see results in near real-time.
OCI Search Service combines proven OpenSearch technology with the flexibility of OCI.
You can configure OCI Search Service with OpenSearch to search the following resources in WebCenter Portal:
-
Documents, including wikis and blogs.
-
Portals, page metadata, page content (contents of HTML, Text, and Styled Text components), lists, and people resources.
-
Announcements and discussions (available only for portals upgraded from prior releases).
Note: Oracle WebCenter Portal can be hosted and run on-premise, but it is always recommended to host WebCenter Portal on OCI for leveraging the integration with OCI OpenSearch in the most optimum way while running WebCenter Portal on Cloud.
Prerequisites for Configuring OCI Search Service with OpenSearch
Ensure the following requirements:
-
Get OCI tenancy details.
-
Create the required service policies in the Oracle Cloud Console, tailoring them to your needs. For example, change any user to the desired group, and provide the path to the compartment if required.
Working policies:
Allow group <your_group> to manage opensearch-family in compartment opensearch Allow service opensearch to manage vcns in compartment opensearch Allow service opensearch to manage vnics in compartment opensearch Allow service opensearch to use subnets in compartment opensearch Allow service opensearch to use network-security-groups in compartment opensearch -
Create a VCN with a public subnet and a private subnet.
- Simplified process:
- Open the Oracle Cloud Console navigation menu.
- Click Networking. and then click Virtual Cloud Networks.
- Click Start VCN Wizard, and then click Create VCN with Internet Connectivity.
- Custom process:
- Open the Oracle Cloud Console navigation menu.
- Click Networking. and then click Virtual Cloud Networks.
- Click Create VCN and provide your own desired details.
- Simplified process:
Configuration Roadmap for OCI Search Service with OpenSearch in WebCenter Portal
Table 10-4 Roadmap - Setting Up OCI Search Service with OpenSearch in WebCenter Portal
| Actor | Task |
|---|---|
|
Administrator |
|
|
Administrator |
|
|
Administrator |
|
|
Administrator |
|
|
Administrator |
Configuring WebCenter Portal for Search |
| Administrator | Configuring Search Crawlers |
|
Administrator |
(Optional) Customizing Search Settings in WebCenter Portal Administration |
|
Administrator |
(Optional) Modifying Search Global Attributes |
|
Administrator |
(Optional) Configuring Search Custom Attributes |
| Administrator |
(Optional) Creating Custom Facets |
Create an OpenSearch Instance in OCI
Task 1: Create an OCI Search Service cluster
-
Open the Oracle Cloud Console navigation menu. Click Databases, OCI Search Service, and then click Clusters. Then, click Create cluster. Choose the cluster name and compartment where you want to create the cluster.
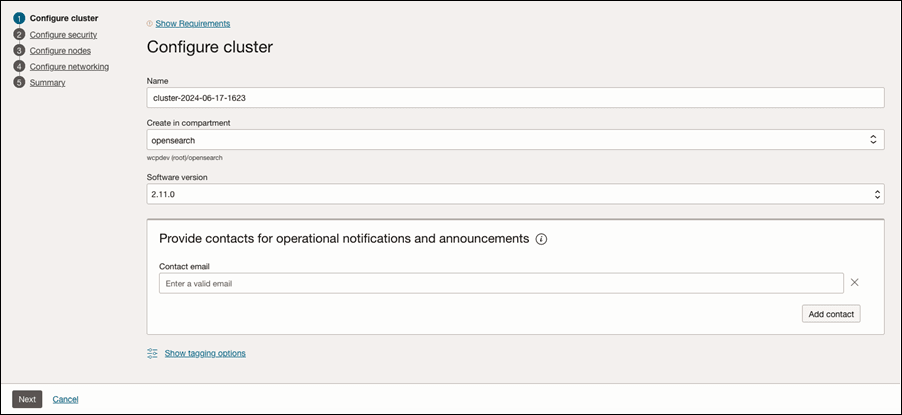
-
Click Next.
-
Configure security. The user name should be the same as the Crawl Admin User created above.
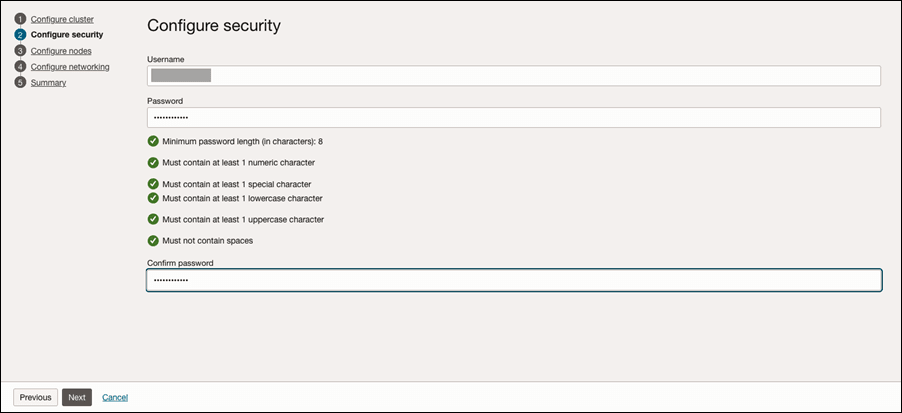
-
Choose the cluster sizing, and then click Next.
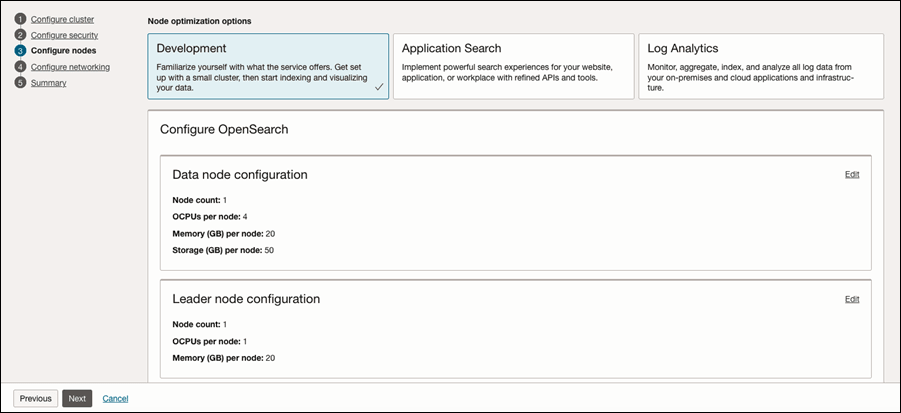
-
Select the VCN you created and then select the private subnet.
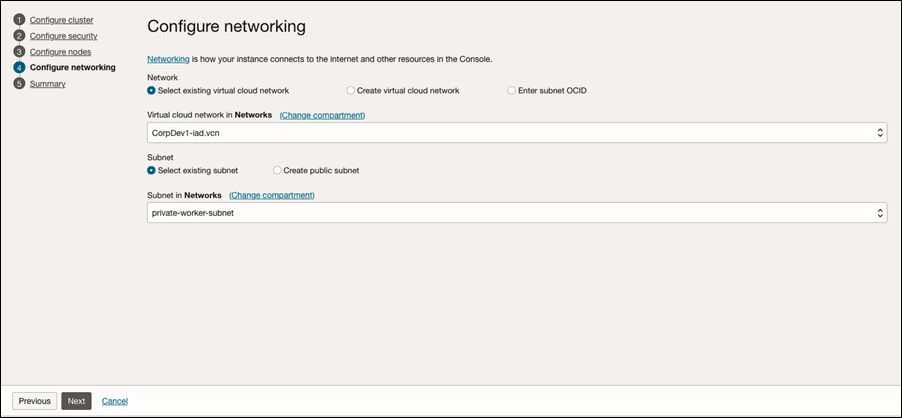
-
Click Next. After the cluster creation, in the OCI Search Service cluster details page, note the API endpoints and the IP addresses which you can alternatively use.
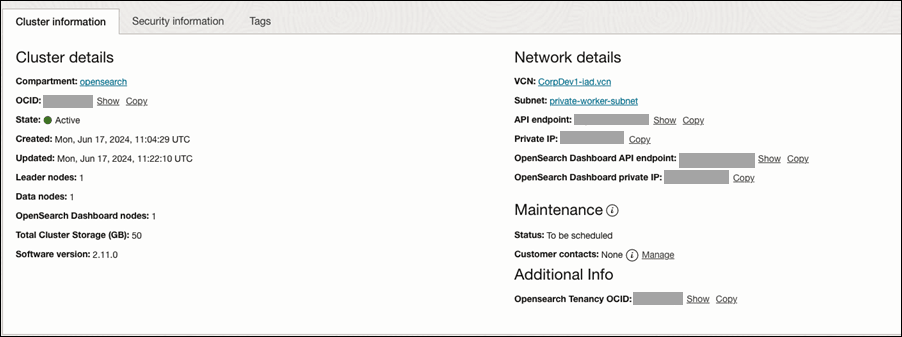
Task 2: Create security rules for accessing the OpenSearch instance
- Create a security list for the Open Search instance:
- Open the Oracle Cloud console navigation menu.
- Click Networking and then click Virtual Cloud Networks.
- Open the VCN where the WebCenter Portal instance was created.
- Select Security Lists from the list of resources.
- Click Create Security List.
- Provide a name and compartment for the security list. For example: Provide a name such as OpenSearch_Security_List and select the compartment where the WebCenter Portal instance is created.
- Add the following Ingress Rule:
- Stateless: Leave this deselected (as all rules must be statetful).
- Source Type: CIDR
- Source CIDR: 0.0.0.0/0
- IP Protocol: TCP
- Source Port Range: All
- Destination Port Range: 9200
- Add the new security list to the subnet used by the OpenSearch instance.
- Open the Oracle Cloud console navigation menu.
- Click Networking and then click Virtual Cloud Networks.
- Open the VCN where the WebCenter Portal instance was created.
- Select Subnets from the list of resources.
- Select the private subnet that was created by default with the VCN (the subnet name should be like “Private Subnet-<VNC name>”).
- Add the new OpenSearch_Security_List security list to the subnet.
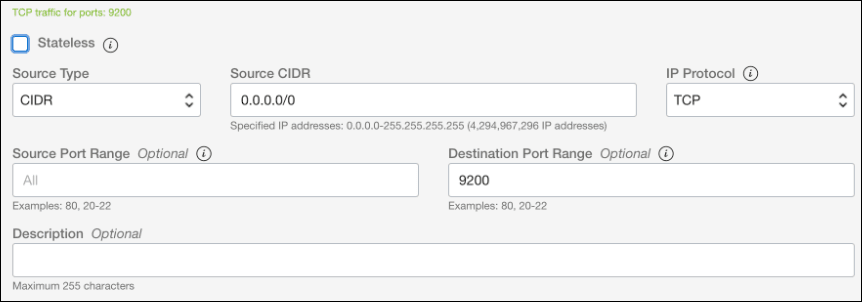
Task 3: Note down the Private IP of the OpenSearch cluster
You can note down the Private IP of the cluster as shown in the figure below.
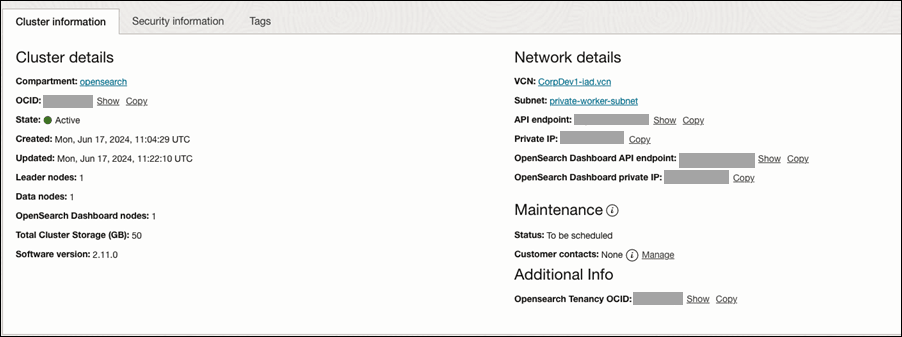
Task 4: Test the connection to OCI Search Service – OpenSearch endpoint
You can access https://<opensearch_private_ip>:9200 and enter the credentials specified above.
You should see a response as follows:
{
"name" : "opensearch-master-0",
"cluster_name" : "amaaaaaawyxhaxqayue3os5ai2uiezzbuf6urm3dllo43accuxse57ztsaeq",
"cluster_uuid" : "FncN4SpaT_em28b8gjb4hg",
"version" : {
"distribution" : "opensearch",
"number" : "2.11.0",
"build_type" : "tar",
"build_hash" : "unknown",
"build_date" : "2024-01-09T20:29:23.162321021Z",
"build_snapshot" : false,
"lucene_version" : "9.7.0",
"minimum_wire_compatibility_version" : "7.10.0",
"minimum_index_compatibility_version" : "7.0.0"
},
"tagline" : "The OpenSearch Project: https://opensearch.org/"
}
Add Certificate to WebCenter Portal Keystore
The OpenSearch server certificate must be added to WebCenter Portal Keystore to establish the trust between the client and server.
Download the Certificate from the OCI OpenSearch Server
To obtain the certificate from the OCI OpenSearch server, complete the following steps:
-
Open the Firefox browser and connect to the OCI OpenSearch server with the following command:
https://host_name:9200where
host_nameis the name of the OCI OpenSearch server. -
Accept the security exception and continue.
-
Provide the log-in credentials when prompted.
-
Click the Lock icon in the URL field and navigate to Connection not secure and then More Information. In the pop-up window, click the View Certificate button.
-
Click the link PEM (cert) to download the certificate in the .PEM format.
Add the Certificate to the WebCenter Portal Keystore
Once the certificate is downloaded, it should be imported into WebCenter Portal Keystore. To import:
-
Execute the following command in WebCenter Portal server and enter the Keystore password when prompted:
keytool -importcert -alias opensearch_cert -file <path-to-PEM-certificate> -keystore <JDK_path>/jre/lib/security/cacerts -
Restart the Portal Managed server.
Disable Hostname Verification
To disable hostname verification:
- Log in to the WebLogic console.
- Click the Lock & Edit button.
- Select Servers from the left navigation, select Server Name, then Configuration, then SSL, and Advanced. Select None from the Hostname Verification drop-down menu. Click Save and activate the changes.
Configuring WebCenter Content for Search
Enable Faceted Search and Sort
Ensure that faceted search and sort is enabled for the following fields.
Note: The desktop client application should be used for the following steps.
Navigate to the Configuration Manager Applet, Advanced Search Design, and then select the following field.
- dDocAccount: Click Edit and select the check box Is a filter category (if not selected). Click Ok.
- dDocAuthor: Click Edit and select the check boxes Is a filter category and Is sortable (if not selected). Click Ok.
- dDocLastModifiedDate: Click Edit and select the check boxes Is a filter category and Is sortable (if not selected). Click Ok.
- dDocTitle: Click Edit and select the check box Is sortable (if not selected). Click Ok.
- dFormat: Click Edit and select the check box Is a filter category (if not selected). Click Ok.
- xWCTags: Click Edit and select the check box Is a filter category (if not selected). Click Ok.
Full Collection Rebuild of the Search Index in WebCenter Content
To perform a full collection rebuild:
- Log in to Oracle WebCenter Content server as a system administrator.
- On the Oracle WebCenter Content home page, expand Administration and select Admin Applets.
- On the Administration Applets page, click Repository Manager.
- On the Repository Manager page, click the Indexer tab.
- Under Collection Rebuild cycle section, click Start. In the dialog, deselect the Use fast rebuild option and then click OK to proceed.
Configuring WebCenter Portal for Search
To configure WebCenter Portal for search, you need to configure the connection between WebCenter Portal and Elasticsearch.
Topics:
Configuring WebCenter Portal for Elasticsearch
-
Using WLST
At the WLST command prompt, run the
createSearchConnectionWLST command to configure a connection between WebCenter Portal and Elasticsearch:createSearchConnection(appName, name, url, indexAliasName, appUser, appPassword)where
-
appNameis the name of the application, for WebCenter Portal, the value iswebcenter. -
nameis the connection name. The name must be unique within the application. For exampledev-es. -
urlis the location of the Elasticsearch server. For example,http://host:9200 -
indexAliasNameis the name of the index alias in the Elasticsearch server. For example,webcenter_portal.The indices will be created using the alias as the prefix, as shown in the following example:
<indexAliasName>_portals For example, webcenter_portal_portalsNote: The name must be in lowercase alphanumeric characters and unique across all portal servers.
-
appUseris the crawl admin user name. For example,mycrawladmin. -
appPasswordis the crawl admin user password. The following example creates a connection between WebCenter Portal (webcenter) and Elasticsearch located athttp://host:9200:
createSearchConnection (appName='webcenter',name='dev-es', url='http://host:9200', indexAliasName='webcenter_portal', appUser='mycrawladmin', appPassword='welcome1') -
-
Using Fusion Middleware Control
- Grant Crawl Admin User the application role so that it may perform searches on behalf of WebCenter Portal users.
-
Connect to Fusion Middleware Control as an administrator:
http:<host:port>/em. -
Navigate to WebLogic Domain, Security, and then to Application Roles.
The Application Roles page opens.
-
Select webcenter as the Application Stripe.
-
Click the arrow against the Role Name field to populate all the existing roles.
-
Select the role webcenter#-#defaultcrawl and click Edit.
The Edit Application Role page opens.
-
Click Add.
The Add Principal dialog opens.
-
Select Application Role, User as the Type.
-
Search for the Crawl Admin User based on the Principal Name or the Display Name.
-
Select Principal and click OK.
-
Click OK in the Edit Application Role page.
-
- Creating a Connection to the Search Server Using Fusion Middleware Control
- Log in to Fusion Middleware Control and navigate to the home page for WebCenter Portal.
- From the WebCenter Portal menu, select Settings and then Service Configuration.
- On the WebCenter Portal Services Configuration page, from the list of services, select Search.
- Click Add.
- In the Connection Name field, enter a unique name for the Search connection.
- In the Search URL field, enter the location of the Elasticsearch server. For example,
http://host:9200 - In the Index Alias Name field, enter the name of the index alias in the Elasticsearch server. For example,
webcenter_portal - In the Application User Name field, enter the Crawl Admin user name. For example,
mycrawladmin. - Enter the password.
- Click Test to verify if the connection you created works.
- Click OK to save the connection.
- Grant Crawl Admin User the application role so that it may perform searches on behalf of WebCenter Portal users.
Synchronizing Users in WebCenter Portal
Before performing a portal full crawl, we recommend you to run the LDAP synchronization WLST command to ensure that all users are available in portal.
To synchronize users in WebCenter Portal:
-
Navigate to your Oracle home directory and invoke the WLST script.
-
Connect to the Oracle WebCenter Portal domain (
WC_Portal) server. -
At the WLST command prompt, run the startSyncProfiles WLST command to synchronize profile information.
startSyncProfiles(appName='webcenter')Note: Synchronizing profile information may take some time depending on the number of users.
-
Run the isSyncProfilesRunning command to verify that the user synchronization is complete.
isSyncProfilesRunning(appName='webcenter')
Configuring Search Crawlers
You can configure the following types of crawlers to index WebCenter Portal resources:
- Portal Crawler: This uses the Portal crawl source to crawl certain objects, such as lists, page metadata, page content (contents of HTML, Text, and Styled Text components), portals, and profiles.
The following topics describe how to create different crawl sources using Scheduler UI in WebCenter Portal Administration:
Creating a Portal Crawl Source
To create a crawl source to crawl objects such as lists, page metadata, page content (contents of HTML, Text, and Styled Text components), portals, and profiles:
-
On the Settings page (see Accessing the Settings Pages in WebCenter Portal Administration), click Tools and Services.
You can also enter the following URL in your browser to navigate directly to the Tools and Services pages:
http://host:port/webcenter/portal/admin/settings/tools -
Click the icon for Search to open the Search Settings page.
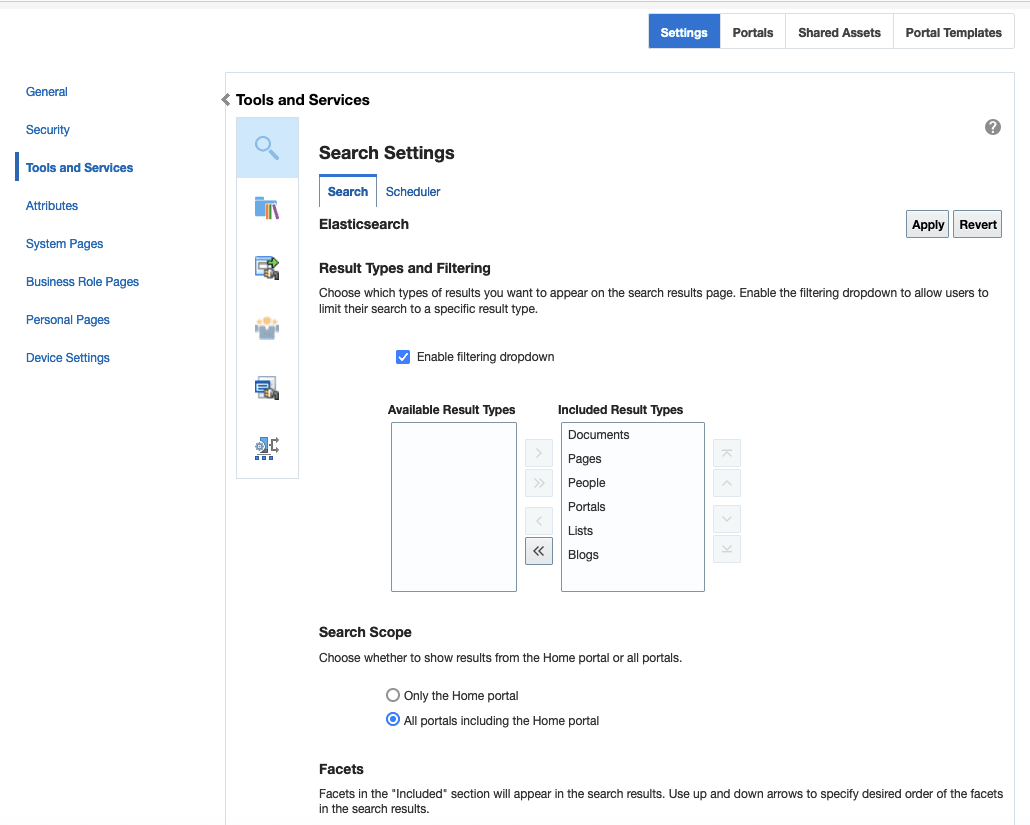
-
On the Scheduler tab, select the Portal crawl source and click Edit.
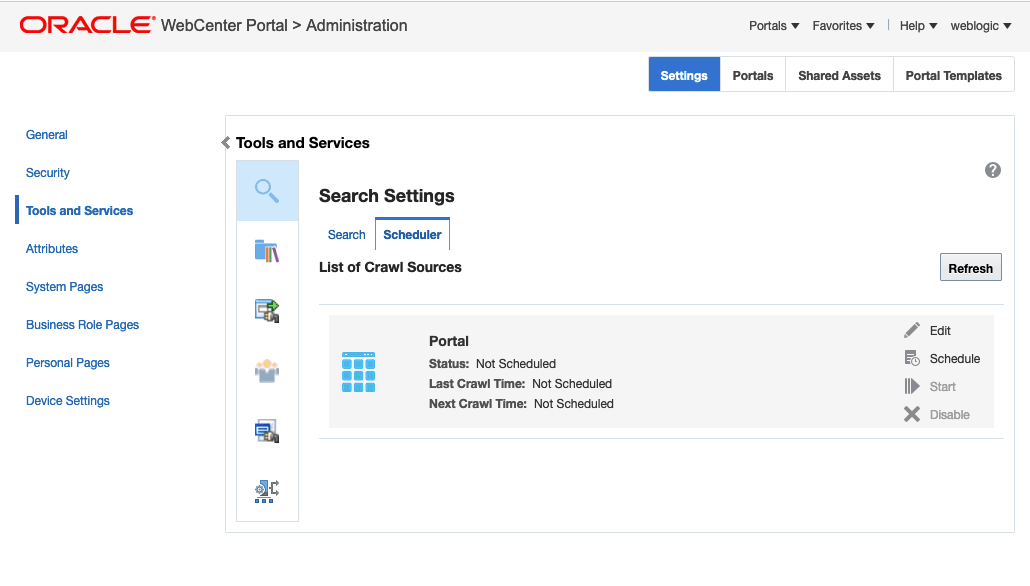
-
On the Edit Portal Crawl Source page, modify the following source parameters as desired:
-
Maximum number of connection attempts: Maximum number of connection attempts to access the configuration URL. Choose number from 2 to 10.
-
Configuration URL: URL of the RSS crawl servlet. For example:
http://wcp-host:wcp-port/rsscrawl

-
-
Enter the WebCenter Portal crawl admin user credentials.
-
Click Test to test the connection.
-
Click Save and Close to save the changes.
Configuring Search Custom Attributes
When you search using WebCenter Portal, only certain predefined attributes show up in the search results. WebCenter Portal allows you to see additional attributes in your search results. This can be achieved from the Search Setting page in portal administration, where the Custom Attributes section lets you select which custom search attributes should appear in search results and the order in which they appear. This list in the Search Setting page is driven by search-service-attributes.xml. It contains list of all attributes that we crawl for each service. Types in search index is defined by this metadata. You can add a new custom attribute or modify the existing one in the search-service-attributes.xml file.
The following procedure describes how to add a new search custom attribute using Document service as an example:
To add a new search custom attribute:
-
Create a custom metadata field. See Adding a Custom Metadata Field in Oracle WebCenter Content.
-
Full Collection Rebuild of the Search Index in WebCenter Content.
-
Add a new custom attribute to the
search-service-attributes.xmlfile:-
At the WLST command prompt, run the
exportMetadataWLST command to export the latestsearch-service-attributes.xmlfile from MDS repository:exportMetadata('webcenter', 'WC_Portal', toLocation='/tmp/es', docs='/oracle/webcenter/search/scopedMD/ s8bba98ff_4cbb_40b8_beee_296c916a23ed/search-service-attributes.xml') -
Add the new custom attribute to the
search-service-attributes.xmlfile.In this example,
Custom Metadata Fieldis added to thesearch-service-attributes.xmlfile under theoracle.webcenter.doclibservice ID:<service id="oracle.webcenter.doclib"> <attribute name="author" displayNameKey="WC_AUTHOR" displayName="Author" type="keyword"/> <attribute name="doc_author" displayNameKey="WC_DOC_AUTHOR" displayName="Author" type="keyword" backendAttribute="dDocAuthor"/> … … … … <attribute name="wcsecattr" displayNameKey="WC_SECATTR" displayName="Security Attributes" type="keyword" hidden="true"/> <attribute name="wcsecattr_deny" displayNameKey="WC_SECATTRDENY" displayName="Security Deny Attributes" type="keyword" hidden="true"/> <attribute name="custom_metadata_field" displayNameKey="WC_CustomMetadataField" displayName="Custom Metadata Field" type="keyword" backendAttribute="xCustomMetadataField”/> </service> -
Save and import the updated
search-service-attributes.xmlfile to the MDS repository using theimportMetadaWLST command:importMetadata('webcenter', 'WC_Portal', fromLocation='/tmp/es', docs='/oracle/webcenter/search/scopedMD/ s8bba98ff_4cbb_40b8_beee_296c916a23ed/search-service-attributes.xml')
-
-
Access the Search Settings page in portal administration and verify if the new attribute is appearing in the Available Attributes under Custom Attributes section.
In this example, Custom Metadata Field is the newly added custom attribute.
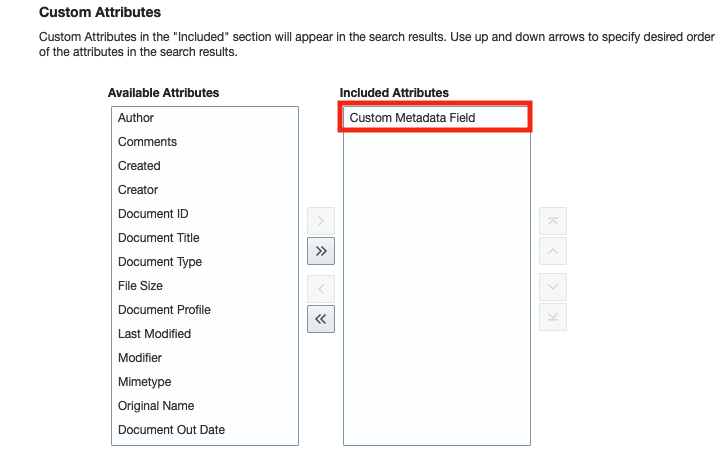
-
Select the newly added custom attribute from the list of Available Attributes and move it to the Included Attributes column so that they appear in search results.
-
Click Apply.
-
Navigate to your portal and enter a search term in the global search field and click the search icon.
The following figure shows search results that include the newly created custom attributes, Custom Metadata Field:
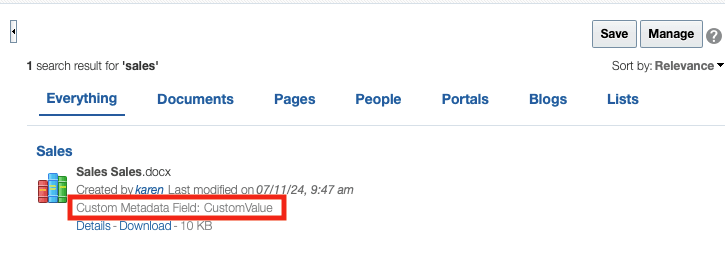
Creating Custom Facets
Oracle WebCenter Portal supports faceted search to refine the search results without running a new search. With faceted search, search results are grouped under a predefined category and thus help users to narrow down the search results based on a relevant category. for example, Author, Portal, Last Modified date.
In Oracle WebCenter Portal, by default, certain predefined facets are provided in the Search Setting page. The list of facets is driven by the search-service-custom-facets.xml metadata file and each facet in the file is mapped with search-service-attributes.xml metadata file.
The following is the sample of the search-service-custom-facets.xml metadata file:
<custom-facet dataType="keyword" displayName="Author" displayNameKey="ES_FACET_AUTHOR" mappedSearchAttribute="author" name="Author" itemsToDisplay="20"/>
<custom-facet dataType="keyword" displayName="Service ID" displayNameKey="ES_FACET_SERVICEID" mappedSearchAttribute="wc_serviceId" name="Service ID"/>
<custom-facet dataType="keyword" displayName="Portal" displayNameKey="ES_FACET_SCOPE" mappedSearchAttribute="wc_scopeGuid" name="Scope GUID" itemsToDisplay="20"/>
<custom-facet dataType="keyword" displayName="Tags" displayNameKey="ES_FACET_TAGS" mappedSearchAttribute="wc_tagWords" name="Tags"itemsToDisplay="20"/>
<custom-facet dataType="keyword" displayName="Mimetype" displayNameKey="ES_FACET_MIMETYPE" mappedSearchAttribute="mimetype" name="Mimetype" itemsToDisplay="20"/>
<custom-facet dataType="date" displayName="Last Modified Date" displayNameKey="ES_FACET_LASTMODIFIED" mappedSearchAttribute="lastmodified"
name="Last Modified Date" />
where,
-
nameis the name of the facet. -
displayNameKeyis the value of the custom facet metadata field. -
displayNameis the display name of the facet.Note: If your business is supported in multiple languages, you can translate the newly added custom facets to the desired languages. See Translating Strings for Search Facets.
-
mappedSearchAttributeis used to map the custom facet with the search attribute. This value should be same asnameattribute value in thesearch-service-attributes.xmlmetadata file. -
dataTypeis the type of data. The available data types arekeywordanddate. This value should be same as the type value in thesearch-service-attributes.xmlmetadata file. -
itemsToDisplayis an optional attribute that defines the maximum number of items to be displayed under a facet. If the value is not specified, the default value is configured using option Administration > Tools and Services > Search in WebCenter Portal.Note: This attribute is supported only if dataType
keywordis used.
Based on your business needs, you can add or modify the list of the facets in the search-service-custom-facets.xml metadata file for any of the services available in Oracle WebCenter Portal, for example, you can add custom facets for documents, people and other services listed in the search-service-custom-facets.xml metadata file.
This section shows how to add a custom facet for the document service. To add custom facet for the document service, you need to first add a custom metadata field in Oracle WebCenter Content, and then rebuild the content index.
The following steps shows you how to add the custom facet for the document service:
- Adding a Custom Metadata Field in Oracle WebCenter Content
- Enable Faceted Search in Configuration Manager Applet
- Configuring the Search Setting Metadata
- Configuring the Search Custom Facet Metadata
- Update the Metadata for the Document in Your Portal
- Configuring the File Exclusion in Search Results
Adding a Custom Metadata Field in Oracle WebCenter Content
To add a custom facet for the document service, you need to begin with creating a metadata field in Oracle WebCenter Content. In this example, we’ll create a new metadata field and name it as CustomMetadataField.
To add a custom metadata field in Oracle WebCenter Content:
-
Log in to Oracle WebCenter Content server as a system administrator.
-
On the WebCenter Content home page, expand Administration and select Admin Applets.
-
On the Administration Applets page, click Configuration Manager.
-
On the Configuration Manager page, click the Information Fields tab and click Add to add a new custom metadata field.
-
In the Add Metadata Field Name dialog, enter the name of the metadata. For example, CustomMetadataField and click OK.
Note: The metadata field name should be unique and the maximum field length is 29 characters. Use only letters, numbers, and underscores (_). Do not use spaces or other special characters.
-
In the Add Metadata Field dialog, edit the following information:
-
Field Type: Select Long Text from the drop-down list.
-
Enable on User Interface: Select Enabled to display the field. If you don’t select the option, the field is hidden in the search pages.
-
Enable for Search Index: Select Indexed for the metadata field to be indexed for searching. If you don’t select the option, the field is not indexed nor does it appear on search pages.
-
-
Click OK.
-
In the Configuration Manager page, click Update Database Design and click OK to confirm.
Enable Faceted Search in Configuration Manager Applet
Desktop client application should be used to enable faceted search for the Custom Metadata field.
Complete the following steps to enable faceted search:
-
Navigate to Configuration Manager Applet, and then to Advanced Search Design, select the field on which you want to enable faceted search and then click Edit.
-
In the Advanced Options, select the field Is a filter category to enable the variable to participate in faceted search.
-
After OK is clicked, the Rebuild Search Index button will be enabled. Click this button to rebuild the search index.
Configuring the Search Setting Metadata
You need to add the defined custom attribute in Oracle WebCenter Portal. For the new custom attribute to appear in the search settings page, you need to add or update the search-service-attributes.xml.
To add the defined custom attribute:
-
At the WLST command prompt, run the
exportMetadataWLST command to export the latestsearch-service-attributes.xmlfile from MDS repository:exportMetadata(application='webcenter', server='WC_Portal', toLocation='/tmp/mds_dump', docs='/oracle/webcenter/search/scopedMD/s8bba98ff_4cbb_40b8_beee_296c916a23ed/search-service-attributes.xml') -
Add the new search attribute field to the
search-service-attributes.xmlfile within the section forid="oracle.webcenter.doclib". Set the type field to keyword.<service id="oracle.webcenter.doclib"> ......................... ...................... <attribute name="custom_metadata_field" displayNameKey="WC_CustomMetadataField" displayName="Custom Metadata Field" type="keyword" backendAttribute="xCustomMetadataField"/> </service>Note: The
displayNameattribute can be used to provide language support,displayNameappears in Custom Attributes section of Search Settings in Portal.Oracle WebCenter Portal supports translations of strings to other languages. To translate the
displayNameattribute to other language, see Translating Strings for Custom Search Attributes. -
Save and import the updated
search-service-attributes.xmlfile to the MDS repository using theimportMetadaWLST command:importMetadata(application='webcenter', server='WC_Portal', fromLocation='/tmp/mds_dump',docs='/oracle/webcenter/search/scopedMD/s8bba98ff_4cbb_40b8_beee_296c916a23ed/search-service-attributes.xml') -
Next, create a new facet and map that facet to the search attribute. See Configuring the Search Custom Facet Metadata.
Configuring the Search Custom Facet Metadata
In WebCenter Portal Search Setting page, you can select which facets to display with search results. This list in the Search Setting page is driven by the search-service-custom-facets.xml metadata file. It contains a list of facets used in WebCenter Portal. Each facet in the search-service-custom-facets.xml metadata file is mapped with a custom attribute using the mappedSearchAttribute attribute.
To configure the search custom facet metadata:
-
At the WLST command prompt, run the
exportMetadataWLST command to export the latestsearch-service-custom-facets.xmlmetadata file from MDS repository:exportMetadata(application='webcenter', server='WC_Portal', toLocation='/tmp/mds_dump',docs='/oracle/webcenter/search/scopedMD/s8bba98ff_4cbb_40b8_beee_296c916a23ed/search-service-custom-facets.xml') -
Open the
search-service-custom-facets.xmlfile and create a new facet, and then map the facet to the search attribute.?xml version='1.0' encoding='UTF-8'?> <search-service-custom-facets xmlns="http://xmlns.oracle.com/webcenter/search/customfacets"> ............................. <custom-facet name="CustomFacet" dataType="keyword" displayNameKey="WC_CustomFacet" displayName="Custom Facet" mappedSearchAttribute="custom_metadata_field**"/> </search-service-custom-facets>Where
-
custom-facet nameis the name of the custom facet that you want to create.Note:
dataTypemust bekeyword, and thedisplayNameattribute should be used to provide the language support,displayNameappears in Facets section of Search Settings in portal.Oracle WebCenter Portal supports translations of strings to other languages. To translate the
displayNameattribute to other language, see Translating Strings for Search Facets. -
mappedSearchAttributeis the attribute used to map the facet with custom attribute.Note: The
mappedSearchAttributeattribute in thesearch-service-custom-facets.xmlmetadata file should contain the same value as specified in thenameattribute of thesearch-service-attributes.xmlmetadata file. In this example, usecustom_metadata_field.
-
-
Save and import the
search-service-custom-facets.xmlmetadata file to the MDS repository using theimportMetadaWLST command:importMetadata(application='webcenter', server='WC_Portal', fromLocation='/tmp/mds_dump',docs='/oracle/webcenter/search/scopedMD/s8bba98ff_4cbb_40b8_beee_296c916a23ed/search-service-custom-facets.xml' -
Log in to WebCenter Portal.
-
Access the Search Settings page in portal administration and verify if the new attribute is appearing in the Facets and Custom attributes section.
-
Select and move the newly added facet to the Included Facets section, then click Apply.
In this example, select
Custom Facet.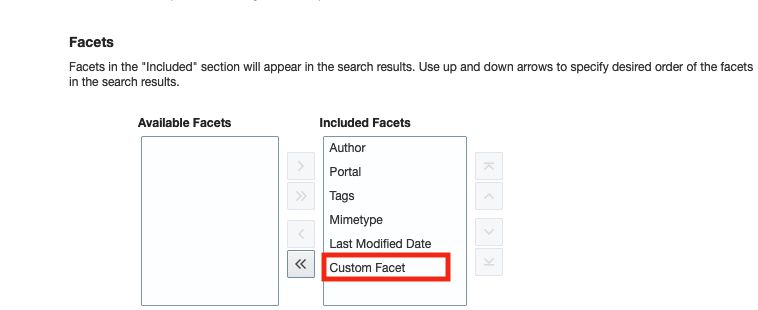
-
Select and move the newly added custom attribute to the Included Attributes section, then click Apply.
In this example, select
CustomMetadata Field.
Update the Metadata for the Document in Your Portal
Add the newly created metadata field value to the documents in your portal. In this example, CustomMetadataField.
To update metadata field value for document:
-
In your portal, navigate to the document page.
-
Select the document that you want to edit and click Properties from the More drop-down menu.
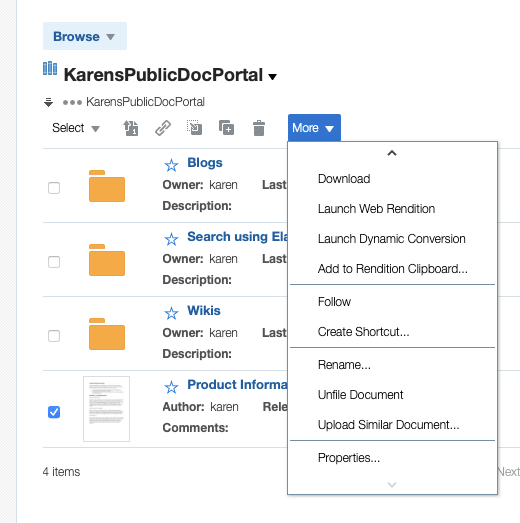
-
In the Metadata tab, locate the newly added metadata field,
CustomMetadataField, and click Edit. -
Add a value for the newly created metadata field and click Save.
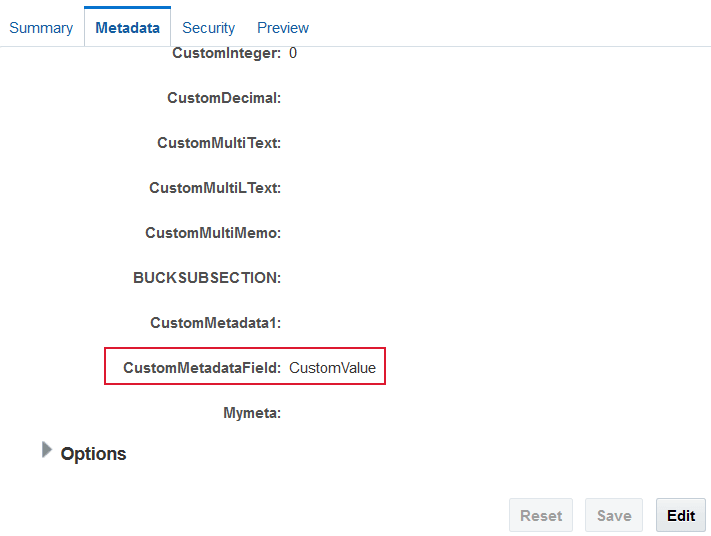
-
Navigate to your portal and enter a search term in the global search field and click the search icon.
The following figure shows search results that include the newly created facet,
Custom Facet: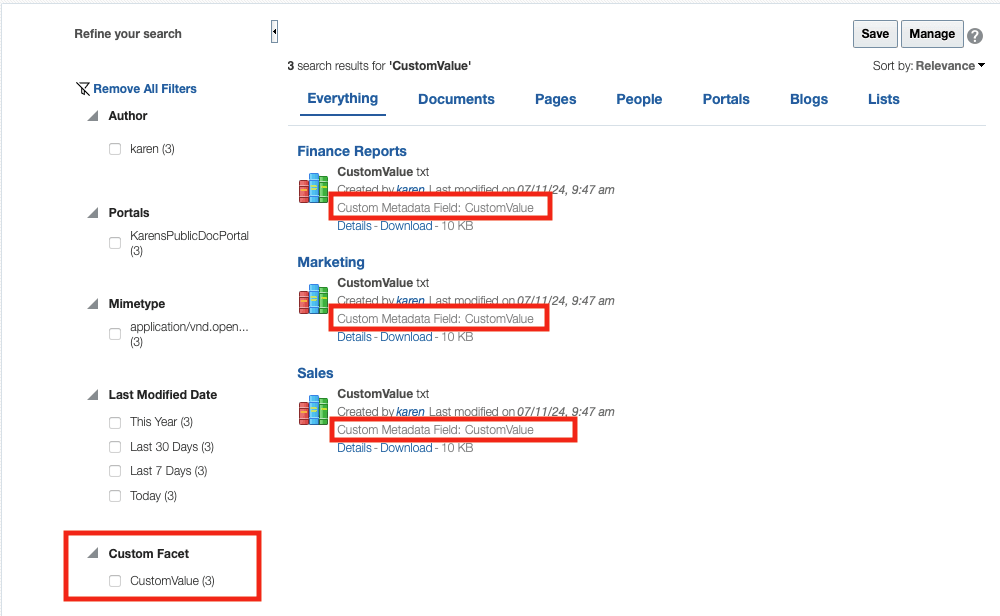
Configuring the File Exclusion in Search Results
You can configure to exclude certain file types from the search results. In order to exclude the file types, the file types have to be specified in the metadata file search-service-exclude-file-types.xml.
The following steps should be performed to configure the file exclusion in search results:
- Export Metadata Service Document
- Update the File Types to Filter
- Import Metadata Service Document
- Verifying File Exclusion in Search Results
Export Metadata Service Document
The location of the file in MDS is /oracle/webcenter/search/scopedMD/s8bba98ff_4cbb_40b8_beee_296c916a23ed/search-service-exclude-file-types.xml.
To export the metadata service document search-service-exclude-file-types.xml, enter the following command:
exportMetadata(application='webcenter', server='WC_Portal', toLocation='/tmp/search', docs='/oracle/webcenter/search/scopedMD/s8bba98ff_4cbb_40b8_beee_296c916a23ed/search-service-exclude-file-types.xml')
In the metadata service document search-service-exclude-file-types.xml, you can customize the file types to be excluded.
Update the File Types to Filter
The metadata describes how we can specify the files types which have to be excluded during the search.
<?xml version='1.0' encoding='UTF-8'?>
<search-service-exclude-file-types xmlns="http://xmlns.oracle.com/webcenter/search/excludefiletypes">
<exclude-file-in-search>
<fileType extension=".xml" customType="site-studio-file" description="Exclude Site Studio data files that have extension .xml"/>
<fileType extension=".wav" description="Exclude all the file types with extension .wav"/>
<fileType extension=".jpeg" description="Exclude all the file types with extension .jpeg"/>
</exclude-file-in-search>
</search-service-exclude-file-types>
The following are a few important points about this metadata:
- The extension of the file which we want to filter from the search has to be entered in this metadata file.
- The
customTypeattribute is optional. If we want to exclude the Site Studio data files in the search results, specify thecustomTypeassite-studio-filefor extension “.xml”. - The
descriptionattribute is optional. It explains the details of the files being excluded.
Import Metadata Service Document
To import the metadata service document search-service-exclude-file-types.xml, enter the following command:
importMetadata(application='webcenter', server='WC_Portal', fromLocation='/tmp/search', docs='/oracle/webcenter/search/scopedMD/s8bba98ff_4cbb_40b8_beee_296c916a23ed/search-service-exclude-file-types.xml')
Verifying File Exclusion in Search Results
To verify the file types exclusion, click the Search icon and specify the file type, for example, *.wav or *.jpeg, and notice that these file types are excluded in the search result. Similarly, search on the .xml file, and notice that the .xml files created in the Site Studio are excluded.
Scheduling a Crawl
You can schedule an incremental search crawl or manually start a full crawl or manually start a fast crawl or manually start a reindex crawl. The topics in this section describe how to schedule a crawl and how to start, enable, or disable a crawl.
Scheduling an Incremental Crawl
By default, the crawler is set to manual, but you can specify a different frequency, such as minutes, hourly or daily:
-
On the Settings page (see Accessing the Settings Pages in WebCenter Portal Administration), click Tools and Services.
You can also enter the following URL in your browser to navigate directly to the Tools and Services pages:
http://host:port/webcenter/portal/admin/settings/tools -
Click the icon for Search to open the Search Settings page.
-
On the Scheduler tab, select the crawl source and click Schedule to open the crawl source Schedule page.
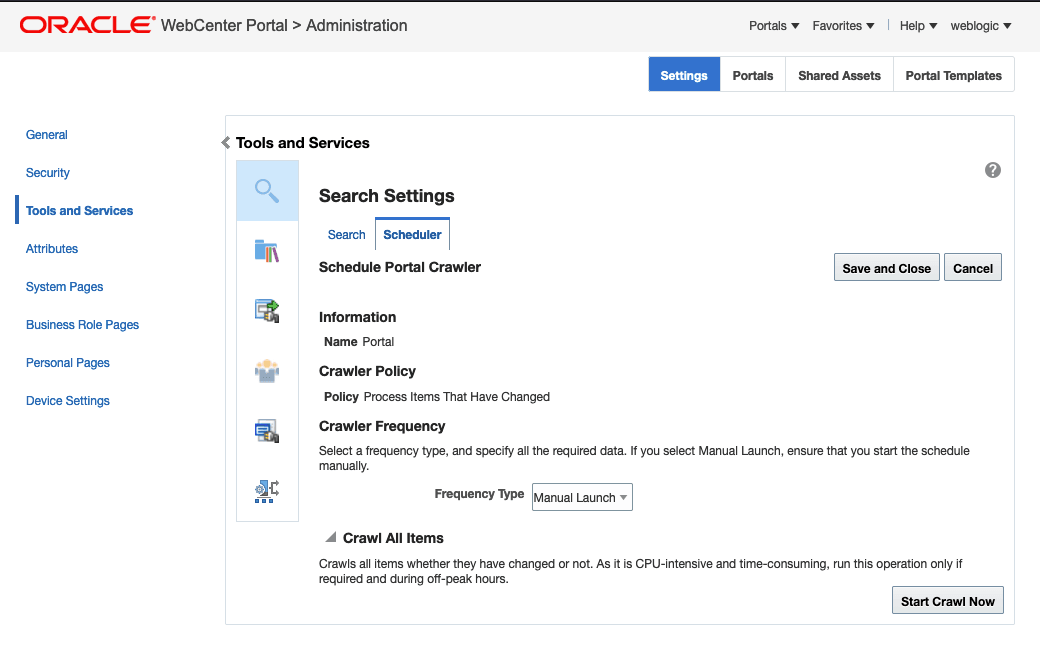
-
From the Frequency Type list, select the required frequency type.
Frequency Type Required Data to be Specified Manual Launch
This is the default crawler frequency type. If you select Manual Launch, ensure that you start the schedule manually.
Minutes
If you select Minutes, specify the Time Between Launches in minutes.
Allowed values: 10 to 59 minutes.
Hourly
If you select Hourly, specify the Time Between Launches in hours.
Allowed values: 1 to 23 hours.
Daily
If you select daily, specify the Time Between Launches in days and specify the schedule launching time.
Allowed values: 1 to 99 days and the time from 1 to 12 AM or PM
Weekly
If you select weekly, specify the Time Between Launches in weeks and specify the schedule launching time.
Allowed values: 1 to 12 weeks and the time from 1 to 12 AM or PM.
-
Click Save and Close.
Enabling and Disabling a Scheduled Crawl
When a crawl is in progress, you cannot disable it. To enable and disable the schedule defined for a crawl:
-
On the Settings page (see Accessing the Settings Pages in WebCenter Portal Administration), click Tools and Services.
You can also enter the following URL in your browser to navigate directly to the Tools and Services pages:
http://host:port/webcenter/portal/admin/settings/tools -
Click the icon for Search to open the Search Settings page.
-
On the Scheduler tab, select the crawl source that you want to modify and click Enable to activate the schedule defined for the crawl or click Disable to stop the crawl schedule.
Manually Starting a Full Crawl
You can manually start a full crawl to crawl all items in WebCenter Portal. Start a full crawl only during non-peak times as it is time-consuming. A full crawl must be manually started and cannot be scheduled to run automatically.
To start a full crawl:
-
On the Settings page (see Accessing the Settings Pages in WebCenter Portal Administration), click Tools and Services.
You can also enter the following URL in your browser to navigate directly to the Tools and Services pages:
http://host:port/webcenter/portal/admin/settings/tools -
Click the icon for Search to open the Search Settings page.
-
On the Scheduler tab, select the crawl source and click Schedule to open the crawl source Schedule page.
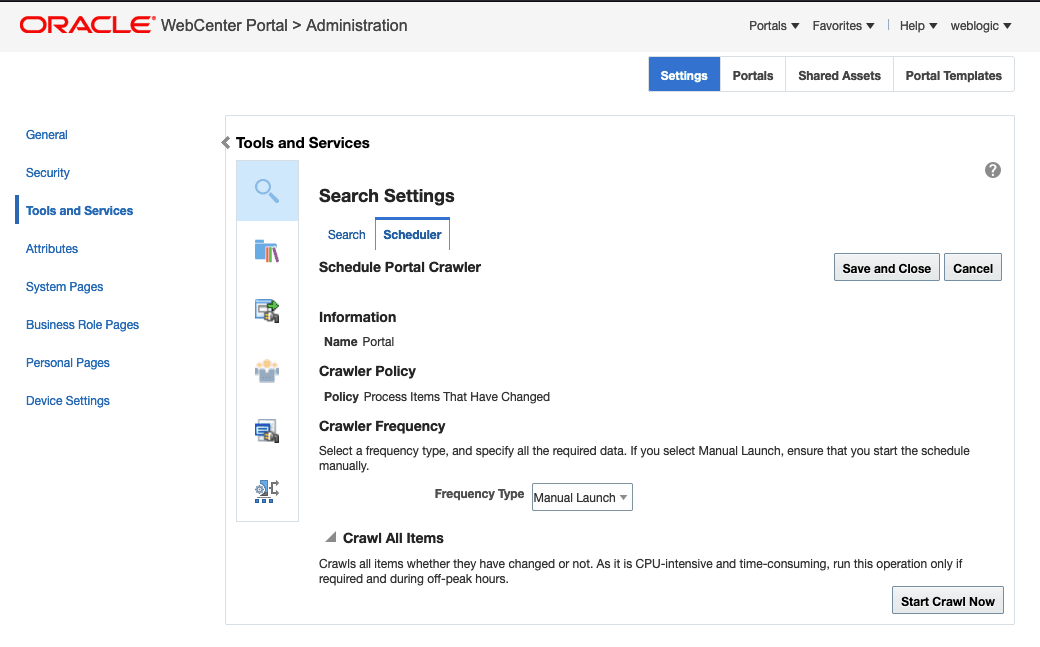
-
On the Scheduler tab, expand Crawl All Items and then click Start Crawl Now.
WebCenter Portal immediately starts a full crawl for the selected crawl source.
Manually Starting an Incremental Crawl
You can manually start an incremental crawl to crawl only the items that have been created, updated, or deleted after the last crawl in WebCenter Portal.
To start an incremental crawl:
-
On the Settings page (see Accessing the Settings Pages in WebCenter Portal Administration), click Tools and Services.
You can also enter the following URL in your browser to navigate directly to the Tools and Services pages:
http://host:port/webcenter/portal/admin/settings/tools -
Click the icon for Search to open the Search Settings page.
-
On the Scheduler tab, select the crawl source and click Start.
WebCenter Portal immediately starts an incremental crawl for the selected crawl source.
Search Crawl Summary and History
You can access the Search Crawl Summary and History in the Search Settings Page.
Crawl History for the Portal crawl source
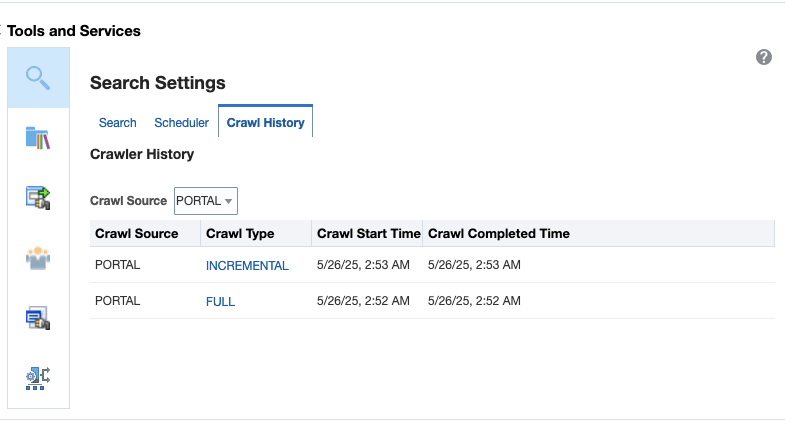
Clicking on the Crawl Type (FULL or INCREMENTAL) provides summary of the crawl.
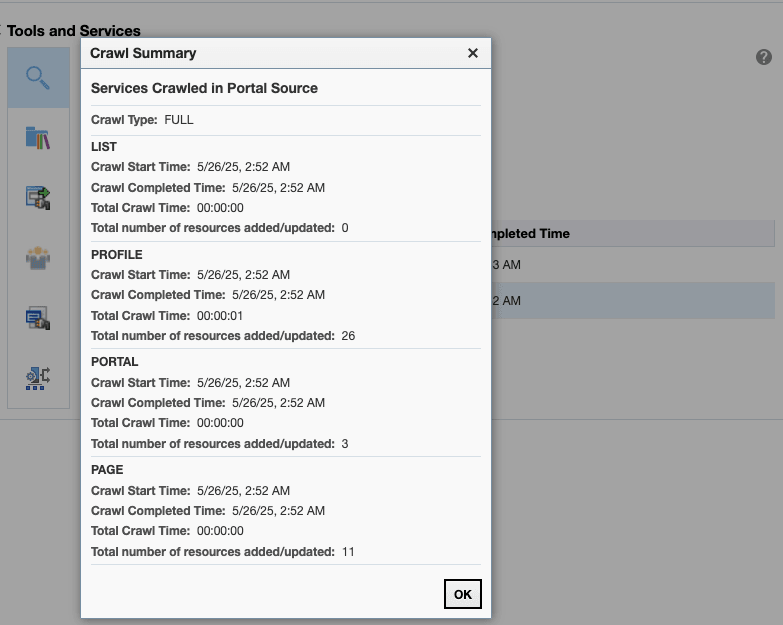
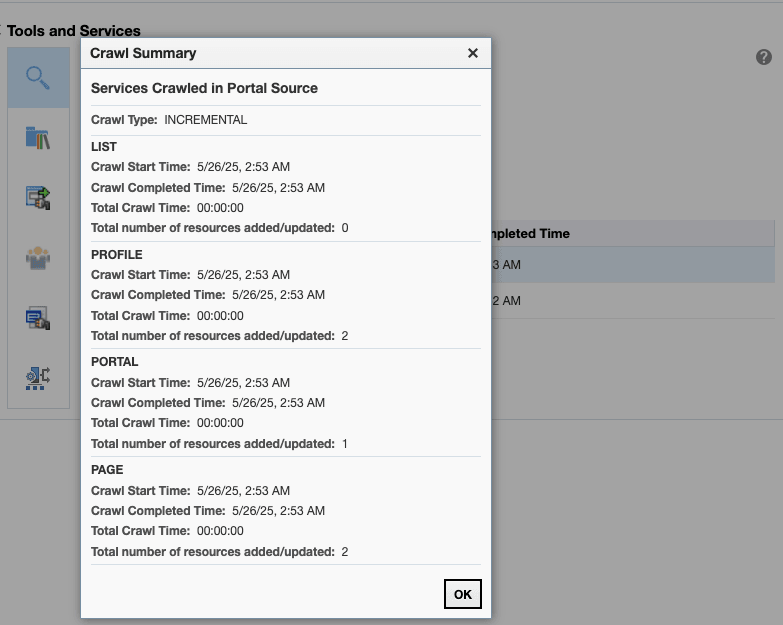
Customizing Search Settings in WebCenter Portal Administration
You can customize Result Types and Filtering, Search Scope, Facets, and Custom Attributes on the Search Settings page in WebCenter Portal Administration. Portal managers can reset only the search scope for the portals that they manage.
To customize search settings for Elasticsearch:
-
On the Settings page (see Accessing the Settings Pages in WebCenter Portal Administration), click Tools and Services.
You can also enter the following URL in your browser to navigate directly to the Tools and Services pages:
http://host:port/webcenter/portal/admin/settings/tools -
Click the icon for Search to open the Search Settings page.
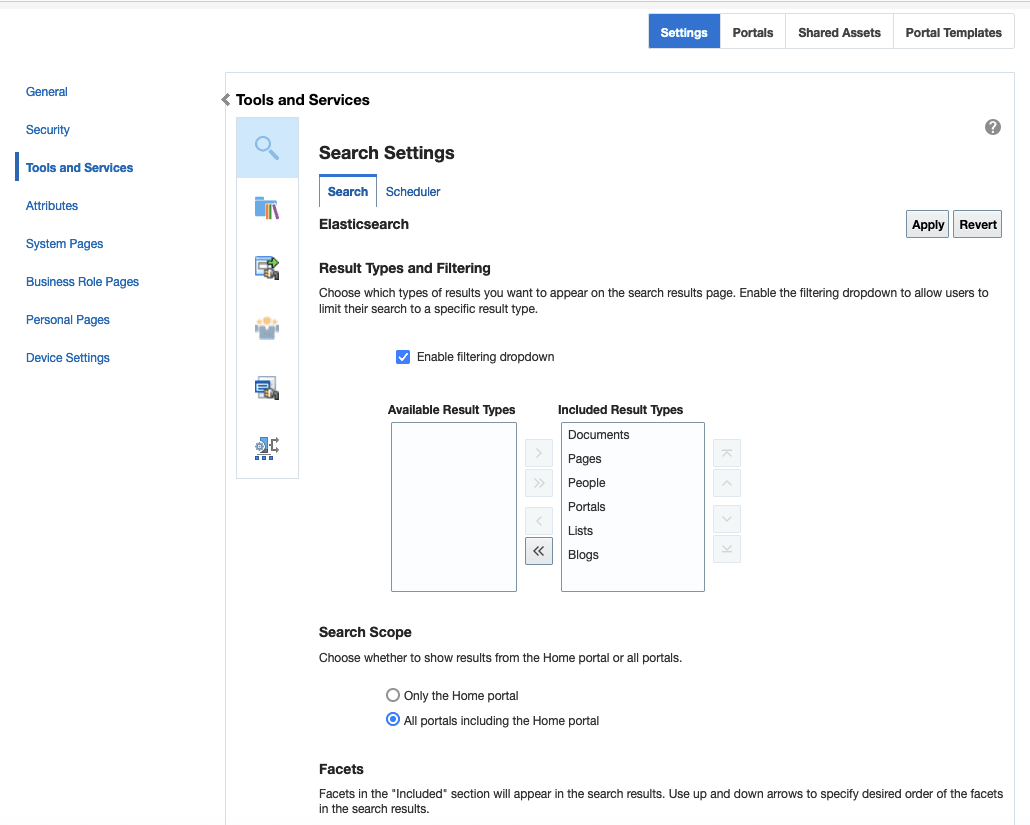
-
On the Search tab, select Enable filtering dropdown to enable filtering the search results based on selected services.
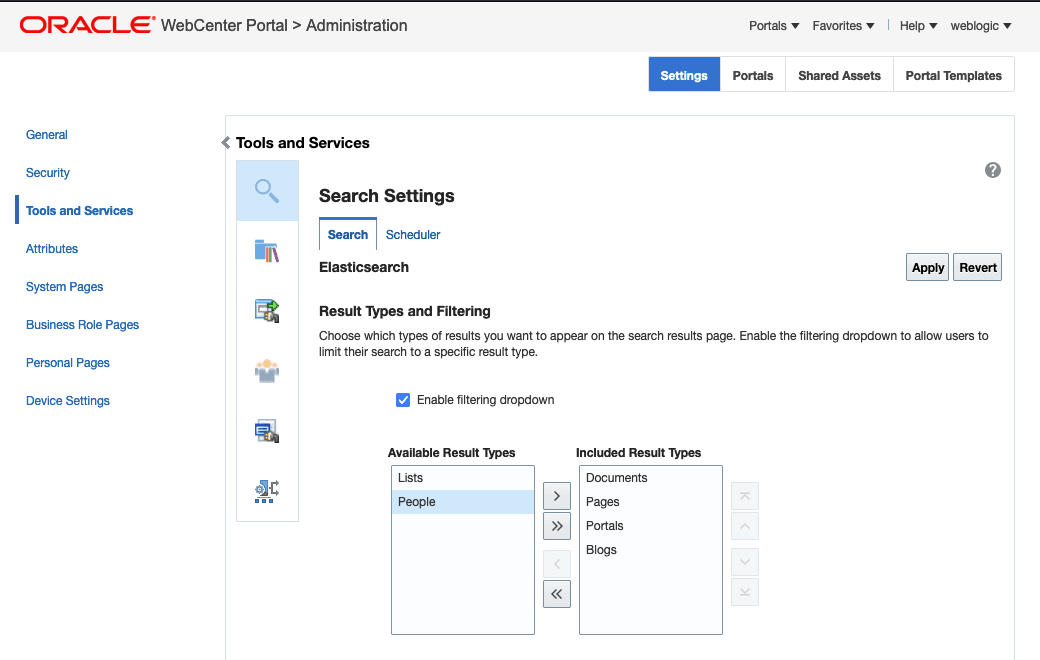
-
Select the types of results to be included in the search result by moving them between the Available Result Types and Included Result Types.
-
Set the search scope to include search results for the Home portal only or all portals (including the Home portal).
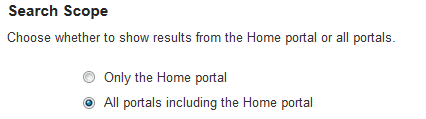
-
Select which facets to display with search results and the order in which they appear by moving them between the Available Facets and Included Facets lists.
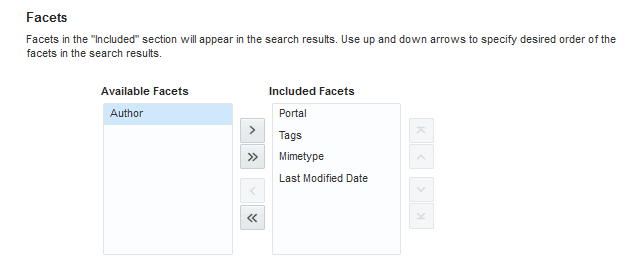
-
In the Custom Attributes section, select which custom search attributes should appear in search results and the order in which they appear by moving the attributes to the Included Attributes section.
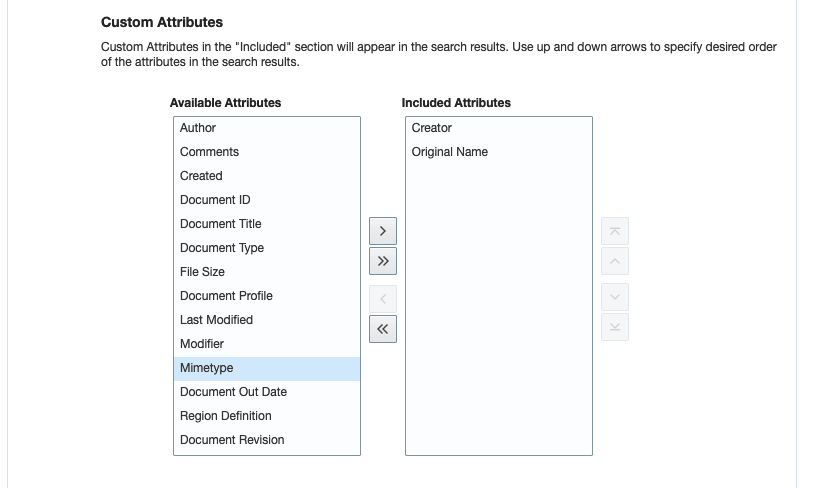
-
Click Apply.
Modifying Search Global Attributes
Note: The attributes discussed below are of Elastisearch. The attributes
wcESConnectionTimeoutPeriodandwcESReadTimeoutPeriodare used to configure the interaction between WebCenter Portal and Elasticsearch.
The following are the attributes:
-
wcESConnectionTimeoutPeriod is the connection timeout interval, in seconds. This is the amount of time WebCenter Portal will wait to establish the connection to the Elasticsearch server. The default value is 30 seconds.
-
wcESReadTimeoutPeriod is the read timeout interval, in seconds. Once WebCenter Portal is connected to the Elasticsearch server, this specifies the amount of time allowed for the Elasticsearch server to respond in a given request. The default value is 30 seconds.
You can modify the default value of the attributes in Attributes page in WebCenter Portal administration. After you modify the value, you must restart the WebCenter Portal server for the changes to take effect.
To modify the default value:
-
On the Settings page, click Attributes.
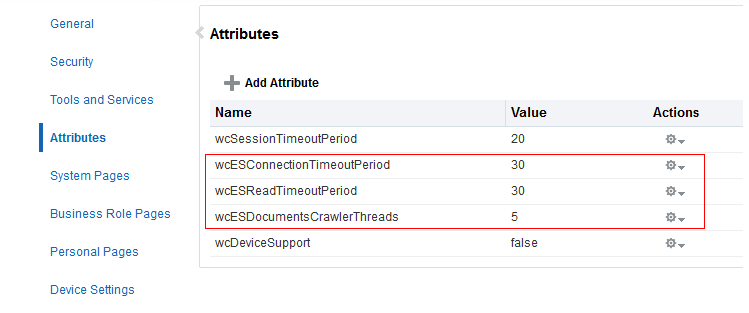
-
On the Attributes page, click the Actions icon for the attribute and select Edit Attribute.
-
In the Edit Attribute dialog, modify the attribute Value.
-
Click OK.
-
Restart WebCenter Portal.