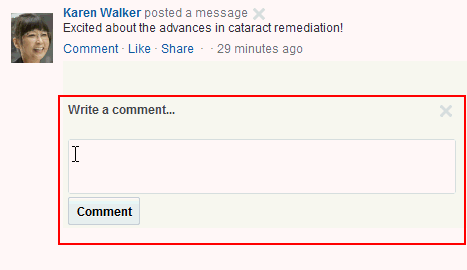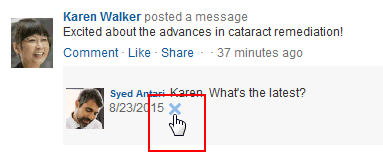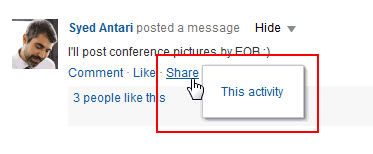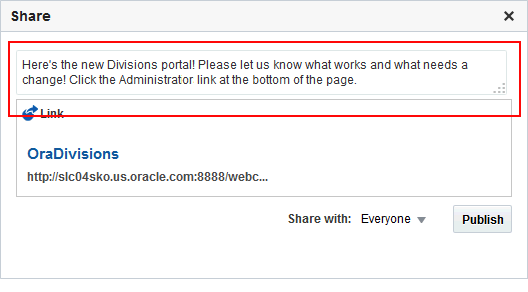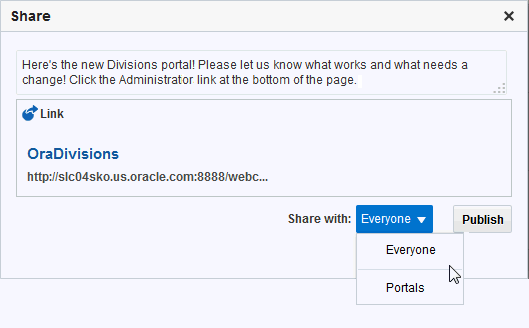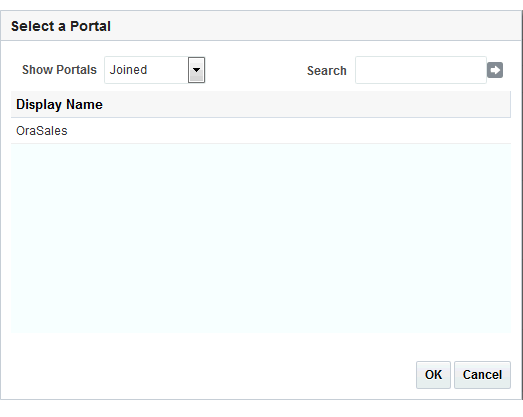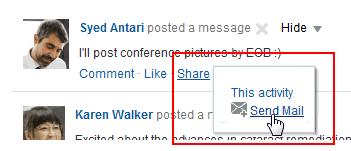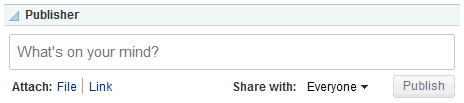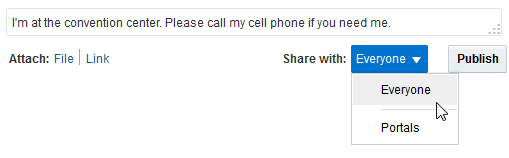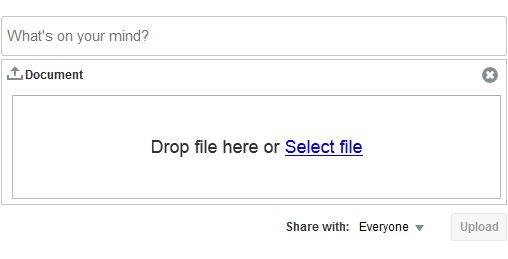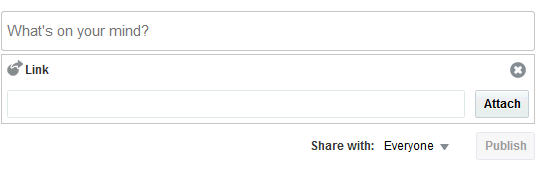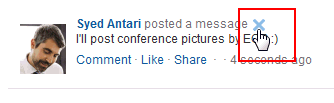14 Liking, Commenting On, and Sharing Items
Like, comment on, or share items such as messages, activities, files, and links in a portal.
Permissions:
To perform the tasks in this chapter, you need the application-level permission People Connections: Update People Connections Data.
Topics:
About Liking Items
You can use liking to show your appreciation of an item and to see at a glance how well it’s liked and who has liked it. A counter keeps track of the number of people who like an item and a link is available for viewing who liked it. In a group of items, you can determine the most favored by its number of likes.
You can express liking for Message Board messages, Activity Stream entries—such as files uploaded through the Home Portal Activity Stream, blogs posts, and wiki pages.
Tip:
Whether you or any user can like a message or activity depends on whether your system administrator has enabled liking for these features.
Note:
Liking an activity associated with an item (for example, an activity entry for adding a document) is not the same as liking the item. The like count is calculated separately for the activity and the item.
Liking Items
To like an item, click the Like link or icon (star) associated with the item.
Figure 14-1 Like Link in the Activity Stream
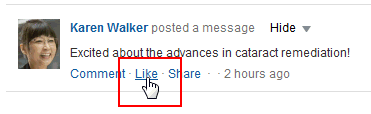
Description of "Figure 14-1 Like Link in the Activity Stream"
The text under the Like link or the number to the right of the Like icon (Figure 14-2) indicates the number of users who like the item. Click the text or number to view a list of other users who have "liked" the item.
To unlike the item, click the Unlike link or click the star again.
About Commenting on Items
You can comment on items in WebCenter Portal to add your thoughts, opinions, and questions directly to the item.
You can comment on the following item types:
-
Message Board messages
-
Activity Stream entries
Note:
-
Commenting on an activity associated with a file (for example, an adding-a-document activity entry) is not the same as commenting on the file.
-
Public users viewing a public document cannot comment on the document.
Commenting on Items
To enter a comment:
-
Click the Comment link below a streamed item.
Figure 14-3 Comment Link in the Activity Stream
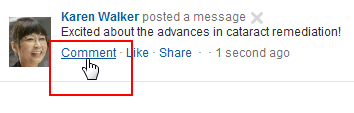
Description of "Figure 14-3 Comment Link in the Activity Stream" -
Enter comment text in the input area (Figure 14-4).
-
Click Comment.
To delete a comment:
Note:
You can delete your own comments, or, if you are a portal manager, you can delete comments in the portal you moderate.
About Sharing Items
Sharing gives you on-the-spot distribution of items, status messages, files, and URLs. Sharing is available in a few different forms:
-
Share an item you receive in your Activity Stream by posting it to your connections' Activity Streams (for more information, see Reposting Streamed Items).
-
Share an item you receive in your Activity Stream through email (for more information, see Emailing Streamed Items).
-
Share an item, status message, file, or URL through Publisher (for more information, see Sharing Messages, Files, and URLs).
To share an item directly from your Activity Stream, the item must contain an object. For example, you can share "Jack has updated doc.xml," but you cannot share "Jack and Jill are now connected." You can share anything you post through Publisher because the post itself is an object.
Sharing Streamed Items with a Wider Audience
You can share items that appear in your view of the Activity Stream with a wider audience. For example, when your view of the Activity Stream reports that one of your connections updated a document of great interest to all of your connections, you can share that streamed item with all of your connections.
You can do so by posting the streamed item to all of your connections' Activity Streams or to the Activity Streams of connections who belong to a named portal. You can also share streamed items through email, enabling you to share it with users to whom you are not connected or to make use of mail distribution lists.
Note:
To share an item directly from your Activity Stream, the item must contain an object. For more information, see About Sharing Items.
This section includes the following topics:
Sharing Messages, Files, and URLs
Publisher provides a means of publishing messages, files, and URLs to your connections' Activity Streams or to a portal's Activity Stream.
Note:
A portal's Activity Stream can be displayed in the portal, but portal members can also display the portal's activities in their own Activity Streams.
This section steps you through Publisher features. It includes the following topics:
See Also:
For information about Activity Stream, see Tracking Portal Activities. For information about Profiles, see Managing Your Profile.
About Publisher
Publisher works in conjunction with Activity Stream, where the messages you enter through Publisher appear. Publisher controls let you select who will see a published message.
Your system administrator can specify that a message published through Publisher is used as a user's Profile status message (Figure 14-11).
Figure 14-11 Published Message Used as Profile Status
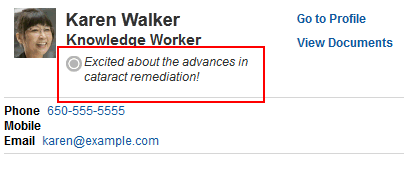
Description of "Figure 14-11 Published Message Used as Profile Status"
Depending on how your system administrator configures Publisher, it can show options for sharing messages, files, and links (Figure 14-12).
Note:
The Share with menu in Publisher appears only in the Home portal, and not in other portals. The Share with menu enables you to select whether to share information with your connections or only members of a specified portal where you are also a member. When Publisher is in a portal other than the Home portal, any published information is always shared with members of that portal.
In default WebCenter Portal installations, Publisher is part of the Activities page, which is provided in the Home portal for anyone who is logged in.
The default Activities page also contains an Activity Stream view where the messages you enter through Publisher are published.
Publisher features can also be embedded in some Profile views.
Publishing a Message
Use Publisher to post a message to the Activity Stream, and, if your system administrator has configured it, to display as your Profile status message.
To publish a message:
Sharing Files Through Publisher
Depending on whether you are sharing a personal file or a portal file, the shared file can appear in your connections' Activity Streams or in a portal's Activity Stream. Additionally, sharing a file through Publisher also stores the file in the Public folder of your personal document library.
Tip:
If you prefer to have greater control over where a shared file is stored in your document library, you can upload it to the folder you prefer. Such uploads are also reported in your connection's activity streams, provided your Activity Stream is configured to show them.
For more information, see Setting Activity Stream Preferences.
Note:
-
Every folder and file that resides in a connected content repository can be accessed through a direct URL, which you can provide to other users. If they have permissions, they can click the URL link to open the folder or file.
For information about getting a file or folder link, see Working with Folders and Files.
The difference with sharing files through Publisher is that the file is also stored in the Public folder of your personal document library. This is useful when the FrameworkFolders folder service is enabled, where folders and files include parent information in their metadata. Because other users do not have access to the parent folder for your personal documents, you cannot share a file from your personal document library (the Documents page in the Home portal) by only providing the URL. Instead, you can either copy the file to the Public folder, or share a personal file through Publisher, which stores shared items in the Public folder of your personal document library. Similarly, you can use Publisher to share portal files where users may not have access to the parent folder in the portal.
-
Your system administrator can disable the ability to share files through Publisher. If you do not see the Attach: File link, contact your system administrator.
To share files through Publisher:
Sharing Links Through Publisher
In addition to sharing messages through Publisher, you can share links (URLs).
To share links through Publisher:
Deleting a Published Message
Next to text or links that you post, there is a delete icon (Figure 14-18). Click the delete icon to delete your message.
Note:
Messages that include shared files do not display a delete icon. To delete a message with a shared file, go to your Public documents folder (for example, on the Documents page, open the Public folder) and delete it from there.