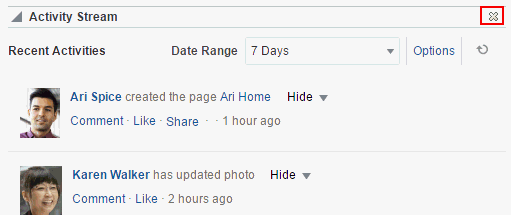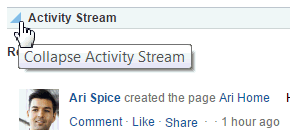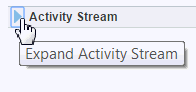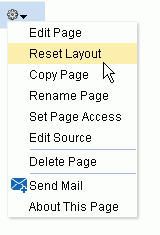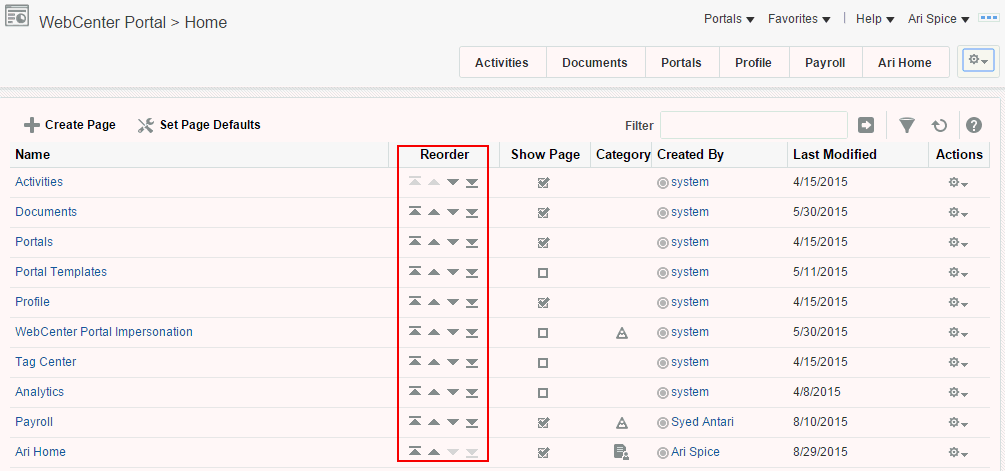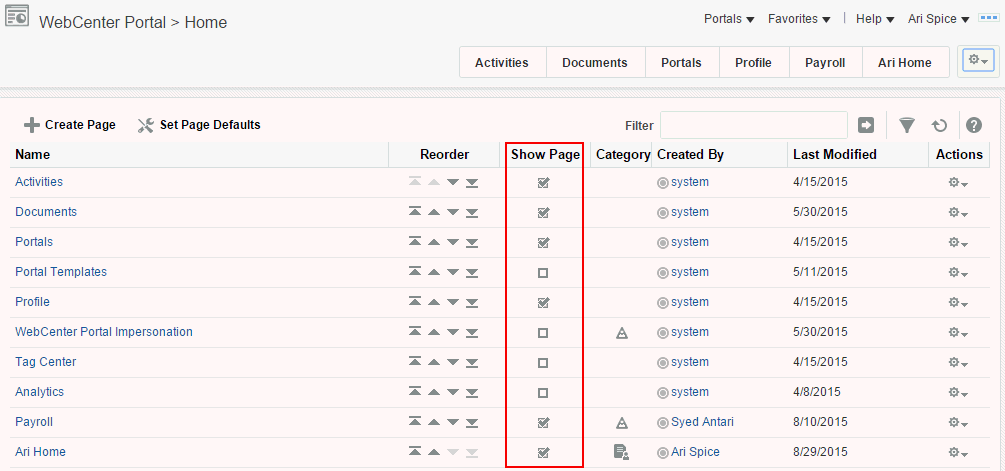7 Working In the Home Portal
About the Home Portal
In addition to having access to WebCenter Portal activities, your personal documents, available portals, and your profile, you can create your own personal pages . The Home portal can also be customized to expose System pages and business role pages to selected audiences.
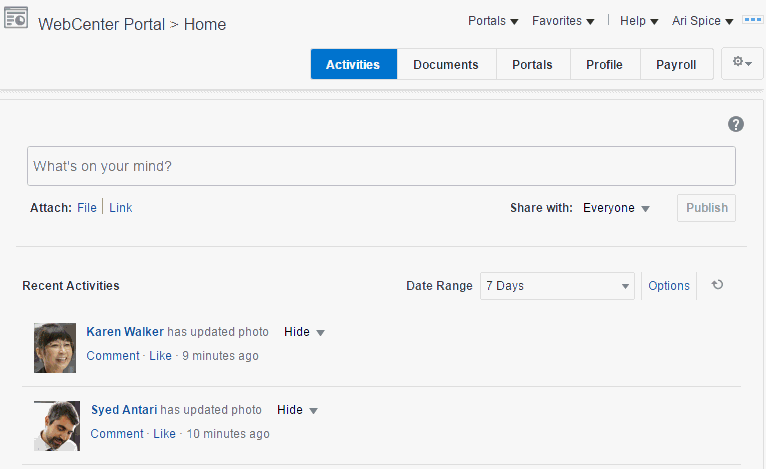
Description of the illustration home_portal.gif
These pages are available to you in the Home portal. For instructions on how to show pages that are hidden by default, see Showing or Hiding Pages in Your View of the Home Portal.
To create your own personal pages to display here, see Creating and Managing Personal Pages.
| Pages | Description | More Information |
|---|---|---|
| Activities | Make statements about your personal status and provide links to external or internal objects using Publisher; View information about activities using Activity Stream. | See Sharing Messages, Files, and URLs and Tracking Portal Activities |
| Documents | Create, view, and manage your documents in your personal document library. | See Adding Content to a Portal |
| Portals | Access available portals, and manage your portal memberships. | see Exploring Portals |
| Profile | View personal information, such as contact information, a photo, your location within the company hierarchy, and so on. You can also access to your connections, other WebCenter Portal users with whom you communicate or collaborate. | See Managing Your Profile and Managing Your Contacts |
| Portal Templates |
If you are an advanced user, you can build portals and custom portal templates using this page. This page is hidden by default. |
See Working with Portal Templates in Building Portals with Oracle WebCenter Portal |
| Tag Center |
Allows you to view and manage tags on WebCenter Portal objects. Tags provide a means of applying your own meaningful terms to and bookmarking application objects, making them easy to locate the next time you go looking for them. This page is hidden by default. |
See Working with Tags |
| WebCenter Portal Impersonation |
Lets you assign the right for someone else to impersonate you and lets you impersonate a user for whom you have been given impersonation rights. For example, impersonation might be useful if a customer support representative needs to perform actions on your behalf to understand issues you are experiencing, a system administrator might need to perform operations on your behalf, or you might be delegated someone else's responsibilities while they are away. This page is hidden by default. |
See Using WebCenter Portal Impersonation |
How do I access the Home portal?
You can access the Home portal using any one of these methods.
-
Use the URL
http://host:port/webcenter/portal/home -
In the toolbar, click your user name and then select User Profile .
-
In the portal browser, select Home Portal .
-
From the Portals menu, select Home Portal, as shown.
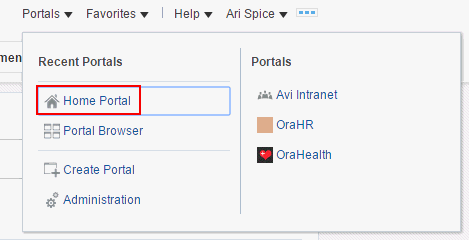
Description of the illustration wcsug_portals_menu.gif
What You Can Do In the Home Portal
You can perform the following actions in the Home portal:
-
Work with system pages and business role pages made available to you on the Personalize Pages page. See the remaining sections of this page to customize, rearrange, show, and hide these pages.
-
Work with personal pages. For information, see Creating and Managing Personal Pages.
-
Manage your contacts, connect with them through instant messaging and email, and collaborate with other WebCenter Portal users. For more information, see the chapters in Connecting and Collaborating with Other Users.
-
Create and manage documents, collaborate with others on documents, and publish content. For more information, see the chapters in Adding Content to a Portal.
-
Use tools and services to notify you when things change, track activities, and monitor RSS feeds. For more information, see the chapters in Staying Informed.
-
Use tools and services to manage your schedule and work environment through calendars, notes, links, tags, and bookmarks. For more information, see the chapters in Staying Organized.
Opening a Page in the Home Portal
In the Home portal, you have access to your personal pages, system pages, and other pages to which you have been granted access.
The way that you access pages in the Home portal depends on the page template that is defined for the Home portal and the controls that the application specialist has made available. In all configurations, however, you can open pages using a pretty URL.
To open a page in the Home portal:
-
Click the page name in the Home portal navigation, such as tabs along the top.
-
Enter the following URL in your browser:
http://host:port/webcenter/portal/profile/userName/page/pageNameSee Also:
WebCenter Portal Pretty URLs in Building Portals with Oracle WebCenter Portal.
-
Open the Personalize Pages page, and click the name of the page you want to open (Figure 7-1).
Tip:
The way you access this page depends on the page template in use. For example, you may access it through an Actions
 menu.
menu.
Figure 7-1 Personalize Pages: Opening a Page
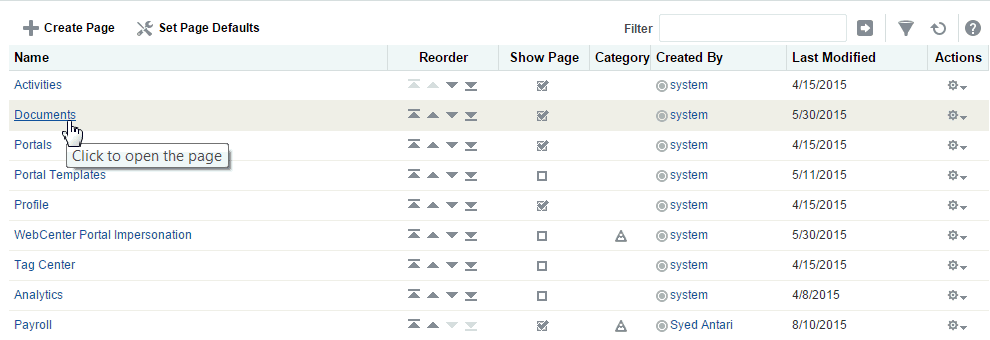
Description of "Figure 7-1 Personalize Pages: Opening a Page"
Customizing Your View of a Page in the Home Portal
You can change your view of a given page in the Home portal in many ways, including rearranging your view of page content, hiding components, and resizing components. All of these options are user customizations, which affect only your view. The views of all other users who have access to the page remain unchanged.
This section describes the user customizations you can perform on a page:
About User Customizations on a Page
You can customize the way pages appear in your own personal view of the page in many ways. For example, you can change page layout, reposition, remove, resize, and collapse components, all within just your view of a page.
User customizations are yours and yours alone. That is, the changes you make through the procedures described in the following sections affect only your view of the page. No other users are affected by your changes.
Note:
When you revise a component in page view mode while another user deletes the same component in page edit mode, an error page opens. Simply navigate back to the original page. The deleted component does not appear, and you can continue working on other components.
Whether you can customize a page depends on permissions granted to you or your application role and on how user customizations are configured. You can tell if you have such permission by the presence or absence of the controls discussed in this section. If you do not see these controls, contact your system administrator to ask for a higher-level of access or for a configuration change.
Rearranging Page Content
Components can be repositioned by dragging and dropping them on the page.
To rearrange components by dragging and dropping:
-
Click and hold the header of the component you want move, drag it to its target position, and release your mouse button.
A shadow indicates where the component is placed when you drop it (Figure 7-2).
Figure 7-2 Dragging and Dropping a Component on a Page
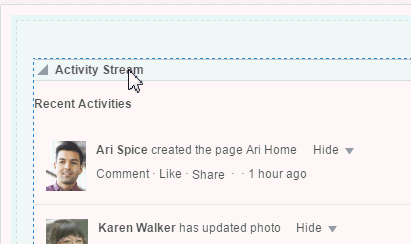
Description of "Figure 7-2 Dragging and Dropping a Component on a Page"
Removing Components from Your View of a Page
If you find that a component, such as a document viewer or portlet, is not useful to you and the component displays a Remove icon, you can remove it from your view of the page. The Remove icon is exposed by the component Display Options properties.
Keep in mind that you can restore a removed component only by editing the page and adding a new component instance.
To remove a component from your view of a page:
-
Click the Remove icon on the component header (see Figure 7-3).
The component is removed from your view of the page.
Resizing Components
The border and header surrounding a component is also known as chrome. Chrome can clarify the boundaries of the component and provide an access point for component actions, such as those on the Actions menu and those embedded in the chrome itself. In the latter case, the chrome may include a Resize handle that you can use to increase or decrease the height of the component (Figure 7-4).
Note:
The position of the resize handle differs for bidirectionally displayed components. Those components displayed in a right-to-left orientation display the resize handle on the left side.
To use this feature, click and hold the Resize handle and drag it up to decrease the height of the component or down to increase the height of the component.
Collapsing and Expanding Components
With one click, you can collapse some components so that they roll up like a window shade, useful for removing the visual noise of an unused component from your application view. Collapse is available when a component shows a header. With another click, you can expand a collapsed component.
To collapse and expand components on a page:
Resetting All of Your User Customizations on a Page in the Home Portal
You can change your view of a page in many ways, including rearranging your view of page content, hiding components, and resizing, as described in Customizing Your View of a Page in the Home Portal.
To reset all of your personal customizations on a page in the Home portal:
Rearranging Page Order in the Home Portal
On the Personalize Pages page, you can change the order in which pages are listed or arranged in your view the Home portal. This affects the order of the tabs exposed in the Home portal.
To rearrange page order in the Home portal:
Showing or Hiding Pages in Your View of the Home Portal
By default, the Home portal exposes your personal pages and selected system pages as tabs. You may want to hide some pages, or expose system pages that are hidden by default, such as the Portal Templates page.
To show or hide pages in your view of the Home portal:
Note:
If you deselect the Show Page check box for the current page, the Personalize Pages page closes and the current page is hidden.
Within the Home portal, one page must always be shown; therefore, you cannot hide all pages.