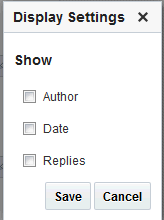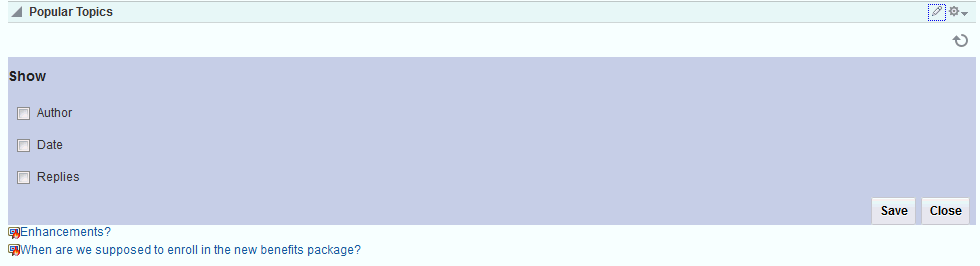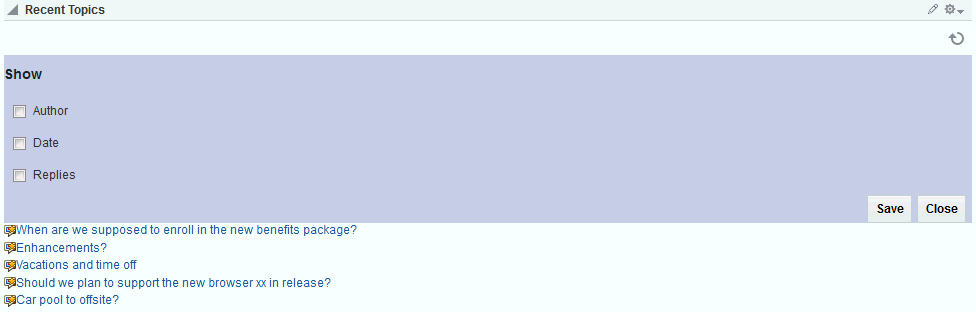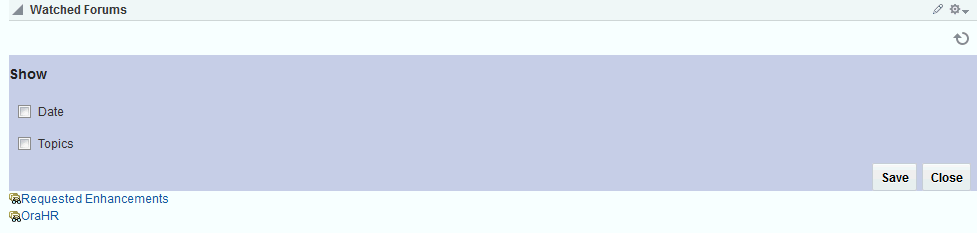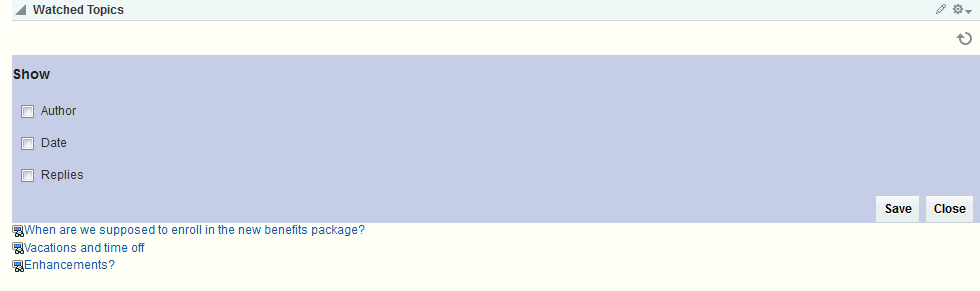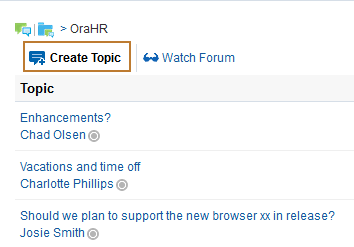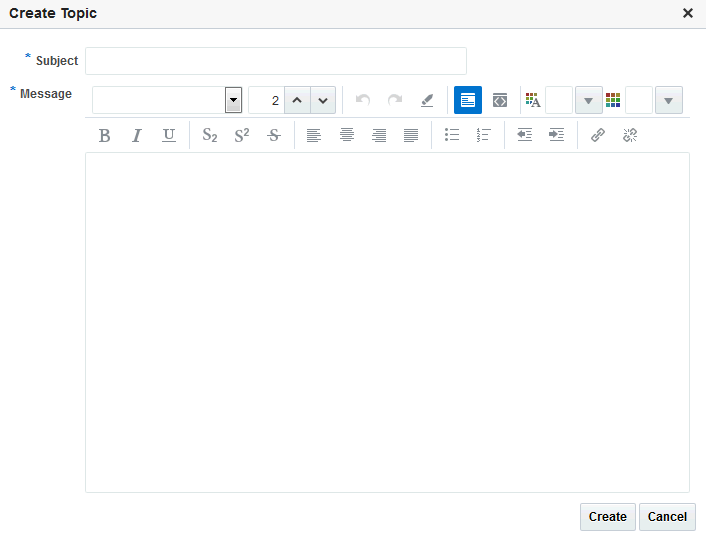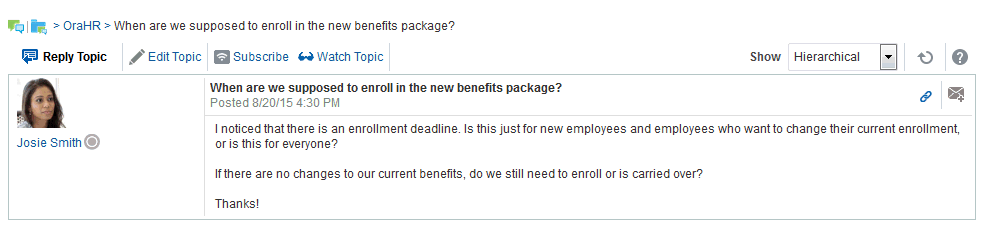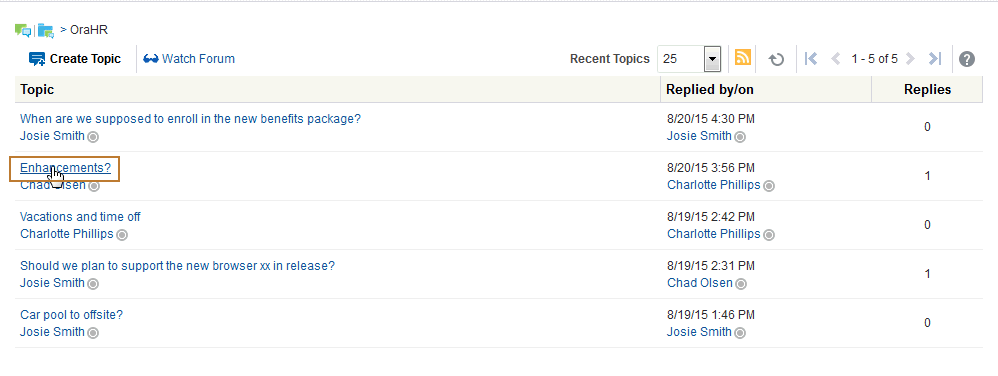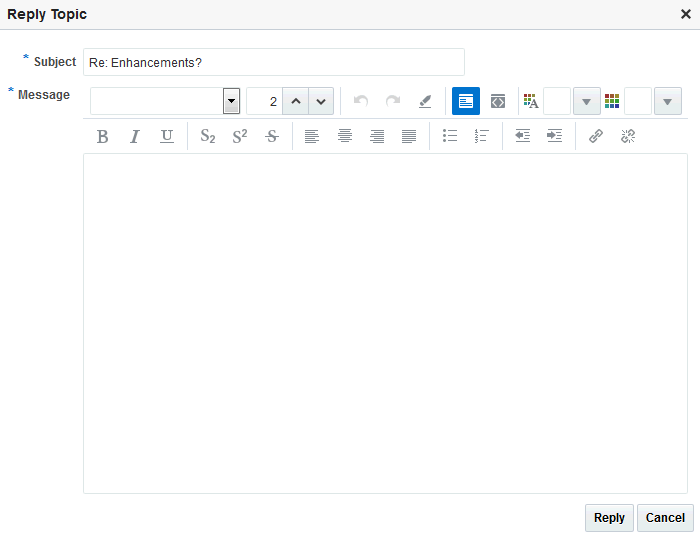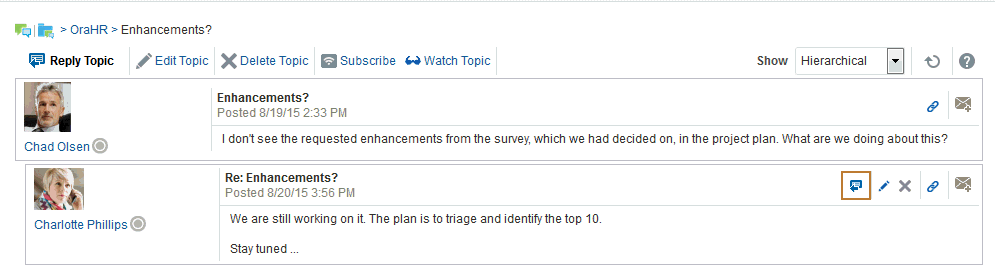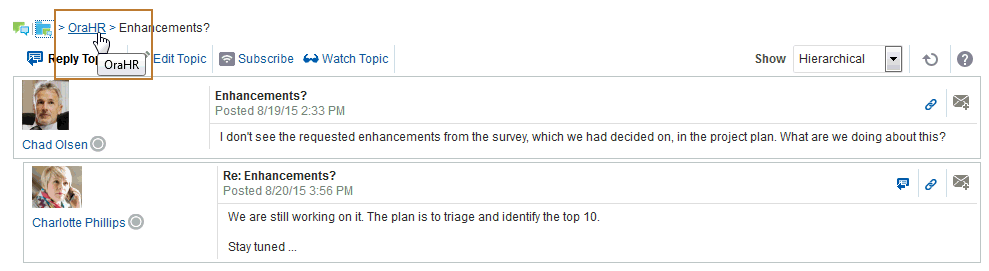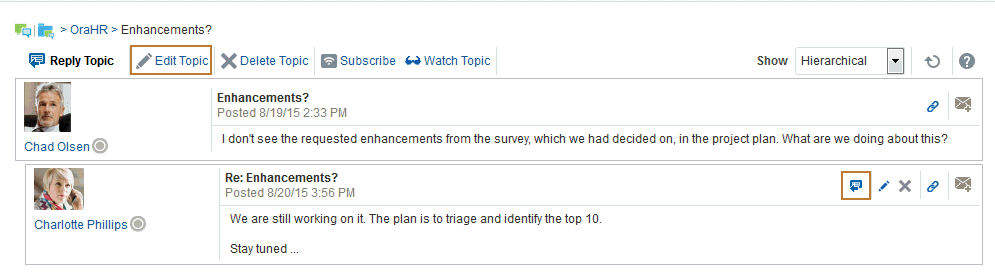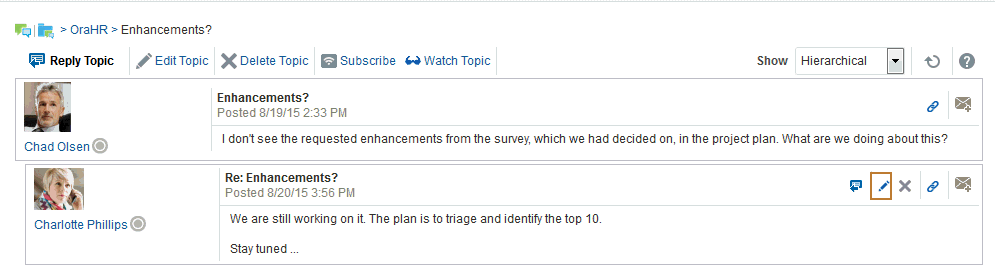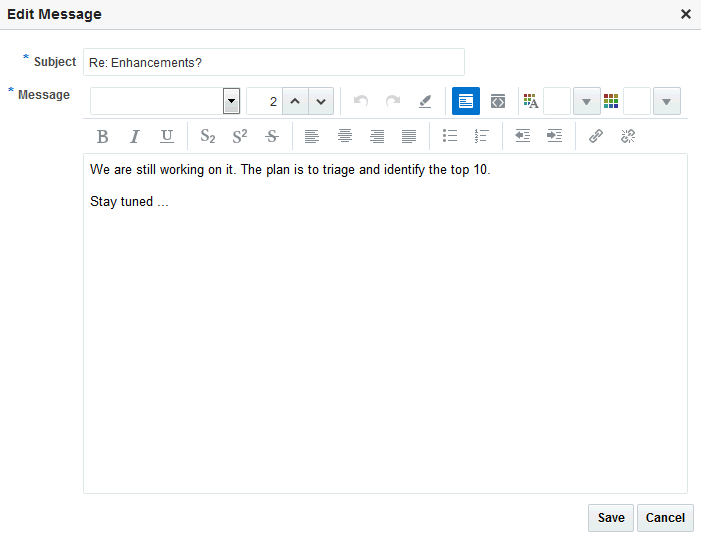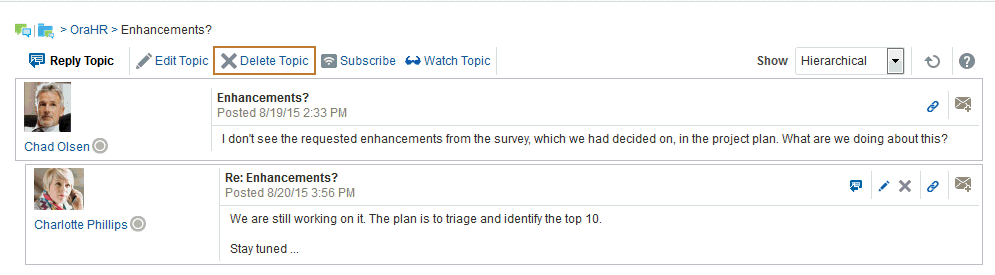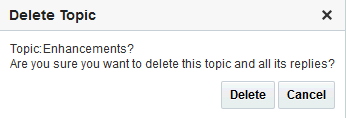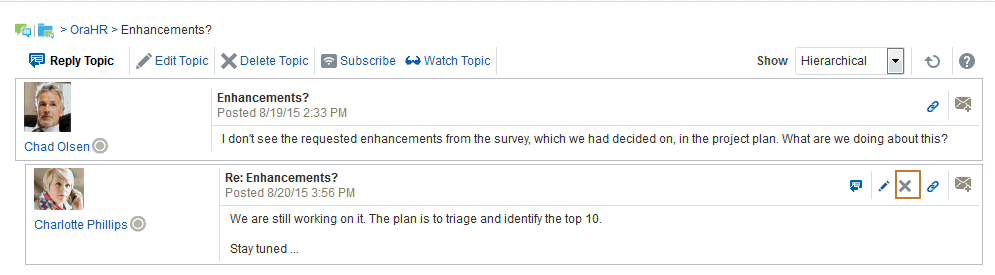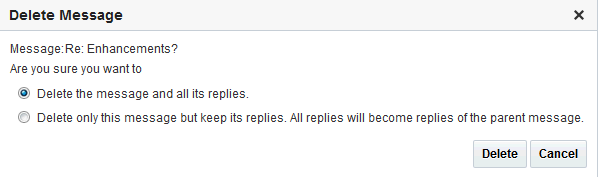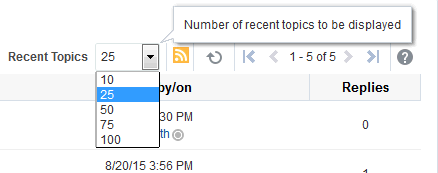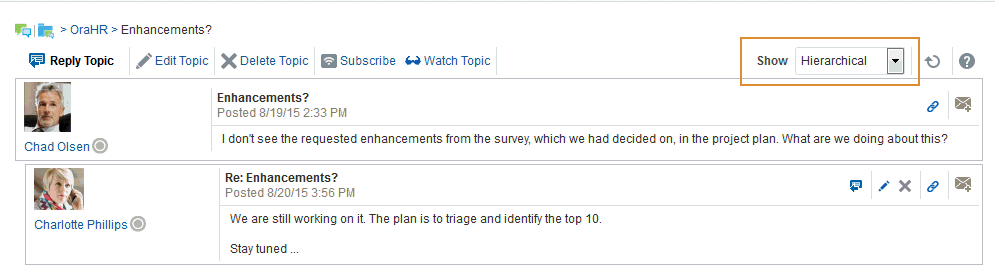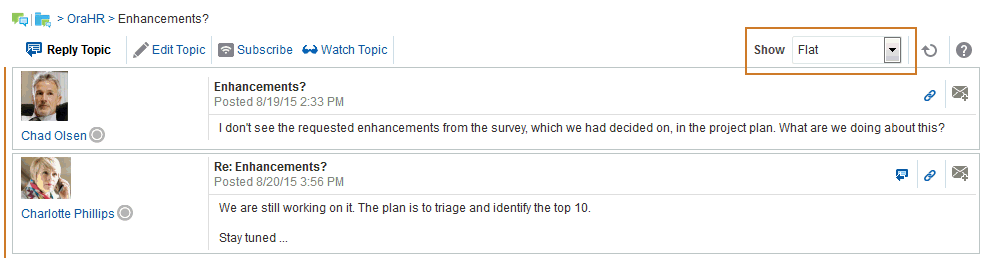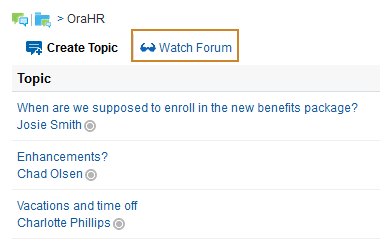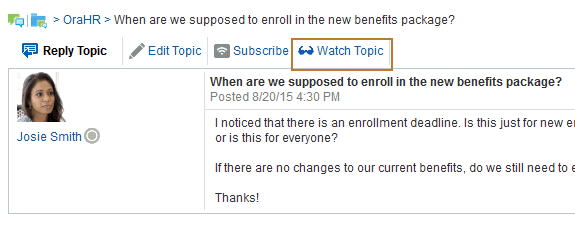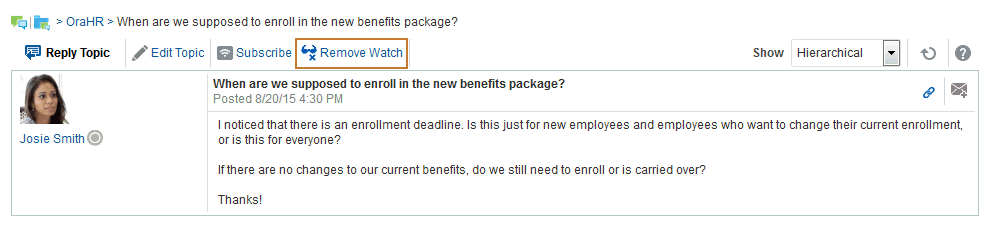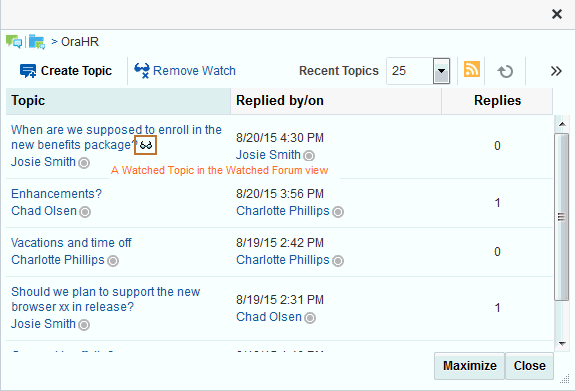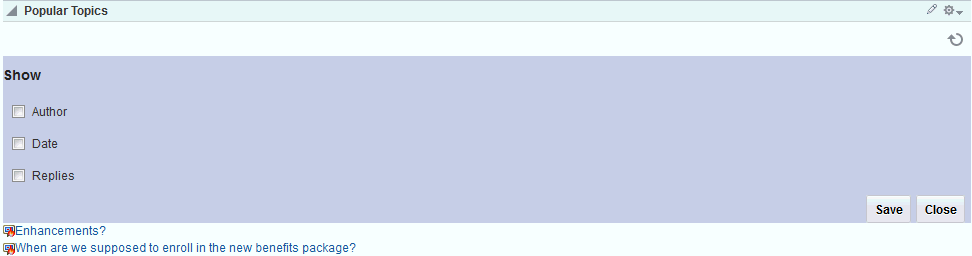15 Viewing and Participating in Discussions
Create and participate in text-based discussions with other members of a portal. Use discussion forums to preserve and revisit discussions.
Note:
Oracle WebCenter Portal has deprecated the support for Jive features (announcements and discussions). If you have upgraded from a prior release to Release 12c (12.2.1.4.0), Jive features remain available in your upgraded instance but Oracle support is not provided for these features. In the next release, Jive features will not be available even in the upgraded instances
Topics:
Permissions:
This chapter is intended for WebCenter Portal users who want to view, create, and manage portal discussion forums and topics. To perform the tasks in this chapter, you need one or more of the following portal-level permissions:
-
Create,Edit,andDelete Discussions -
Create and Edit Discussions -
View Discussions
Note:
Tasks discussed in this chapter are not available if discussions are not enabled and exposed. The portal manager adds and configures discussions, as described in Adding Discussion Forums to a Portal in Building Portals with Oracle WebCenter Portal.
About Discussions
You can use the discussions feature to post, respond to, and preserve topical information in discussion forums scoped to portals or to the entire WebCenter Portal application. Users post topics to a discussion forum, and other users post information relevant to those topics. All of this information is preserved within the forum.
A new portal is assigned a single discussion forum by default; however, portal managers can specify to include multiple discussion forums in a portal. Discussions are scoped to portals. That is, you can create forums and topics only within the context of a portal. You can view and participate in discussions in both portals and the Home portal, depending on your permissions.
Access to discussions is influenced by portal security. Users can access discussions according to the permissions they are granted by their specific user roles within a given portal.
Scoping additionally limits the users who can view and participate in discussions. For example, only members of the Finance portal can view discussions that transpire in Finance portal forums.
Discussion forums provide configuration settings for specifying which forum content to show. This is of particular use in the Home portal, which exists outside a specific portal scope.
Discussions provides a wide variety of ways for viewing and participating in discussions. These include:
-
Discussion Forums provides controls for creating discussion forums (available to the portal manager or members having
Create, Edit, and Delete Discussionspermissions).Notice that the Create Forum option is not available in the portal member's view in Figure 15-1); creating, replying to, and managing discussion forum topics; and selecting watched forums and watched topics (Figure 15-2).
Figure 15-1 Discussion Forums View Showing Multiple Discussion Forums
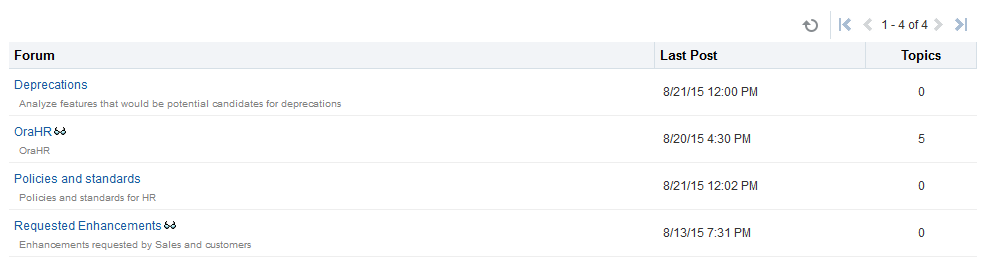
Description of "Figure 15-1 Discussion Forums View Showing Multiple Discussion Forums"Only portal managers can create, edit, and delete discussion forums.
See Creating a Discussion Forum in Building Portals with Oracle WebCenter Portal.
Note:
To view and post to different discussion forums, the enabling multiple forums option must be selected for the portal.For more information about creating and managing forum topics and replies, watching forums and topics, showing and hiding forum information, sending mail from discussion topics, see Working with Discussions.
Click the Forum name link to view the topics in the forum.
Figure 15-2 Discussion Forums - Topics in a Single Discussion Forum
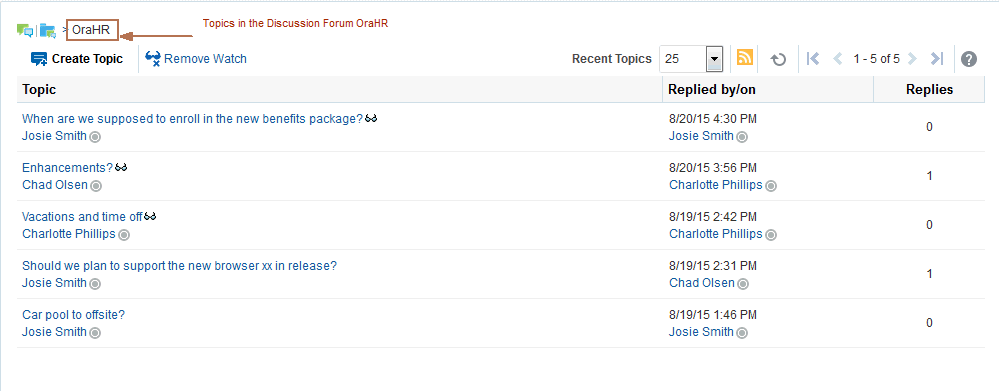
Description of "Figure 15-2 Discussion Forums - Topics in a Single Discussion Forum" -
Forums view provides a means of accessing all possible views of a particular portal's discussions: Recent Topics, Popular Topics, Watched Topics, and Watched Forums.
Forums view also provides controls for determining the data to show in addition to the forum or topic title. Click the Personalize icon (pencil) in the toolbar to open the Display Settings dialog. For example, when Watched Forums is selected, the Display Settings dialog offers the options Date and Topics. When Recent Topics is selected on the menu, the Display Settings dialog offers the options Author, Date, and Replies .
The available display options vary according to the option currently selected on the Forums - Quick View Display Options menu.
Figure 15-5 Display Options Menu (Forums - Quick View)
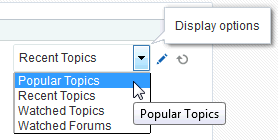
Description of "Figure 15-5 Display Options Menu (Forums - Quick View)"See Showing or Hiding Information in Forums View for more information.
-
Popular Topics provides a look at the most frequently viewed discussion topics in all the discussion forums in a given portal.
Popular Topics also provides controls for determining the data to show in addition to the topic title. Click the Personalize icon to open a panel with controls for selecting the type of additional data to show.
See Showing or Hiding Information in Popular Topics for more information.
-
Recent Topics provides a look at the most recently accessed discussion topics in all the discussion forums in a given portal.
Access to portal discussion topics is restricted to those portals of which you are a member.
Recent Topics also provides controls for determining the data to show in addition to the topic title. Click the Personalize (pencil) icon to open a panel with controls for selecting the type of additional data to show.
See Showing or Hiding Information in Recent Topics for more information.
-
Watched Forums provides a means of viewing all discussion forums you have selected to watch from a particular portal or from all portals.
Watched Forums also provides controls for determining the data to show with the topic title. Click the Personalize icon to open a panel with controls for specifying the type of additional data to show.
See Showing or Hiding Information in Watched Forums for more information.
-
Watched Topics provides a cohesive view of all the topics you have selected to watch from a particular portal or from all portals.
Watched Topics also provides controls for determining the data to show with the topic title. Click the Personalize icon (pencil) to open a panel with controls for specifying the type of additional data to show.
See Showing or Hiding Information in Watched Topics for more information.
Discussions is tightly integrated with other assets, such as links and mail. For example, mail sent to a portal distribution list can additionally be posted to that portal's default discussion forum. The portal manager must choose Monitor Incoming Mail in the portal Tools and Services for Discussions.
See Publishing Portal Mail in a Discussion Forum in Building Portals with Oracle WebCenter Portal.
Every discussion topic provides the opportunity to link from the topic to another portal asset, such as a document or an announcement.
See Linking to an Existing Discussion Forum Topic and Adding and Linking to a Discussion Forum Topic for more information.
Working with Discussions
The Discussion Forums feature is rich, providing controls for creating and managing discussion forums (available to the portal manager only) and posting and managing discussion topics and replies. The other views, such as Watched Topics or Watched Forums are useful windows into discussion forum content. They provide different views of the discussion forums and topics available to a particular portal or all portals.
Most of the topics in this section describe tasks you can accomplish through the Discussion Forums page (or console). It is noted when you can use other views to perform the described actions.
Note:
Only portal managers can create discussion forums and edit discussion forums (unless portal members have Create, Edit, and Delete Discussions permissions). See Creating a Discussion Forum and Editing the Forum Name and Description in Building Portals with Oracle
WebCenter Portal.
This section includes the following topics:
Creating and Managing Forum Topics and Replies
The life of a discussion forum takes place in its topics and replies. Users can ask questions, post information, exchange ideas, and otherwise communicate in interesting and useful ways.
Note:
Only portal managers can create, edit, and delete discussion forums. See Creating a Discussion Forum, Editing the Forum Name and Description, and Deleting a Discussion Forum in Building Portals with Oracle WebCenter Portal.
This section describes how to work with discussion forum topics and replies. It includes the following topics:
Posting a New Forum Topic
When you consider discussion forums hierarchically, the forum is the top container and topics are the next level down. Each posted topic can have subordinate replies, and the replies themselves may have replies (Figure 15-14).
Figure 15-14 A Posted Topic and a Reply to the Topic
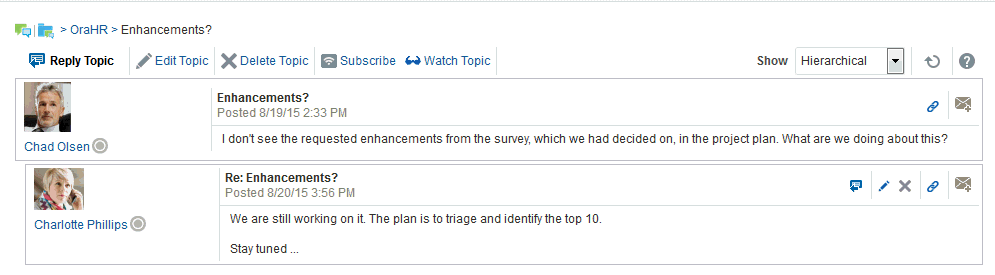
Description of "Figure 15-14 A Posted Topic and a Reply to the Topic"
To post a topic under a discussion forum:
Replying to Topic Posts
To reply to topic posts:
To post a reply to a reply, click the Reply to message icon (Figure 15-22) and follow the steps described in this section.
Viewing Topic Posts and Replies
With Discussion Forums, topics and replies to the topic open directly in Discussions Forums. To navigate back up the forum hierarchy, click the locator links that display above the topic reply area.
With all the other Discussions views, topics open in a separate window.
For example, in Figure 15-24, the topic and its reply displays in a window after clicking the topic from the Watched Topics view.
Figure 15-24 Viewing a Topic in Discussions - Watched Topics
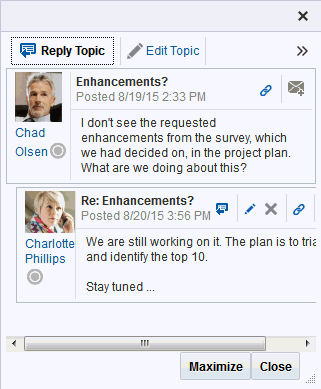
Description of "Figure 15-24 Viewing a Topic in Discussions - Watched Topics"
To return to the main view, click Close.
Editing Topics and Replies
After you post a topic or a reply, you retain the option of returning to it and revising its content. Only you, as the topic author, and portal managers (or a member with the required permissions to edit discussions) can edit your replies. This section describes how to edit topics and replies.
To edit a topic or a reply:
Deleting Topic Posts and Replies
When you delete a topic, the original topic post and all of its subordinate replies are deleted. When you delete a reply, you can select to delete the original reply as well as all of its subordinate replies or to delete only this message and keep its replies.
The steps to delete topics and replies are similar.
Note:
To delete a topic post or reply, you must be the user who created it or you must have access equivalent to the portal manager (Create, Edit, and Delete Discussions permissions). If you do not have the permission to delete, you will not see the option to delete.
To delete a topic or a reply:
Selecting the Number of Topics or Forums to Display
You can decide how many topics or forums to display; for example, 10, 25, 50, 75, or 100 (Figure 15-33).
For example, if you choose to display 10 topics, and if there are more than 10 topics available, then you click the More link to see the next 10 topics, and so on. (Note that your portal manager may have configured the portal to not show the More link or to show a specific number of topics.)
Toggling Between Topic View Modes
You have the option of viewing a topic and all of its replies in a hierarchical (indented) mode or a flat (unindented) mode. The hierarchical mode (Figure 15-34) uses indenting to indicate whether a reply is to the topic or to another reply.
For example, in Figure 15-34 the first entry is the main topic, the second is a reply to the topic, and so on.
The flat mode (Figure 15-35) makes no such distinctions.
All Discussion views that show topics and replies on the same screen provide Show view mode options.
To toggle between topic view modes:
Watching Forums and Topics
Watching discussion forums and topics provides a convenient means of keeping a close eye on the information most current and relevant to you. The forums and topics you choose to watch are personal, in that your selections appear in your view. No other user is affected by the forums and topics you choose to watch.
When you select to watch a forum or a topic, whenever users add to that forum or topic, in addition to it appearing in the user's watched forums or topics list, you receive a mail notification.
This section includes information about how to add, view, and manage watched topics and forums. It includes the following topics:
Adding a Discussion Forum or Topic to Your Watch List
To add a discussion forum or topic to your watch list:
Note:
Selecting the Watch Forum or Watch Topic option only affects your view.Notice the eyeglass icon that appears next to a watched topic or watched form. Figure 15-39 shows the eyeglass icon next to a watched topic.
The watched forum or topic is listed on all Watched Forums or Watched Topics views, for example, in Watched Forums and Watched Topics (Figure 15-38) views.
Note:
If the Watched Forums or Watched Topic views have not been added to the portal, you will not be able to view the selected forums or topics from these viewers. You can also view watched topics and watched forums from the Forums view (see Viewing Watched Forums and Topics from the Forums View).Removing a Discussion Forum or Topic from a Watch List
To remove a discussion forum or a discussion topic from your watch list:
Showing and Hiding Additional Discussion Forum Information
Most discussions views provide personalization settings for determining the amount of information to show in addition to the forum or topic title (the Discussion Forums view does not provide such settings). Additional information can include forum or topic author, creation date, and replies or topics.
How you set these display settings is personal, affecting only your view. How you access these display settings varies slightly from each discussion view.
This section describes how to configure display settings. It includes the following topics:
Showing or Hiding Information in Forums View
To show or hide additional information in Discussions Forums View:
Showing or Hiding Information in Popular Topics
To show or hide additional information in Popular Topics:
Showing or Hiding Information in Recent Topics
To show or hide additional information in Recent Topics:
Showing or Hiding Information in Watched Forums
To show or hide additional information in Watched Forums:
Sending Mail from Discussion Topics
Each discussion topic in has an associated Send Mail icon on its toolbar (Figure 15-52). Click the Send Mail icon to initiate a mail message containing the discussion text, location, author, and date it was created. This feature makes it easy for you to communicate interesting discussions to others.
Figure 15-52 Send Mail Icons on Discussion Topics
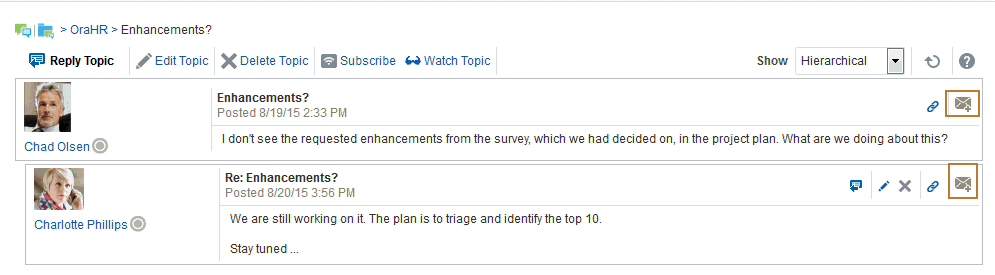
Description of "Figure 15-52 Send Mail Icons on Discussion Topics"
The portal manager determines the mail client to use with the Send Mail icon. If a local mail client was specified, then a plain text message opens (if you have not logged into your mail application, you will be prompted to do so). If WebCenter Portal's Mail service was set as the mail client, then the HTML Mail Compose dialog opens. With either mail client, you can add or edit the standard, perpetuated message before sending.