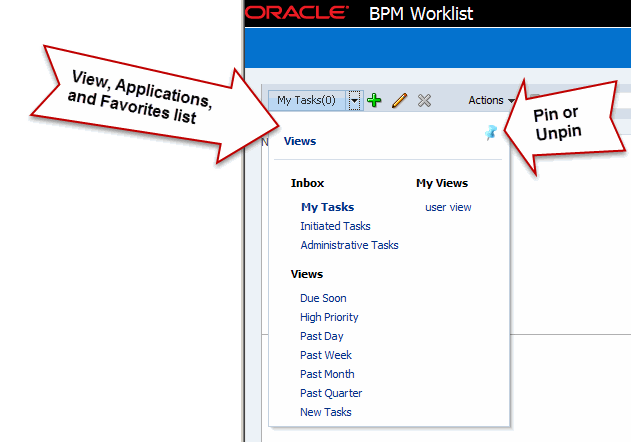What Happens When You Log In to the Worklist
Identity service workflow APIs authenticate and authorize logins using a user name, password, and optionally a realm set, if multiple realms were defined for an organization. See How to Specify the Login Page Realm Label, for information on how administrators can set a preference to change the realm label displayed in the interface, or specify an alternative location for the source of the login page image.
Figure 32-2 shows an example of the Home page.
Figure 32-2 Oracle BPM Worklist—The Home (Task List) Page
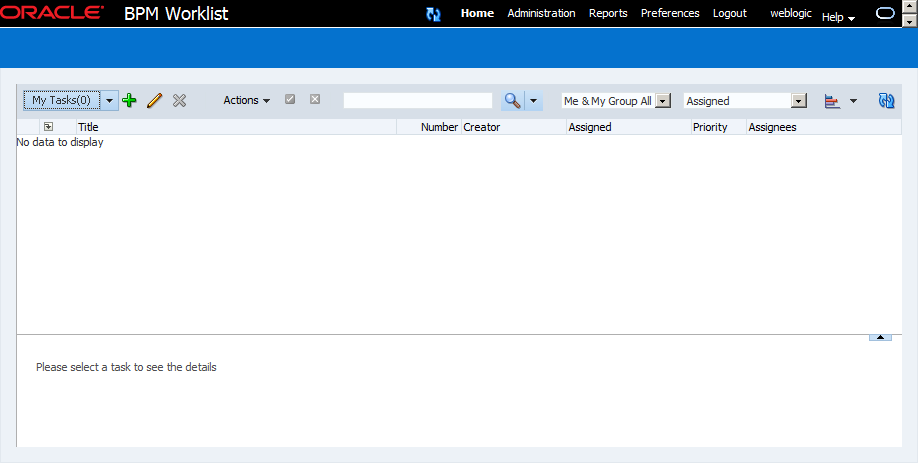
Description of "Figure 32-2 Oracle BPM Worklist—The Home (Task List) Page"
This page lists all the tasks and work items assigned to you, depending on your role. For example, all users can access the My Tasks and Initiated Tasks pages. Only supervisors can access the My Staff page, and only Process Workspace administrators can access the Administrative Tasks page.
At the far left, as shown in Figure 32-3, is a list of views with My Tasks selected. Expand this list to select:
-
A particular view showing the number of open tasks for each view. Selecting a particular view refreshes the task count to the latest number.
-
A list of applications deployed to Process Workspace
-
Any favorite links or applications you may have specified
To keep this list visible while you work on tasks, click Pin. Then, to hide it, click Unpin
Table 32-2 describes the components of the Home (task list) page.
Table 32-2 Components of the Home (Task List) Page
| Component | Description |
|---|---|
|
Views list |
Inbox, Standard Views, My Views. For more information, see How To Create, Delete, and Customize Worklist Views. The inbox views displayed depend on the role granted to the logged-in user.
See the following for more information:
|
|
Worklist Views |
- |
|
Task Status |
A bar chart shows the status of tasks in the current view. For more information, see How To Customize the Task Status Chart. |
|
Display Filters |
Specify search criteria from the Assignee or State fields. The category filters that are available depend on which tab is selected.
Use Search to enter a keyword, or use Advanced Search. For more information, see How To Filter Tasks. |
|
Actions List |
Select a group action (Claim) or a custom action (for example, Approve or Reject) that was defined for the human task. Claim appears for tasks assigned to a group or multiple users, even if the task is an FYI task; one user must claim the task before it can be worked on. Other possible actions for a task, such as system actions, are displayed on the task details page for a specific task. You can also create ToDo tasks and subtasks here. Note:
|
|
Default Columns |
Title—The title specified when the human task was created. Tasks associated with a purged or archived process instance do not appear. Number—A unique ID number assigned to the task. Creator—The user who created the task. Assigned—The date that the task was assigned. Priority—The priority specified when the human task was created. The highest priority is 1; the lowest is 5. |
|
Task Details |
Task details can be viewed in the lower half of the worklist by selecting the task in the Inbox. You can also view them in the same window or a new window by hiding the task details pane in Edit Inbox Settings. After you complete a task:
For more information, see Acting on Tasks: The Task Details Page. |
Figure 32-2 also shows the Administration, Reports, and Preferences links (upper-right corner). Table 32-3 summarizes the Home, Administration, Reports, and Preferences pages.
Table 32-3 Worklist Main Pages Summary
| Page | Description |
|---|---|
|
Home |
As described in Table 32-2, the logged-in user's list of tasks, details for a selected task, and all the functions needed to start acting on a task are provided. |
|
Administration |
The following administrative functions are available:
|
|
Reports |
The following reports are available: Unattended Tasks Report, Tasks Priority Report, Tasks Cycle Time Report, Tasks Productivity Report, and Tasks Time Distribution Report. For more information, see How To Create Reports. |
|
Preferences |
Preference settings include:
|