What Happens When You Create a SOA Application and Project
When you create a SOA application, Oracle JDeveloper creates a project that contains all the source files related to your application. You can then use Oracle JDeveloper to create additional projects needed for your application.
Figure 2-1 shows the SOA Composite Editor for a project named OrderBookingComposite.
Figure 2-1 New Workspace for a SOA Composite Application
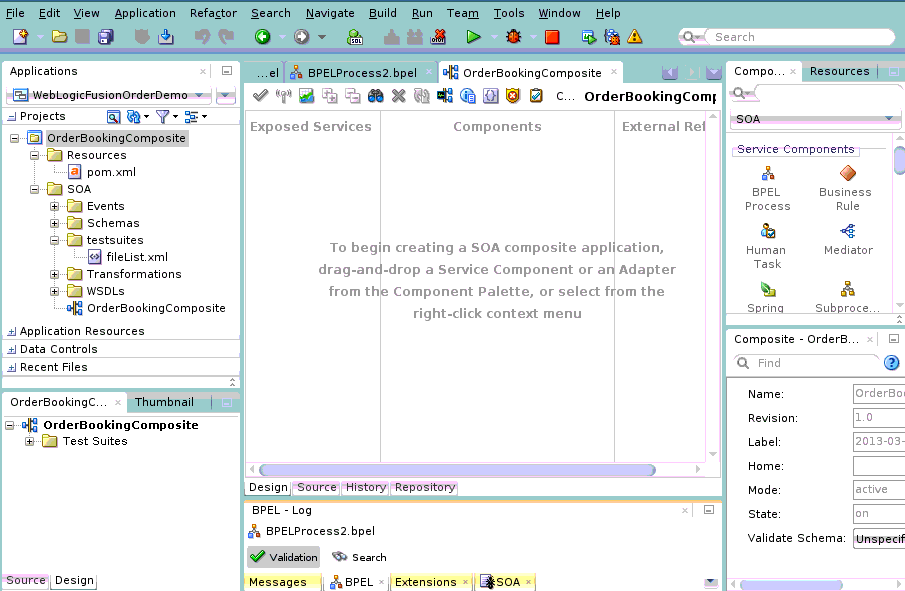
Description of "Figure 2-1 New Workspace for a SOA Composite Application"
Table 2-3 describes the SOA Composite Editor.
Table 2-3 SOA Composite Editor
| Element | Description |
|---|---|
|
Applications Window (Upper left) |
Displays the key directories and files for the specific service components included in the SOA project. You can change the structure as necessary for your environment. The only limitation is that all files must be located under the SOA directory.
|
|
Structure Window (Lower left) |
The Structure window provides a structural view of the data in the document currently selected in the active window. |
|
Designer (middle) |
You drag service components, services, and references from the Components window into the composite in the designer. When you drag and drop a service component into the designer, a corresponding property editor is invoked for performing configuration tasks related to that service component. For example, when you drag and drop the Oracle Mediator service component into the designer, the Mediator Editor is displayed for configuring the Oracle Mediator service component. For all subsequent editing sessions, you double-click these service components to re-open their editors. |
|
Project Name (Above the designer) |
Displays the project name of the SOA composite application. |
|
Left Swimlane (Exposed Services) |
The left swimlane is for services (such as web services, REST adapters, or JCA adapters) that provide an entry point to the SOA composite application. |
|
Right Swimlane (External References) |
The right swimlane is for references that send messages to external services in the outside world, such as web services or JCA adapters. |
|
Components Window (Upper right - Components tab) |
The Components window provides the various resources that you can use in a SOA composite. It contains the following service components and adapters:
|
|
Resources window (Upper right - Resources tab) |
The Resources window provides a single dialog from which you can browse both local and remote resources. For example, you can access the following resources:
You select these resources for the SOA composite application through the WSDL Chooser dialog. This dialog is accessible through a variety of methods. For example, when you select the WSDL file to use with a service binding component or an Oracle Mediator service component or select the schema file to use in a BPEL process, the SOA Resource Browser dialog appears. Click Resources at the top of this dialog to access available resources. |
|
Log Window (Lower middle) |
The Log window displays messages about application compilation, validation, and deployment. |
|
Property Inspector (Lower right) |
The Property Inspector displays properties for the selected service component, service, or reference. You can also edit BPEL activity properties and define deployment descriptor properties for a BPEL process service component. For more information, see How to Edit BPEL Activities in the Property Inspector. and How to Define Deployment Descriptor Properties in the Property Inspector. |
|
Application View |
The Application View shows the artifacts for the SOA composite application. |
The composite_name file (also known as the composite.xml file) displays as a tab in the designer and as a file in the Applications window. This file is automatically created when you create a new SOA project. This file describes the entire composite assembly of services, service components, and references. There is one composite.xml file for each SOA project.
When you work with the composite.xml file, you mostly use the designer, the Structure window, and the Property Inspector, as shown in Figure 2-1. The designer enables you to view many of your files in a WYSIWYG environment, or you can view a file in an overview editor where you can declaratively make changes, or you can view the source code for the file. The Structure window shows the structure of the currently selected file. You can select objects in this window, and then edit the properties for the selection in the Property Inspector.