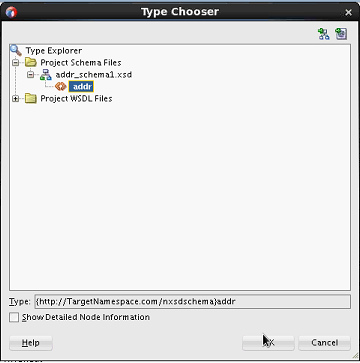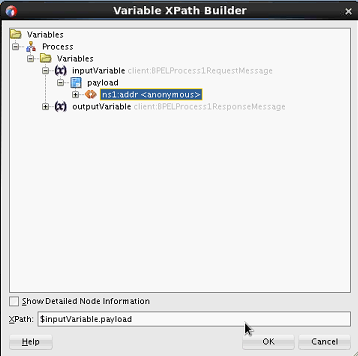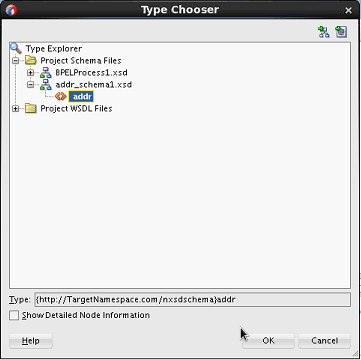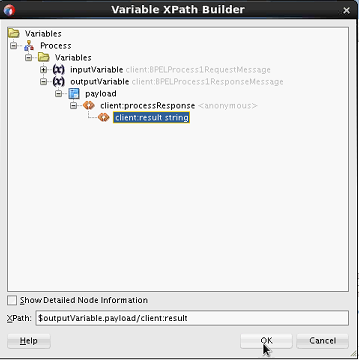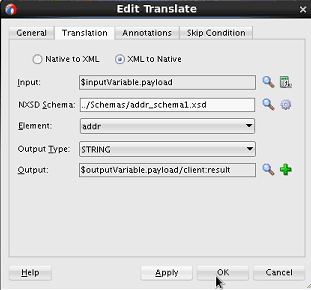How to Translate XML Data to Native Data
This section describes how to translate an incoming XML message to native data format (such as a comma delimited string). This example uses the schema file created in How to Translate Native Data to XML Data as the outbound XML format to translate to native XSD format.
To translate XML format to native data: