How To Create Task Form Regions Using Individual Drop Handlers
You can create a display form with multiple regions using the individual Task Header, Task Action, Task History, and Task Comment and Attachment drop handlers shown in Figure 30-25.
Figure 30-25 Using Human Task Drop Handlers
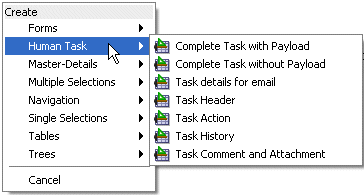
Description of "Figure 30-25 Using Human Task Drop Handlers"
Task Header provides both header and task actions, so you do not need the Task Action drop handler when you use Task Header. Use Task Action when you want the actions dropdown menu and buttons, but not header details.
To create the task form without building each region individually, see How To Create a Task Form Using the Complete Task with Payload Drop Handler.
Before you create this task form, you must have created the following:
-
A new application and SOA project, and a human task service.
-
An ADF task flow based on the human task. See Introduction to the Human Workflow Tutorial for more information.
To create task form regions using individual drop handlers:
To continue creating the task form, see Step 1 in How To Add the Payload to the Task Form.

