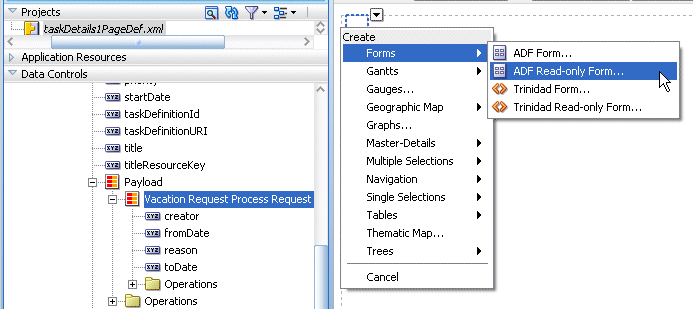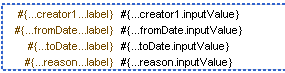How To Add the Payload to the Task Form
In addition to adding the payload, you can create task form regions. See Step 1 in How To Create Task Form Regions Using Individual Drop Handlers.
To add the payload to the task form:
The task form, shown in Figure 30-30, is complete and ready to be deployed.
Figure 30-30 The Task Form (taskDetails.jspx)
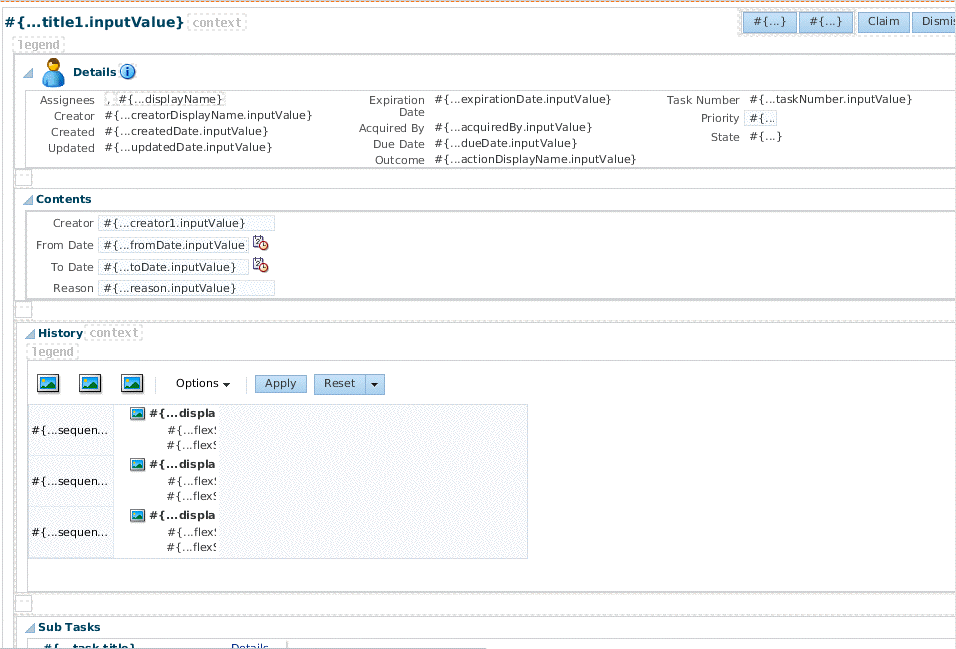
Description of "Figure 30-30 The Task Form (taskDetails.jspx)"